3 εύκολοι τρόποι για τον έλεγχο της ταχύτητας εξωτερικού σκληρού δίσκου
3 Easy Ways On How To Test External Hard Drive Speed
Η ταχύτητα του εξωτερικού σκληρού σας δίσκου έχει σημαντικό αντίκτυπο στην απόδοση του δίσκου. Αλλά ξέρετε πώς να δοκιμάσετε την ταχύτητα του εξωτερικού σκληρού δίσκου στα Windows 10/11; Τώρα μπορείτε να δείτε αυτήν την ανάρτηση Λογισμικό MiniTool για να μάθετε πώς να πραγματοποιείτε μια δοκιμή ταχύτητας εξωτερικού σκληρού δίσκου.
Οι εξωτερικοί σκληροί δίσκοι χρησιμοποιούνται ευρέως για την επέκταση του χώρου αποθήκευσης, αντίγραφο ασφαλείας δεδομένων , μεταφορά αρχείων κ.λπ. Η ταχύτητα των εξωτερικών σκληρών δίσκων επηρεάζει άμεσα την ταχύτητα μεταφοράς αρχείων και την ταχύτητα φόρτωσης της εφαρμογής. Η δοκιμή της ταχύτητας του δίσκου και η λήψη των αντίστοιχων μέτρων για τη βελτιστοποίηση του δίσκου μπορούν να συμβάλουν στη βελτίωση της απόδοσης του δίσκου και στην αύξηση της απόδοσης εργασίας.
Στην επόμενη ενότητα, θα εξηγήσουμε πώς να δοκιμάσετε την ταχύτητα εξωτερικού σκληρού δίσκου στα Windows με πολλά εργαλεία.
Πώς να δοκιμάσετε την ταχύτητα εξωτερικού σκληρού δίσκου
Μέθοδος 1. Χρησιμοποιήστε τη Διαχείριση εργασιών
Το εργαλείο διαχείρισης εργασιών των Windows όχι μόνο παρέχει χρήσιμες πληροφορίες σχετικά με τη CPU, τη μνήμη κ.λπ., αλλά παρέχει επίσης ταχύτητα ανάγνωσης και εγγραφής δίσκου σε πραγματικό χρόνο και ορισμένες άλλες βασικές πληροφορίες δίσκου. Έτσι, μπορείτε να μεταβείτε στη Διαχείριση εργασιών για να ελέγξετε την ταχύτητα του δίσκου.
- Πρώτα, κάντε δεξί κλικ στο Αρχή κουμπί και επιλέξτε Διαχειριστής εργασιών .
- Δεύτερον, πηγαίνετε στο Εκτέλεση αυτί.
- Τρίτον, επιλέξτε τον εξωτερικό σκληρό δίσκο προορισμού από τον αριστερό πίνακα και, στη συνέχεια, μπορείτε να δείτε την ταχύτητά του ανάγνωσης και εγγραφής στο δεξιό πλαίσιο.
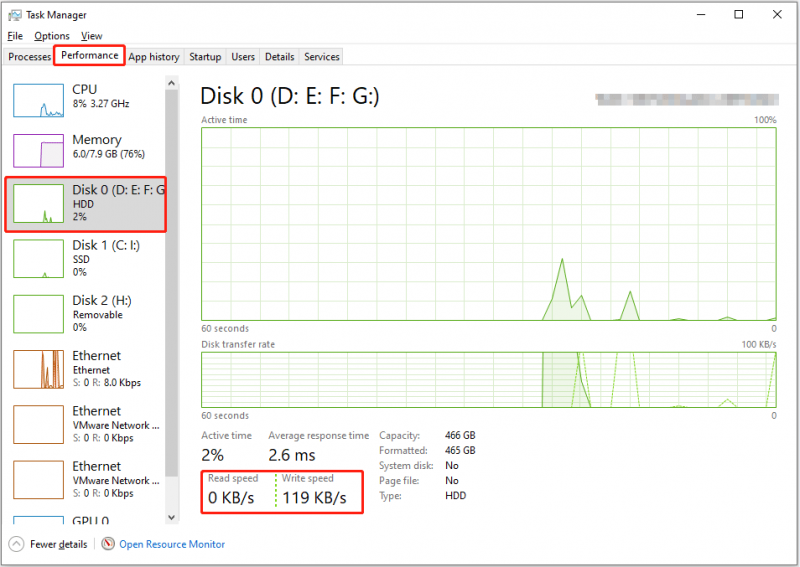
Μέθοδος 2. Χρησιμοποιήστε τη γραμμή εντολών
Η γραμμή εντολών είναι ένα εργαλείο γραμμής εντολών στο λειτουργικό σύστημα Windows. Μπορείτε να το χρησιμοποιήσετε για να εκτελέσετε διάφορες εργασίες διαχείρισης δίσκου, όπως π.χ εμφάνιση κρυφών κατατμήσεων στο CMD , καταχώριση σκληρών δίσκων σε CMD , και ούτω καθεξής. Εδώ μπορείτε να δείτε πώς να χρησιμοποιήσετε μια συγκεκριμένη γραμμή εντολών για να ελέγξετε την ταχύτητα του εξωτερικού σκληρού δίσκου.
Βήμα 1. Πληκτρολογήστε cmd στη γραμμή αναζήτησης των Windows. Οταν ο Γραμμή εντολών εμφανίζεται το παράθυρο, επιλέξτε το Εκτελέστε ως διαχειριστής επιλογή.
Βήμα 2. Στο παράθυρο της γραμμής εντολών, πληκτρολογήστε Winsat disk - drive X και πατήστε Εισαγω . Σημειώστε ότι πρέπει να αντικαταστήσετε το Χ χαρακτήρα με το πραγματικό γράμμα μονάδας δίσκου του εξωτερικού σας σκληρού δίσκου. Για παράδειγμα, πρέπει να πληκτρολογήσετε δίσκος winsat - μονάδα h αν το γράμμα μονάδας δίσκου είναι H.
Περιμένετε για λίγο μέχρι να εκτελεστεί η γραμμή εντολών και, στη συνέχεια, θα εμφανιστεί η τυχαία και διαδοχική ταχύτητα ανάγνωσης και εγγραφής του δίσκου.
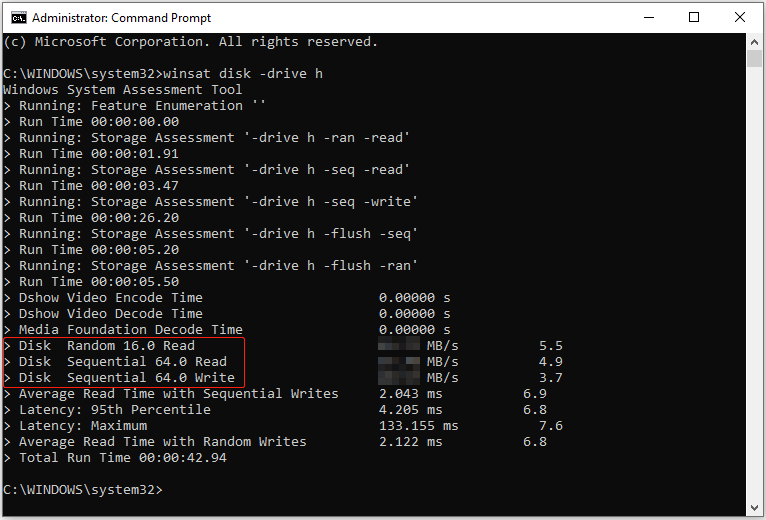
Μέθοδος 3. Χρησιμοποιήστε το MiniTool Partition Wizard
Εκτός από το Task Manager και το CMD, μπορείτε να χρησιμοποιήσετε ένα επαγγελματικό εργαλείο διαχείρισης δίσκου για να λάβετε πιο λεπτομερείς πληροφορίες σχετικά με την ταχύτητα ανάγνωσης και εγγραφής δίσκου. Εδώ σας προτείνουμε να χρησιμοποιήσετε τη δωρεάν διαχείριση διαμερισμάτων, MiniTool Partition Wizard .
ο Δίσκος συγκριτικής αξιολόγησης Η δυνατότητα αυτού του λογισμικού μπορεί να σας βοηθήσει να μετρήσετε δωρεάν την ταχύτητα ανάγνωσης/εγγραφής του δίσκου και τη διαδοχική ταχύτητα ανάγνωσης/εγγραφής. Τώρα, κάντε κλικ στο κουμπί παρακάτω για να πραγματοποιήσετε λήψη του MiniTool Partition Wizard και, στη συνέχεια, ξεκινήστε τη διαδικασία συγκριτικής αξιολόγησης δίσκου.
MiniTool Partition Wizard Δωρεάν Κάντε κλικ για λήψη 100% Καθαρό & Ασφαλές
Βήμα 1. Εκκινήστε τον δωρεάν διαχειριστή δίσκων που έχετε λάβει για να εισέλθετε στην κύρια διεπαφή του.
Βήμα 2. Κάντε κλικ στο Σημείο αναφοράς δίσκου επιλογή από την επάνω γραμμή μενού.
Βήμα 3. Κάτω από το Δίσκος αναφοράς ενότητα, διαμορφώστε τις απαιτούμενες παραμέτρους και, στη συνέχεια, κάντε κλικ στο Αρχή κουμπί. Περιμένετε υπομονετικά μέχρι να ολοκληρωθεί η διαδικασία συγκριτικής αξιολόγησης δίσκου και οι ταχύτητες ανάγνωσης και εγγραφής δίσκου θα εμφανιστούν σε ένα γράφημα.
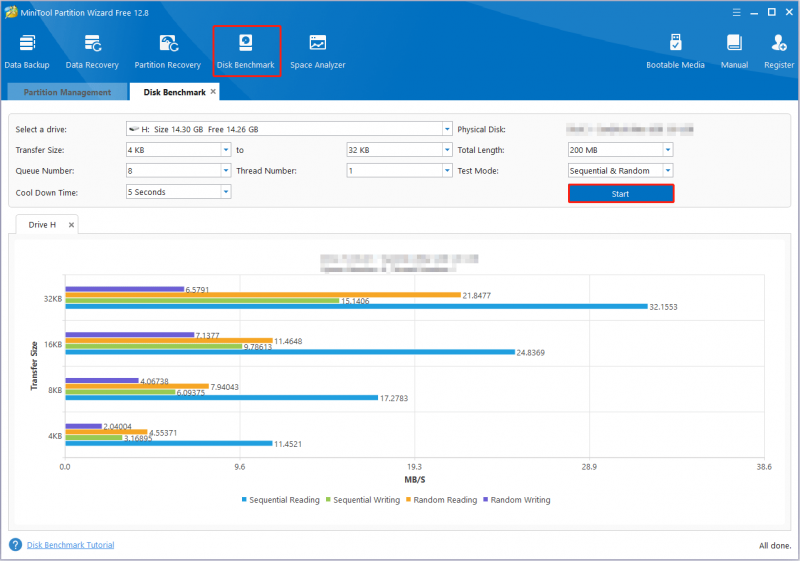
Δείτε περισσότερες οδηγίες σε αυτή την ανάρτηση: Πώς να μετρήσετε την απόδοση του δίσκου με το Disk Benchmark .
Εδώ προτείνεται ένα ισχυρό λογισμικό ανάκτησης δεδομένων
Τα δεδομένα του σκληρού δίσκου μπορεί να χαθούν λόγω διαφόρων παραγόντων, όπως καταστροφή του συστήματος αρχείων δίσκου, μόλυνση από ιούς, τυχαία διαγραφή, κατάρρευση του λειτουργικού συστήματος και πολλά άλλα. Υπό αυτές τις συνθήκες, η αναζήτηση αξιόπιστου και πράσινου λογισμικού ανάκτησης δεδομένων είναι η κορυφαία προτεραιότητα.
Αναμεταξύ ασφαλείς υπηρεσίες ανάκτησης δεδομένων , Το MiniTool Power Data Recovery αξίζει να δοκιμάσετε. Είναι καλό στην ανάκτηση αρχείων από σκληρούς δίσκους, SSD, μονάδες flash USB, κάρτες SD και άλλα μέσα αποθήκευσης αρχείων. Έχει πολλαπλές εκδόσεις με διαφορετική προσαρμοστικότητα ανάκτησης δεδομένων. Εάν είναι η πρώτη φορά που το χρησιμοποιείτε, μπορείτε να το κατεβάσετε δωρεάν έκδοση που υποστηρίζει δωρεάν ανάκτηση αρχείων 1 GB και δοκιμάστε.
MiniTool Power Data Recovery Δωρεάν Κάντε κλικ για λήψη 100% Καθαρό & Ασφαλές
Συμπέρασμα
Πώς να ελέγξετε την ταχύτητα του εξωτερικού σκληρού δίσκου; Μπορείτε να λάβετε συγκεκριμένα δεδομένα ταχύτητας δίσκου από τη Διαχείριση εργασιών ή να χρησιμοποιήσετε τον Οδηγό διαμερισμάτων CMD ή MiniTool. Εάν αντιμετωπίσετε προβλήματα κατά τη χρήση του λογισμικού MiniTool, επικοινωνήστε με την ομάδα υποστήριξης στη διεύθυνση [email προστατεύεται] .


![Σφάλμα: Μη προσβάσιμη συσκευή εκκίνησης, πώς να το διορθώσετε μόνοι σας [Συμβουλές MiniTool]](https://gov-civil-setubal.pt/img/data-recovery-tips/86/error-inaccessible-boot-device.jpg)






![Πώς να επιδιορθώσετε το σφάλμα 'Malwarebytes Web Protection δεν θα ενεργοποιηθεί' [Συμβουλές MiniTool]](https://gov-civil-setubal.pt/img/backup-tips/85/how-fix-malwarebytes-web-protection-won-t-turn-error.jpg)






![[ΛΥΣΗ] Πώς να ανακτήσετε αποτελεσματικά τα διαγραμμένα βίντεο από τον φορητό υπολογιστή [Συμβουλές MiniTool]](https://gov-civil-setubal.pt/img/data-recovery-tips/56/how-recover-deleted-videos-from-laptop-effectively.jpg)


