Πώς να εγκαταστήσετε το Prime OS στα Windows 11 10; Εδώ είναι ένας Οδηγός!
How To Install Prime Os On Windows 11 10 Here S A Guide
Μπορεί να έχετε ακούσει για το PrimeOS (που χρησιμοποιείται επίσης και το Prime OS) σε περίπτωση που σας αρέσει να παίζετε παιχνίδια Android σε υπολογιστή. Σε αυτή την ανάρτηση, MiniTool θα προσφέρει έναν σταδιακό οδηγό σχετικά με τον τρόπο εγκατάστασης του Prime OS στα Windows 11/10 για μια διπλή εκκίνηση για να έχετε μια εμπειρία σαν υπολογιστή με τα παιχνίδια σας Android.
Σχετικά με το PrimeOS
Το PrimeOS, αναφέρεται σε ένα λειτουργικό σύστημα που βασίζεται στο Android, καθιστώντας το συμβατό με το παραδοσιακό υλικό υπολογιστή. Είναι προσαρμοσμένο για προσωπικούς υπολογιστές με οικείο και φιλικό περιβάλλον χρήστη που μοιάζει με τυπικό περιβάλλον των Windows. Ας υποθέσουμε ότι εγκαθιστάτε το Prime OS στα Windows 11/10. Στη συνέχεια, μπορείτε να εφαρμόσετε εφαρμογές και παιχνίδια Android με οδηγούς πληκτρολογίου και ποντικιού σε τεράστιες οθόνες.
Επίσης, το PrimeOS προσθέτει τη δυνατότητα υποστήριξης πολλών παραθύρων, ώστε να μπορείτε να εκτελείτε πολλές εφαρμογές ταυτόχρονα και προσφέρει επιλογές προσαρμογής για να εξατομικεύσετε τους επιτραπέζιους υπολογιστές σας με θέματα, ταπετσαρίες και γραφικά στοιχεία.
Λοιπόν, πώς μπορείτε να εγκαταστήσετε το Prime OS παράλληλα με τα Windows; Εδώ είναι ένας περιεκτικός οδηγός για να κάνετε μια χάρη.
Διαβάστε επίσης: Πώς να εγκαταστήσετε το Android στο VirtualBox [Οδηγός βήμα προς βήμα]
Δημιουργήστε αντίγραφα ασφαλείας των Αρχείων εκ των προτέρων
Καθώς κανείς δεν ξέρει τι θα συμβεί κατά την εγκατάσταση μιας διπλής εκκίνησης, για να είστε ασφαλείς, θα πρέπει να δημιουργήσετε αντίγραφα ασφαλείας ορισμένων βασικών αρχείων προτού προχωρήσετε για να αποφύγετε πιθανή απώλεια δεδομένων. Για δημιουργία αντιγράφων ασφαλείας δεδομένων, χρησιμοποιήστε το MiniTool ShadowMaker, το καλύτερο λογισμικό δημιουργίας αντιγράφων ασφαλείας για Windows 11/10/8/7 που παρέχει πλούσιες δυνατότητες όπως αντίγραφο ασφαλείας του αρχείου , δημιουργία αντιγράφων ασφαλείας δίσκου, δημιουργία αντιγράφων ασφαλείας διαμερισμάτων και δημιουργία αντιγράφων ασφαλείας συστήματος.
Δοκιμή MiniTool ShadowMaker Κάντε κλικ για λήψη 100% Καθαρό & Ασφαλές
Απλώς κατεβάστε, εγκαταστήστε και εκκινήστε το MiniTool ShadowMaker, μεταβείτε σε αυτό Εφεδρικός σελίδα για να επιλέξετε τι θέλετε να δημιουργήσετε αντίγραφα ασφαλείας και μια διαδρομή προορισμού και, στη συνέχεια, ξεκινήστε την εργασία δημιουργίας αντιγράφων ασφαλείας. Για λεπτομέρειες, δείτε αυτόν τον οδηγό – Πώς να δημιουργήσετε αντίγραφα ασφαλείας του υπολογιστή σε εξωτερικό σκληρό δίσκο/Cloud στο Win11/10 .
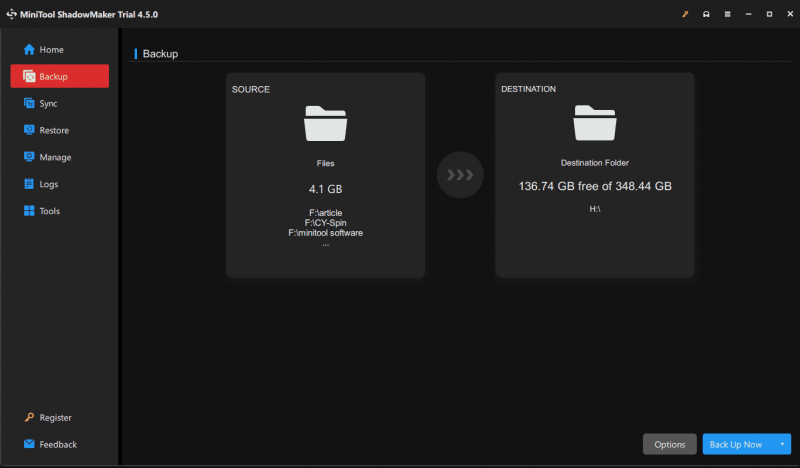
Πώς να εγκαταστήσετε το Prime OS σε υπολογιστή Windows 11/10
Ήρθε η ώρα να εγκαταστήσετε το Prime OS στα Windows αφού δημιουργήσετε ένα αντίγραφο ασφαλείας. Κάντε πολλά βήματα εδώ τώρα.
Λήψη του Prime OS για υπολογιστή
Αρχικά, προετοιμάστε ένα αρχείο ISO του Prime OS για την εγκατάσταση. Για να το κάνετε αυτό, επισκεφθείτε τον επίσημο ιστότοπο: https://www.primeos.in/download/, choose x86 υπό Συσκευή , επιλέξτε μια έκδοση, επιλέξτε .ISO υπό Τύπος και κάντε κλικ Λήψη τώρα .
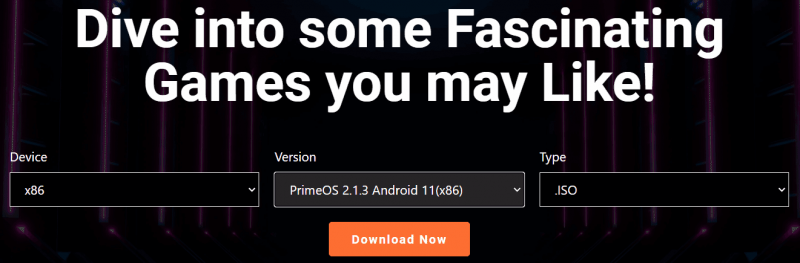
Δημιουργία USB εκκίνησης
Για διπλή εκκίνηση του Prime OS με Windows 11/10, είναι απαραίτητο να προετοιμάσετε μια μονάδα flash USB με δυνατότητα εκκίνησης για την εκκίνηση του υπολογιστή για τη διαδικασία εγκατάστασης.
Βήμα 1: Συνδέστε τη μονάδα USB στον υπολογιστή, αποκτήστε το Rufus online και εκκινήστε το.
Βήμα 2: Χτύπησε ΕΠΙΛΕΓΩ για να προσθέσετε το ληφθέν Prime OS ISO, διαμορφώστε ορισμένες επιλογές όπως GPT από Σχέδιο κατάτμησης και κάντε κλικ ΑΡΧΗ .
Βήμα 3: Ελέγξτε την πρώτη επιλογή - Γράψτε σε λειτουργία εικόνας ISO και χτυπήστε ΕΝΤΑΞΕΙ για να ξεκινήσετε τη δημιουργία της μονάδας USB με δυνατότητα εκκίνησης.
Δημιουργήστε ένα διαμέρισμα για το PrimeOS
Βεβαιωθείτε ότι έχετε δημιουργήσει ένα νέο διαμέρισμα για το PrimeOS - μεταβείτε στο Διαχείριση δίσκων , κάντε δεξί κλικ σε ένα διαμέρισμα και επιλέξτε Συρρίκνωση όγκου για να εκχωρήσετε λίγο ελεύθερο χώρο (το προτεινόμενο ελάχιστο μέγεθος είναι 16 GB), στη συνέχεια δημιουργήστε ένα νέο διαμέρισμα στον μη εκχωρημένο χώρο.
Εγκαταστήστε το Prime OS στα Windows 11/10
Όλα τώρα είναι έτοιμα και θα πρέπει να ξεκινήσετε τη διαδικασία εγκατάστασης.
Βήμα 1: Συνδέστε τη μονάδα USB με δυνατότητα εκκίνησης στον υπολογιστή σας Windows 11/10, επανεκκινήστε την, πατήστε ένα πλήκτρο εκκίνησης όπως F2 , του ή κάποιο άλλο που βασίζεται στην επωνυμία του υπολογιστή σας για πρόσβαση στο BIOS, ορίστε το USB ως την πρώτη παραγγελία εκκίνησης και εκκινήστε το μηχάνημα από USB.
Συμβουλές: Στο BIOS, θυμηθείτε να απενεργοποιήσετε Ασφαλής εκκίνηση της συσκευής σας.Βήμα 2: Από το μενού Grub, επιλέξτε το Εγκατάσταση PrimeOS επιλογή για συνέχεια.
Βήμα 3: Επιλέξτε ένα διαμέρισμα για να εγκαταστήσετε το PrimeOS και επιλέξτε ένα σύστημα αρχείων όπως Ext4 να συνεχίσω.
Βήμα 4: Επιβεβαιώστε την εγκατάσταση. Όταν τελειώσετε, μπορείτε να επανεκκινήσετε το μηχάνημα και δύο επιλογές εκκίνησης είναι για εσάς. Επιλέξτε PrimeOS ή Windows σύμφωνα με τις ανάγκες σας.
Το Τέλος
Αυτές είναι πληροφορίες σχετικά με τον τρόπο εγκατάστασης του Prime OS παράλληλα με τα Windows 11/10. Για διπλή εκκίνηση αυτών των δύο συστημάτων, ακολουθήστε αυτά τα βήματα προσεκτικά για να ολοκληρώσετε την εγκατάσταση. Ελπίζω ότι αυτό το σεμινάριο βοηθά πολύ.
![Windows 10 Απλά μια στιγμή κολλημένη; Χρησιμοποιήστε αυτές τις λύσεις για να το διορθώσετε [Συμβουλές MiniTool]](https://gov-civil-setubal.pt/img/data-recovery-tips/42/windows-10-just-moment-stuck.png)
![[ΛΥΣΕΙΣ] Πώς να ανακτήσετε εύκολα την κρυπτογράφηση Drive BitLocker, σήμερα! [Συμβουλές MiniTool]](https://gov-civil-setubal.pt/img/data-recovery-tips/12/how-recover-bitlocker-drive-encryption-easily.png)


![Πώς να ανακτήσετε το διαγραμμένο ιστορικό κλήσεων στο iPhone εύκολα και γρήγορα [Συμβουλές MiniTool]](https://gov-civil-setubal.pt/img/ios-file-recovery-tips/48/how-recover-deleted-call-history-iphone-easily-quickly.jpg)


![Πώς μπορείτε να επιδιορθώσετε το Spotify Error Code 4; Δοκιμάστε αυτές τις μεθόδους! [MiniTool News]](https://gov-civil-setubal.pt/img/minitool-news-center/01/how-can-you-fix-spotify-error-code-4.jpg)


![2 τρόποι διόρθωσης προσωρινών αρχείων Internet Η τοποθεσία έχει αλλάξει [MiniTool News]](https://gov-civil-setubal.pt/img/minitool-news-center/53/2-ways-fix-temporary-internet-files-location-has-changed.png)


![Λήψη και εγκατάσταση Windows 10 Education (ISO) για μαθητές [Συμβουλές MiniTool]](https://gov-civil-setubal.pt/img/news/9B/windows-10-education-download-iso-install-for-students-minitool-tips-1.png)
![Πίνακας κατανομής αρχείων (FAT): Τι είναι; (Οι τύποι και άλλα) [MiniTool Wiki]](https://gov-civil-setubal.pt/img/minitool-wiki-library/17/file-allocation-table.png)


![Τι να κάνετε όταν η υπηρεσία εξουσιοδότησης VMware δεν εκτελείται; [Συμβουλές MiniTool]](https://gov-civil-setubal.pt/img/news/EB/what-to-do-when-vmware-authorization-service-is-not-running-minitool-tips-1.png)

![Τύποι καλωδίων USB σε USB και η χρήση τους [MiniTool Wiki]](https://gov-civil-setubal.pt/img/minitool-wiki-library/46/types-usb-usb-cables.png)