Ένας πλήρης οδηγός για τη χρήση του λογισμικού μετεγκατάστασης δεδομένων Samsung για Windows
Full Guide Using Samsung Data Migration Software
Η μετεγκατάσταση δεδομένων είναι μια διαδικασία μεταφοράς δεδομένων από ένα σύστημα αποθήκευσης σε άλλο, ενώ, με αυτήν τη δυνατότητα, το λογισμικό μετεγκατάστασης Samsung είναι ένα ισχυρό εργαλείο δημοφιλές σε όλο τον κόσμο. Αυτό το άρθρο στον ιστότοπο MiniTool θα σας δώσει έναν πλήρη οδηγό για την καλή χρήση του λογισμικού μετεγκατάστασης της Samsung.Σε αυτήν την σελίδα :- Εισαγωγή στο λογισμικό μετεγκατάστασης της Samsung
- Λήψη λογισμικού Samsung Migration
- Εναλλακτικές λύσεις λογισμικού μετεγκατάστασης δεδομένων Samsung
- Περαιτέρω ανάγνωση: Εκκινήστε τον υπολογιστή σας από το SSD της Samsung
- Συμπέρασμα:
Εισαγωγή στο λογισμικό μετεγκατάστασης της Samsung
Για όσους αγόρασαν έναν νέο σκληρό δίσκο, είναι απαραίτητο να διατηρήσουν το λειτουργικό σύστημα και τα εγκατεστημένα προγράμματα ανέπαφα όταν επιχειρούν να αντικαταστήσουν την παλιά μονάδα.
Εάν αποκτήσατε πρόσφατα έναν SSD Samsung, το Samsung Data Migration είναι μια εξαιρετική επιλογή για να σας βοηθήσει να μετεγκαταστήσετε όλα τα δεδομένα σας, συμπεριλαμβανομένου του λειτουργικού συστήματος, του λογισμικού εφαρμογής και των δεδομένων χρήστη, από την υπάρχουσα συσκευή αποθήκευσης στο νέο Samsung SSD.
Το λογισμικό μετεγκατάστασης Samsung, ή μπορούμε να το ονομάσουμε λογισμικό κλωνοποίησης Samsung, έχει σχεδιαστεί για χρήστες που χρησιμοποιούν προϊόντα της σειράς SSD της Samsung, όπως 980 Series, 970 Series, 960 Series, 950 Series, Σειρά 870 , 860 Series και ούτω καθεξής. Εκτός από τη λειτουργία μετεγκατάστασης δεδομένων, σας επιτρέπει επίσης να κλωνοποιήσετε ένα πρόγραμμα οδήγησης σε SSD Samsung.
 Διαφορετικοί τύποι SSD: Ποιος είναι πιο κατάλληλος για εσάς;
Διαφορετικοί τύποι SSD: Ποιος είναι πιο κατάλληλος για εσάς;Ο SSD παίζει σημαντικό ρόλο κατά την αποθήκευση δεδομένων και υπάρχουν διαφορετικοί τύποι SSD. Διαβάστε λοιπόν αυτήν την ανάρτηση για να λάβετε λεπτομερείς πληροφορίες σχετικά με τους τύπους.
Διαβάστε περισσότεραΤο λογισμικό μετεγκατάστασης δεδομένων Samsung μπορεί να σαρώσει τον σκληρό σας δίσκο για όλα τα αρχεία και τους φακέλους, συμπεριλαμβανομένων των δεδομένων συστήματος, και να αναγνωρίσει το SSD της Samsung που έχει τοποθετηθεί για να μορφοποιήσει το δίσκο πριν ξεκινήσει η εργασία κλωνοποίησης.
Η όλη διαδικασία θα είναι γρήγορη και εύκολη στην εκτέλεση. Μόλις ολοκληρώσετε τη λήψη και την εγκατάσταση του λογισμικού μετεγκατάστασης Samsung, η διαισθητική διεπαφή του μπορεί να σας καθοδηγήσει να ξεκινήσετε τη λειτουργία βήμα προς βήμα.
Σχετικό άρθρο: Τι είναι το Samsung Magician; Υποστηρίζει το Drive σας;
Λύσεις για την κλωνοποίηση της μετεγκατάστασης δεδομένων Samsung απέτυχε (100% ΛΕΙΤΟΥΡΓΕΙ) Λήψη λογισμικού Samsung Migration
Μπορείτε να πραγματοποιήσετε λήψη και εγκατάσταση της μετεγκατάστασης δεδομένων Samsung μέσω ενός επίσημου καναλιού και αυτές είναι μερικές βασικές απαιτήσεις για τη μετεγκατάσταση δεδομένων Samsung.
Απαιτήσεις συστήματος Samsung Data Migration 4.0
- Βεβαιωθείτε ότι ο SSD της Samsung έχει τοποθετηθεί και αναγνωριστεί από τα Windows.
- Βεβαιωθείτε ότι το λειτουργικό σας σύστημα είναι εγκατεστημένο στον δίσκο προέλευσης, επειδή δεν είναι ειδικό πρόγραμμα για αρχεία και φακέλους. Ολόκληρο το σύστημα, συμπεριλαμβανομένου του διαμερίσματος που έχει δεσμευτεί για το σύστημα, επιλέγεται από προεπιλογή.
- Βεβαιωθείτε ότι οι μονάδες δίσκου σας δεν είναι κρυπτογραφημένες.
- Η διαδικασία κλωνοποίησης θα διαγράψει τα πάντα στη μονάδα-στόχο σας, επομένως θα ήταν καλύτερα να δημιουργήσετε αντίγραφα ασφαλείας των σημαντικών δεδομένων σας πρώτα πριν ξεκινήσετε τον κλώνο.
- Απλώς διατηρήστε το δίσκο SSD της Samsung συνδεδεμένο στον υπολογιστή σας έως ότου η εφαρμογή μετεγκατάστασης επιβεβαιώσει ότι η διαδικασία ήταν επιτυχής.
- Κλείστε όλα τα τρέχοντα αρχεία πριν ξεκινήσετε την κλωνοποίηση.
Λήψη λογισμικού Samsung Data Migration
Βήμα 1: Μεταβείτε στο Σελίδα λήψης Εργαλείων & Λογισμικού Samsung .
Βήμα 2: Κάντε κύλιση προς τα κάτω για να βρείτε Μετανάστευση δεδομένων και επεκτείνει τον κατάλογό του – Λογισμικό Samsung Data Migration για SSD καταναλωτή .
Βήμα 3: Κάντε κλικ ΚΑΤΕΒΑΣΤΕ δίπλα στο Data Migration Software.
Μετά από αυτό, μπορείτε να συνεχίσετε τα βήματα που εμφανίζονται στην οθόνη για να εγκαταστήσετε το πρόγραμμα.
Σημείωση:Σημείωση : Αυτό το δωρεάν εργαλείο είναι διαθέσιμο μόνο για λειτουργικά συστήματα Windows, καθώς και για τύπους τομέων εκκίνησης MBR και GPT.
Χρησιμοποιήστε αυτά τα ενσωματωμένα εργαλεία εκκαθάρισης των Windows για να ελευθερώσετε χώρο στο δίσκο
Αυτή η ανάρτηση παρουσιάζει ορισμένα ενσωματωμένα εργαλεία εκκαθάρισης των Windows που θα σας βοηθήσουν να ελευθερώσετε χώρο στο δίσκο στον υπολογιστή σας με Windows.
Διαβάστε περισσότερα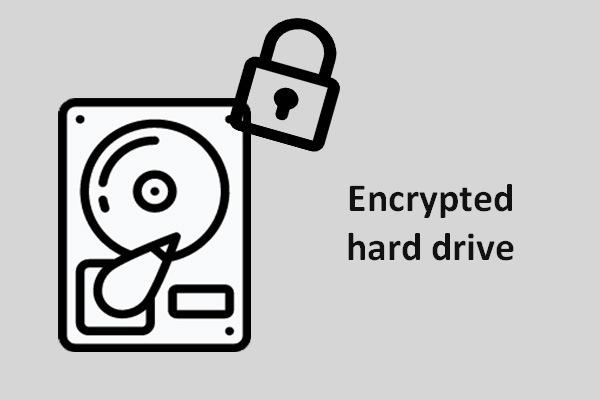 Χρειάζεστε κρυπτογραφημένο σκληρό δίσκο για φορητό υπολογιστή;
Χρειάζεστε κρυπτογραφημένο σκληρό δίσκο για φορητό υπολογιστή;Αυτή η ανάρτηση συζητά εάν απαιτείται κρυπτογραφημένος σκληρός δίσκος για φορητό υπολογιστή ή όχι.
Διαβάστε περισσότεραΓια να χρησιμοποιήσετε το λογισμικό μετεγκατάστασης Samsung, μπορείτε να κάνετε τα εξής με απλά βήματα:
Βήμα 1: Συνδέστε το Samsung SSD στον υπολογιστή σας και εκκινήστε το λογισμικό Samsung Data Migration.
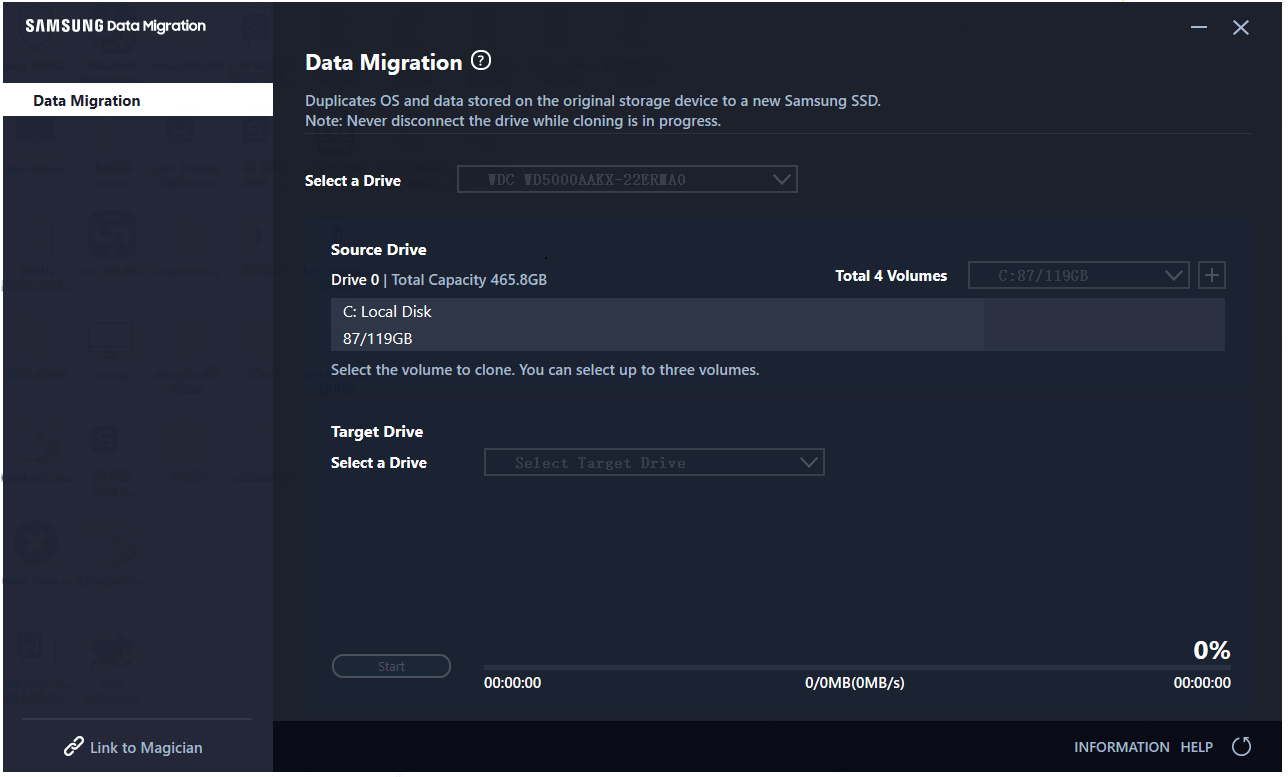
Βήμα 2: Η μονάδα προέλευσης έχει επιλεγεί και μπορείτε να επιλέξετε τη μονάδα προορισμού και να κάνετε κλικ Αρχή για να ξεκινήσει η μετεγκατάσταση δεδομένων.
Ο χρόνος που χρειάζεται η διαδικασία κλωνοποίησης εξαρτάται από το μέγεθος των δεδομένων μεταφοράς και τις προδιαγραφές του υπολογιστή καθώς και από το λειτουργικό περιβάλλον.
αντίγραφο ασφαλείας δεδομένων , πρέπει να χρησιμοποιήσετε λογισμικό δημιουργίας αντιγράφων ασφαλείας τρίτων για την προστασία των δεδομένων σας.
Επιπλέον, αυτό το λογισμικό έχει σχεδιαστεί μόνο για όσους χρησιμοποιούν SSD της Samsung. Τι γίνεται αν ετοιμάσετε άλλη μάρκα σκληρού δίσκου για την αντικατάσταση; Για να κάνετε την όλη διαδικασία ευκολότερη και ταχύτερη, μπορείτε να χρησιμοποιήσετε ένα άλλο δωρεάν λογισμικό δημιουργίας αντιγράφων ασφαλείας – MiniTool ShadowMaker – για να εκτελέσετε έναν κλώνο δίσκου.
Το MiniTool ShadowMaker μπορεί να παρέχει πιο χρήσιμες λειτουργίες και λειτουργίες για τη δημιουργία αντιγράφων ασφαλείας και τη μετεγκατάσταση των δεδομένων σας, όπως προγράμματα δημιουργίας αντιγράφων ασφαλείας και σχήματα δημιουργίας αντιγράφων ασφαλείας. Μπορείτε επίσης να χρησιμοποιήσετε το MiniTool ShadowMaker για συγχρονισμό δεδομένων μεταξύ συσκευών. Διατίθεται μια πλήρης σειρά εργαλείων.
Κάντε λήψη και εγκαταστήστε το πρόγραμμα κάνοντας κλικ στο παρακάτω κουμπί που αναφέρεται και θα αποκτήσετε μια δωρεάν δοκιμαστική έκδοση 30 ημερών.
Δοκιμή MiniTool ShadowMakerΚάντε κλικ για λήψη100%Καθαρό & Ασφαλές
Μέρος 1: Δημιουργήστε αντίγραφα ασφαλείας των δεδομένων σας
Πρώτα απ 'όλα, πρέπει να δημιουργήσετε αντίγραφα ασφαλείας των σημαντικών δεδομένων σας στο δίσκο προορισμού, όπως αναφέραμε παραπάνω. Το MiniTool ShadowMaker μπορεί εύκολα να ικανοποιήσει αυτή τη ζήτηση με απλά και γρήγορα βήματα. Εισαγάγετε τον σκληρό δίσκο για τον οποίο πρέπει να δημιουργηθεί αντίγραφο ασφαλείας.
Βήμα 1: Εκκινήστε το πρόγραμμα και κάντε κλικ Διατήρηση δοκιμής στην κάτω δεξιά γωνία.
Βήμα 2: Μεταβείτε στο Αντιγράφων ασφαλείας καρτέλα και κάντε κλικ στο ΠΗΓΗ ενότητα όπου τα διαμερίσματα που περιλαμβάνονται στο σύστημά σας έχουν επιλεγεί από προεπιλογή. Δίσκοι & Κατατμήσεις και Φάκελοι & Αρχεία είναι επίσης διαθέσιμα για να διαλέξετε.
Μπορείς να πας Φάκελοι & Αρχεία για να επιλέξετε τα επιθυμητά δεδομένα στον σκληρό δίσκο που έχει τοποθετηθεί.
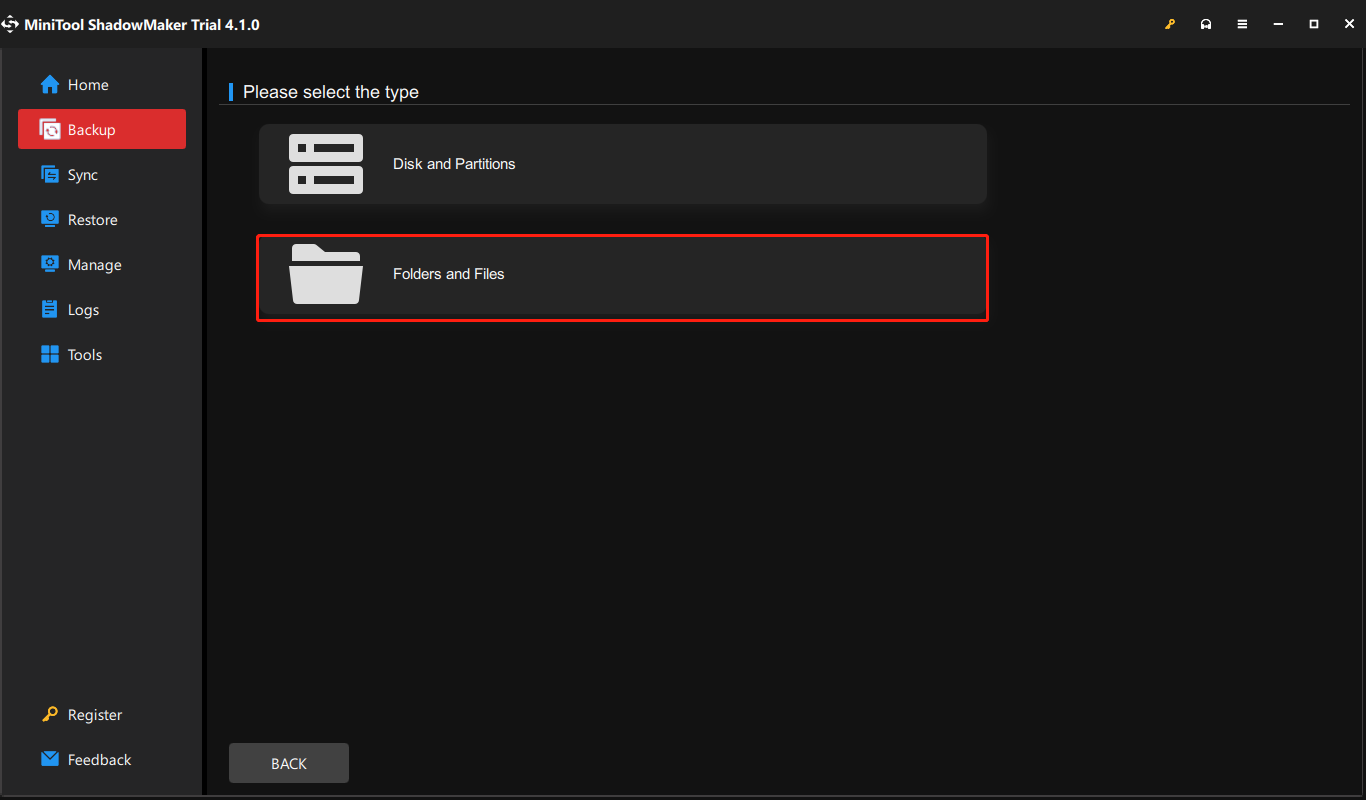
Βήμα 3: Όταν έχετε επιλέξει τα δεδομένα προέλευσης, μεταβείτε στο ΠΡΟΟΡΙΣΜΟΣ καρτέλα όπου μπορείτε να επιλέξετε ένα μέρος που θα είναι ο εφεδρικός προορισμός σας. Οι διαθέσιμες τοποθεσίες περιλαμβάνουν Χρήστης, Υπολογιστής, Βιβλιοθήκες και Κοινόχρηστα .
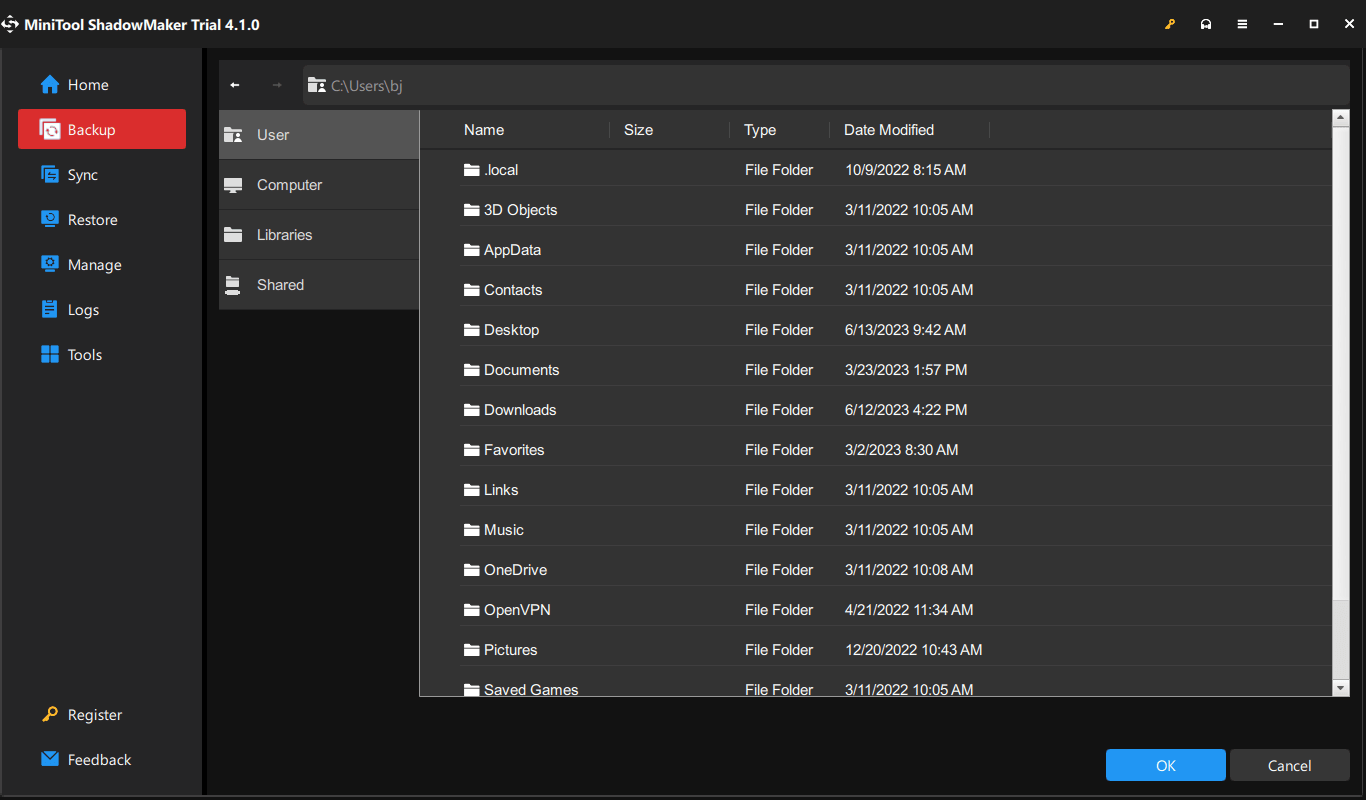
Βήμα 4: Όταν όλα έχουν διευθετηθεί, μπορείτε να κάνετε κλικ Δημιουργία αντιγράφων ασφαλείας τώρα για να εκτελέσετε αυτήν την εργασία αμέσως ή απλώς επιλέξτε Δημιουργία αντιγράφων ασφαλείας αργότερα να καθυστερήσει η διαδικασία. Οι καθυστερημένες εργασίες εμφανίζονται στο Διαχειρίζονται αυτί.
Εάν θέλετε να διαμορφώσετε ορισμένες ρυθμίσεις δημιουργίας αντιγράφων ασφαλείας, μπορείτε να κάνετε κλικ στο Επιλογές δυνατότητα προσαρμογής της λειτουργίας δημιουργίας εικόνας, του μεγέθους αρχείου, της συμπίεσης και ούτω καθεξής. μπορείτε επίσης να χρησιμοποιήσετε προστασία με κωδικό πρόσβασης για να βελτιώσετε την ασφάλεια των δεδομένων.
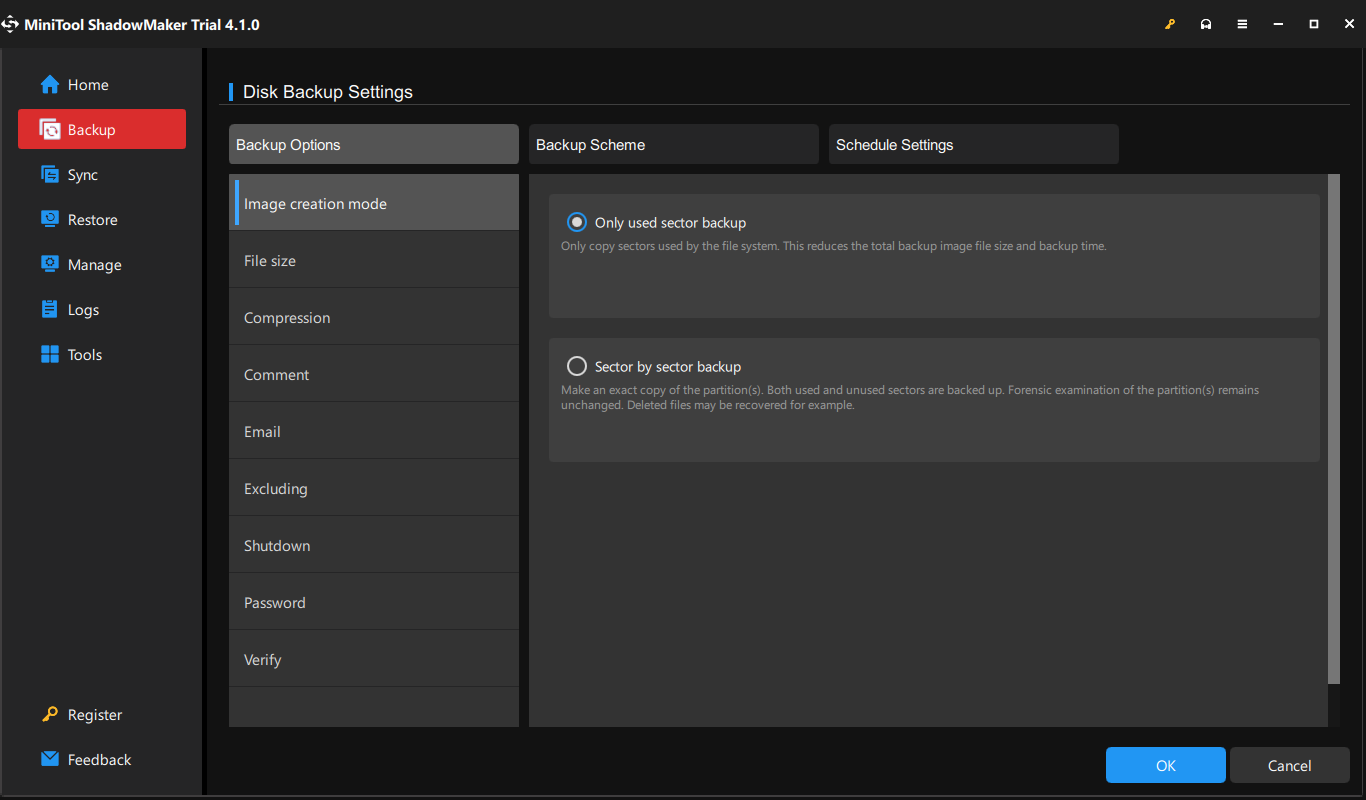
Εξάλλου, στο Σχέδιο δημιουργίας αντιγράφων ασφαλείας καρτέλα, μπορείτε να εκτελέσετε διαφορετικούς τύπους αντιγράφων ασφαλείας – Πλήρης, Αυξητική και Διαφορική δημιουργία αντιγράφων ασφαλείας . στο Ρυθμίσεις χρονοδιαγράμματος καρτέλα, μπορείτε να ξεκινήσετε την εργασία δημιουργίας αντιγράφων ασφαλείας όπως έχει προγραμματιστεί – Καθημερινά, εβδομαδιαία, μηνιαία και σε εκδήλωση .
Μέρος 2: Κλωνοποιήστε τον δίσκο σας
Επιλογή 1: MiniTool ShadowMaker
Αφού ολοκληρώσετε τη δημιουργία αντιγράφων ασφαλείας, τώρα, μπορείτε να ξεκινήσετε την κλωνοποίηση του σκληρού σας δίσκου στη νέα μονάδα SSD.
Βήμα 1: Μεταβείτε στο Εργαλεία καρτέλα και επιλέξτε Κλωνοποίηση δίσκου .
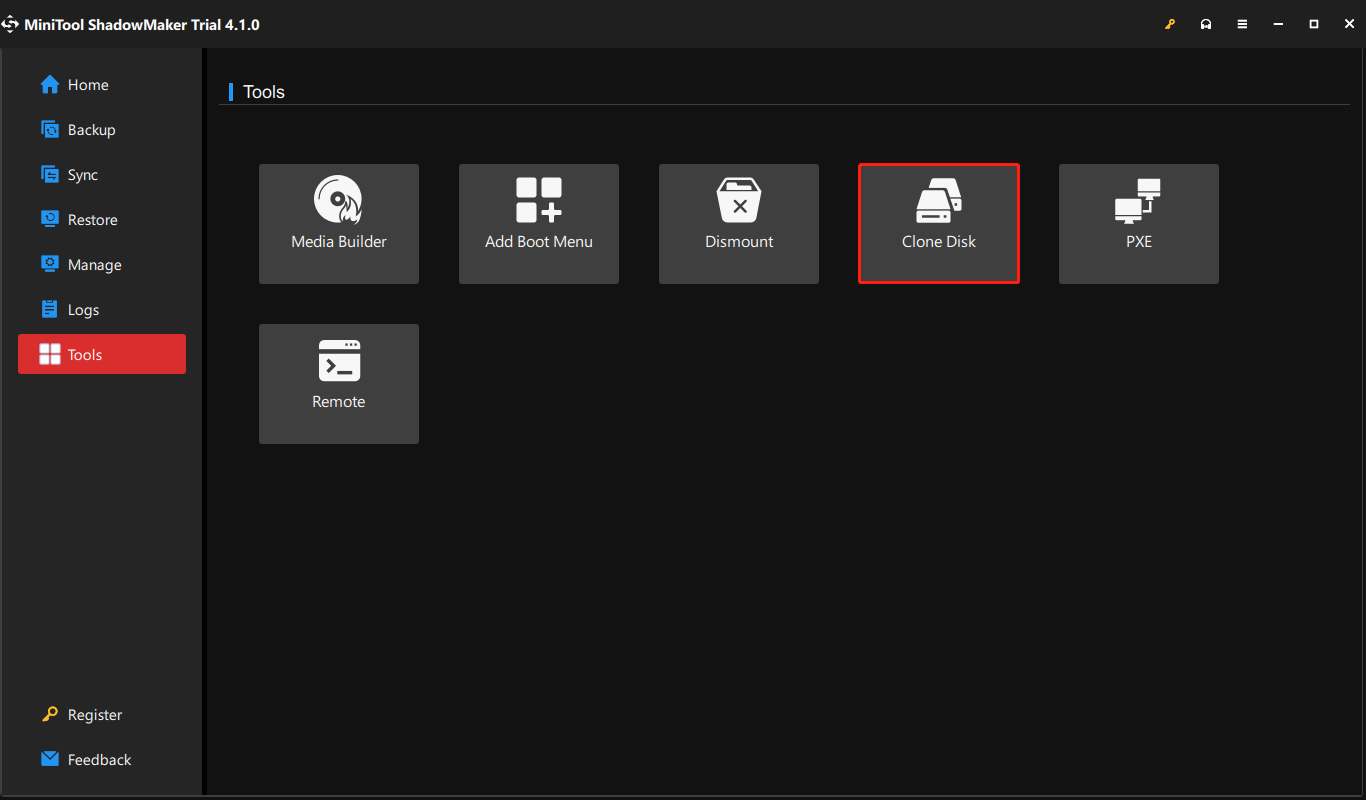
Βήμα 2: Στη συνέχεια, επιλέξτε το δίσκο που περιλαμβάνει μέρη συστήματος και διαμερίσματα εκκίνησης και κάντε κλικ Επόμενο για να επιλέξετε τον εξωτερικό σκληρό δίσκο για να αποθηκεύσετε το αντίγραφο. Στη συνέχεια κάντε κλικ Αρχή για να ξεκινήσει η διαδικασία.
Επιβεβαιώστε ότι θέλετε να ξεκινήσετε την εργασία όταν δείτε μια προειδοποίηση που δείχνει ότι τα δεδομένα στον δίσκο προορισμού θα καταστραφούν και περιμένετε να ολοκληρωθεί η διαδικασία.
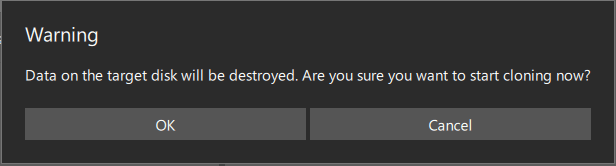
Όταν ολοκληρωθεί επιτυχώς η κλωνοποίηση δίσκου, θα δείτε ένα μήνυμα που θα σας λέει ότι τόσο ο δίσκος προέλευσης όσο και ο δίσκος προορισμού έχουν την ίδια υπογραφή, επομένως ένας δίσκος επισημαίνεται ως εκτός σύνδεσης από τα Windows και θα πρέπει να αφαιρέσετε αυτόν που δεν χρειάζεστε.
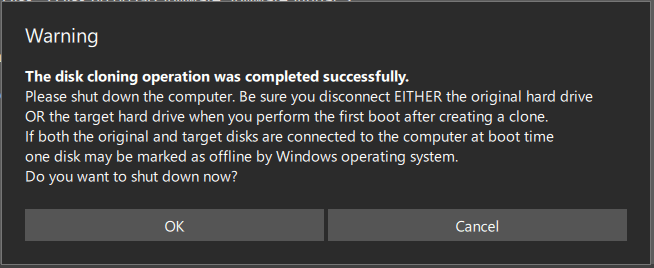
Επιλογή 2: MiniTool Partition Wizard
Εκτός από το MiniTool ShadowMaker, υπάρχει μια άλλη επιλογή - MiniTool Partition Wizard - για να μεταφέρετε το λειτουργικό σύστημα σε SSD/HD. Μπορείτε να χρησιμοποιήσετε αυτό επαγγελματίας διαχειριστής κατατμήσεων για τη διαχείριση όλων των ειδών ζητημάτων διαχείρισης δίσκου.
Για να αντικαταστήσετε τον παλιό σκληρό δίσκο με έναν νέο μεγαλύτερο SSD ή HD, μπορείτε να χρησιμοποιήσετε τη λειτουργία Migrate OS σε SSD/HD. Εδώ είναι ο τρόπος.
Πρώτα απ 'όλα, πραγματοποιήστε λήψη και εγκατάσταση του MiniTool Partition Wizard μέσω του παρακάτω κουμπιού και μπορείτε να χρησιμοποιήσετε αυτό το πρόγραμμα με όλες τις δυνατότητες για 30 ημέρες.
MiniTool Partition Wizard ΔωρεάνΚάντε κλικ για λήψη100%Καθαρό & Ασφαλές
Βήμα 1: Συνδέστε το SSD της Samsung, ξεκινήστε το πρόγραμμα για να μπείτε στη διεπαφή και κάντε κλικ στο Μεταφορά λειτουργικού συστήματος σε SSD/HD στη γραμμή εργαλείων.
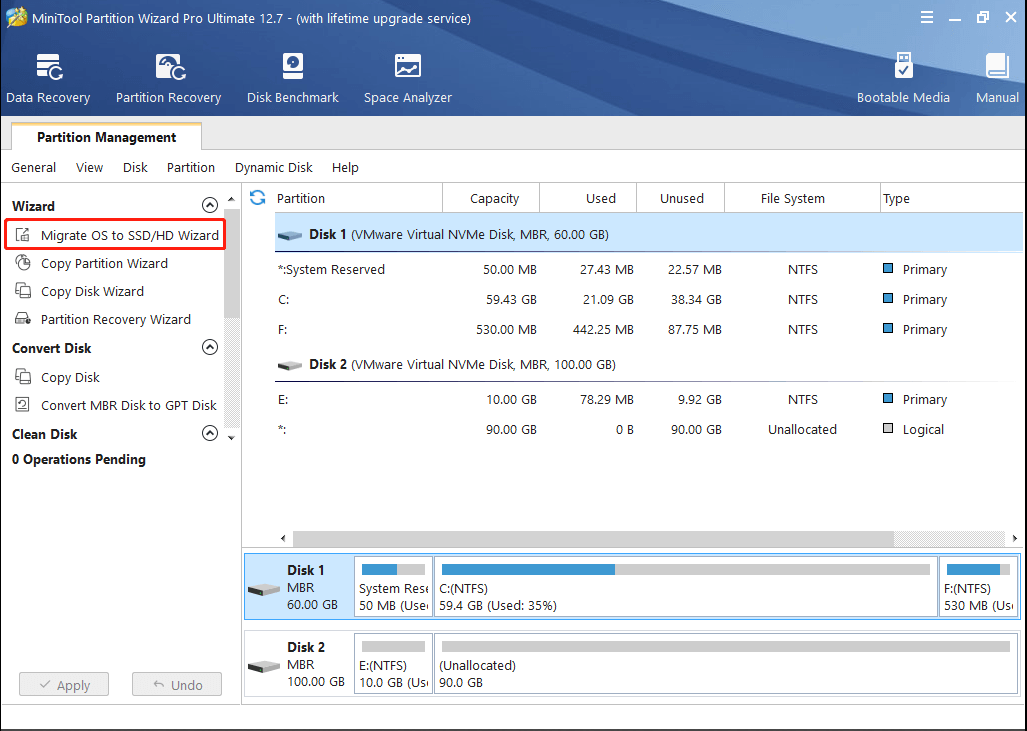
Βήμα 2: Στην επόμενη σελίδα, επιλέξτε την επιλογή ΕΝΑ για να αντικαταστήσετε το δίσκο συστήματος και κάντε κλικ Επόμενο .
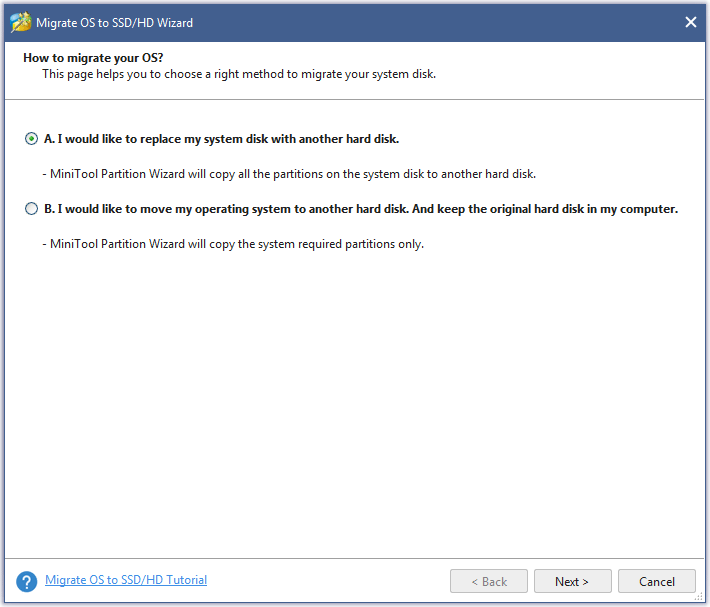
Βήμα 3: Επιλέξτε το Samsung SSD ως δίσκο-στόχο για να μεταφέρετε το δίσκο συστήματος και κάντε κλικ Επόμενο για να επιλέξετε μια επιλογή αντιγραφής.
Μετά από αυτό, όταν δείτε ένα Παρακαλώ ΣΗΜΕΙΩΣΗ πηδά έξω, κάντε κλικ Φινίρισμα για να συνεχίσετε και κάντε κλικ στο Ισχύουν κουμπί για την εκτέλεση λειτουργιών. Κάντε κλικ Ναί για να επιτρέψετε τις αλλαγές.
Περαιτέρω ανάγνωση: Εκκινήστε τον υπολογιστή σας από το SSD της Samsung
Τόσοι πολλοί άνθρωποι χρησιμοποιούν το λογισμικό μετεγκατάστασης της Samsung για να κλωνοποιήσουν τους σκληρούς δίσκους που περιλαμβάνονται στο σύστημά τους σε SSD Samsung. Διευκολύνεται η αντικατάσταση της μονάδας εκκίνησης χωρίς να χάσετε τα σημαντικά σας δεδομένα. Ωστόσο, αφού ολοκληρώσετε τον κλώνο, προετοιμάζεστε να εκκινήσετε τον υπολογιστή σας από τη νέα μονάδα δίσκου, πώς να το πετύχετε;
Για να εκκινήσετε τον υπολογιστή σας από το Samsung SSD, αντικαταστήστε πρώτα τον SSD με τον παλιό σας σκληρό δίσκο και μπείτε στο BIOS πατώντας ορισμένα αποκλειστικά πλήκτρα, όπως π.χ F2 και Διαγράφω , όταν ο υπολογιστής είναι ενεργοποιημένος.
Όταν μπείτε εκεί, πηγαίνετε στο Μπότα καρτέλα όπου πρέπει να τοποθετήσετε τη συσκευή εκκίνησης SSD Samsung στην πρώτη θέση. Μπορείτε να ακολουθήσετε τις οδηγίες στην οθόνη για να μετακινήσετε τις επιλογές.
Μετά από αυτό, μεταβείτε στο Εξοδος καρτέλα για αποθήκευση των αλλαγών της σειράς εκκίνησης και έξοδο από το BIOS. Ο υπολογιστής σας με Windows 10/8/7 θα επανεκκινήσει αυτόματα με τη νέα σειρά εκκίνησης.
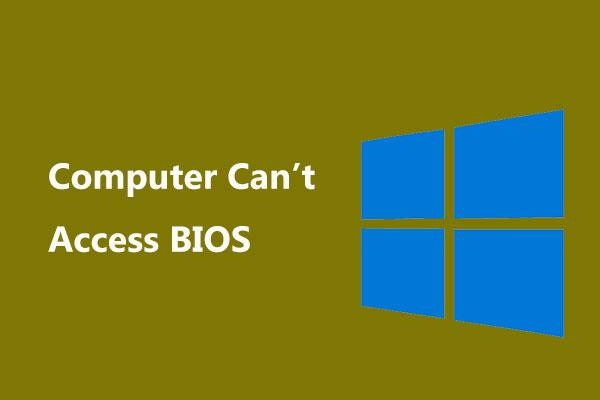 Τι γίνεται αν ο υπολογιστής σας δεν έχει πρόσβαση στο BIOS; Ένας οδηγός για εσάς!
Τι γίνεται αν ο υπολογιστής σας δεν έχει πρόσβαση στο BIOS; Ένας οδηγός για εσάς!Εάν ο υπολογιστής σας δεν έχει πρόσβαση στο BIOS, τι πρέπει να κάνετε; Σε αυτήν την ανάρτηση, μπορείτε να μάθετε ορισμένα πράγματα που μπορείτε να κάνετε για να διορθώσετε το πρόβλημα.
Διαβάστε περισσότεραΑυτό το άρθρο σάς παρέχει έναν πλήρη οδηγό για το λογισμικό μετεγκατάστασης της Samsung και σας παρέχει επίσης ορισμένες εναλλακτικές λύσεις για την καλύτερη εξυπηρέτησή σας. Εάν σας αρέσει αυτή η ανάρτηση και πιστεύετε ότι είναι χρήσιμη, καλώς ήλθατε να τη μοιραστείτε στο Twitter.Κάντε κλικ για tweet
Συμπέρασμα:
Το λογισμικό μετεγκατάστασης της Samsung μπορεί να βοηθήσει στη βελτίωση των δυνατοτήτων και των λειτουργιών του προϊόντος, διευκολύνοντας τους χρήστες της Samsung. Ωστόσο, μπορεί να αντιμετωπίσετε κάθε είδους διαφορετικά προβλήματα όταν το χρησιμοποιείτε, αλλά υπάρχει μια άλλη επιλογή για εσάς - MiniTool ShadowMaker. Θα σας φέρει περισσότερες εκπλήξεις.
Εάν αντιμετωπίσατε προβλήματα κατά τη χρήση του λογισμικού MiniTool, μπορείτε να αφήσετε ένα μήνυμα στην ακόλουθη ζώνη σχολίων και θα σας απαντήσουμε το συντομότερο δυνατό. Εάν χρειάζεστε βοήθεια κατά τη χρήση του λογισμικού MiniTool, μπορείτε να επικοινωνήσετε μαζί μας μέσω Μας .
![Windows 10 Απλά μια στιγμή κολλημένη; Χρησιμοποιήστε αυτές τις λύσεις για να το διορθώσετε [Συμβουλές MiniTool]](https://gov-civil-setubal.pt/img/data-recovery-tips/42/windows-10-just-moment-stuck.png)
![[ΛΥΣΕΙΣ] Πώς να ανακτήσετε εύκολα την κρυπτογράφηση Drive BitLocker, σήμερα! [Συμβουλές MiniTool]](https://gov-civil-setubal.pt/img/data-recovery-tips/12/how-recover-bitlocker-drive-encryption-easily.png)


![Πώς να ανακτήσετε το διαγραμμένο ιστορικό κλήσεων στο iPhone εύκολα και γρήγορα [Συμβουλές MiniTool]](https://gov-civil-setubal.pt/img/ios-file-recovery-tips/48/how-recover-deleted-call-history-iphone-easily-quickly.jpg)


![Πώς μπορείτε να επιδιορθώσετε το Spotify Error Code 4; Δοκιμάστε αυτές τις μεθόδους! [MiniTool News]](https://gov-civil-setubal.pt/img/minitool-news-center/01/how-can-you-fix-spotify-error-code-4.jpg)


![Πώς να αυξήσετε ή να αυξήσετε τον μικρόφωνο τόμου Windows 10 PC - 4 βήματα [MiniTool News]](https://gov-civil-setubal.pt/img/minitool-news-center/69/how-turn-up-boost-mic-volume-windows-10-pc-4-steps.jpg)

![Τρόπος απενεργοποίησης των αυτόματων ενημερώσεων Chrome Windows 10 (4 τρόποι) [MiniTool News]](https://gov-civil-setubal.pt/img/minitool-news-center/31/how-disable-automatic-chrome-updates-windows-10.jpg)
![Χρήσιμες λύσεις για την επιδιόρθωση δεν εντοπίζεται μπαταρία στα Windows 10 [Συμβουλές MiniTool]](https://gov-civil-setubal.pt/img/backup-tips/90/useful-solutions-fix-no-battery-is-detected-windows-10.png)
![Πώς να επιδιορθώσετε το ποντίκι που εξαφανίζεται στα Windows / Surface / Chrome [MiniTool News]](https://gov-civil-setubal.pt/img/minitool-news-center/96/how-fix-mouse-cursor-disappears-windows-surface-chrome.png)




![[2 Τρόποι] Πώς να αφαιρέσετε εύκολα σχόλια από το PDF](https://gov-civil-setubal.pt/img/blog/84/how-remove-comments-from-pdf-with-ease.png)