Πώς να διορθώσετε Επιλογή από πού να λαμβάνετε εφαρμογές λείπουν στα Windows 11/10;
How Fix Choose Where Get Apps Is Missing Windows 11 10
Ορισμένοι χρήστες των Windows 11/10 αναφέρουν ότι δεν μπορούν να εγκαταστήσουν εφαρμογές τρίτων, καθώς λείπει η δυνατότητα 'Επιλογή από πού θα ληφθούν οι εφαρμογές'. Αν συναντήσετε κι εσείς το πρόβλημα, αυτή η ανάρτηση από το MiniTool είναι αυτό που χρειάζεστε.
Σε αυτήν την σελίδα :- Επιδιόρθωση 1: Απενεργοποιήστε τη λειτουργία S
- Διόρθωση 2: Χρησιμοποιήστε τον Επεξεργαστή Μητρώου
- Διόρθωση 3: Χρησιμοποιήστε την πολιτική τοπικής ομάδας
- Τελικές Λέξεις
Ορισμένοι χρήστες αναφέρουν ότι πληρούν το πρόβλημα 'Επιλογή από πού να λαμβάνετε εφαρμογές' λείπει. Αυτή η λειτουργία 'Επιλογή από πού θα ληφθούν οι εφαρμογές' στα Windows 11/10 έχει σχεδιαστεί για να παρέχει έλεγχο στο πού εγκαθίστανται οι εφαρμογές, αποτρέποντας την εγκατάσταση δυνητικά επιβλαβούς ή ανεπιθύμητου λογισμικού.
Συμβουλές: Για να αποτρέψετε τη μόλυνση του ιού του υπολογιστή σας με Windows λόγω επιβλαβούς ή ανεπιθύμητου λογισμικού, καλύτερα να δημιουργήσετε αντίγραφα ασφαλείας των σημαντικών δεδομένων σας εκ των προτέρων. Μπορείτε να δοκιμάσετε το ασφαλές και καθαρό εργαλείο δημιουργίας αντιγράφων ασφαλείας – MiniTool ShadowMaker. Μπορεί να δημιουργήσει αντίγραφα ασφαλείας όλων των δεδομένων στους δίσκους σας σε έναν εξωτερικό σκληρό δίσκο ή σε άλλα μέρη.
Δοκιμή MiniTool ShadowMakerΚάντε κλικ για λήψη100%Καθαρό & Ασφαλές
Στα Windows 11, μπορείτε να μεταβείτε στο Ρυθμίσεις > Εφαρμογές > Σύνθετες ρυθμίσεις εφαρμογής να βρεις το Επιλέξτε πού θα λαμβάνετε εφαρμογές χαρακτηριστικό. Στα Windows 10, μπορείτε να μεταβείτε στο Ρυθμίσεις > Εφαρμογή και δυνατότητες να βρεις το Επιλέξτε πού θα λαμβάνετε εφαρμογές χαρακτηριστικό.
Στη συνέχεια, μπορείτε να δείτε τις ακόλουθες 4 επιλογές στην παρακάτω εικόνα:

Ωστόσο, ορισμένοι χρήστες των Windows 11/10 αναφέρουν ότι λείπει το πρόβλημα Επιλογή από πού να λαμβάνετε εφαρμογές. Στη συνέχεια, το επόμενο μέρος εισάγει τον τρόπο επίλυσης του προβλήματος.
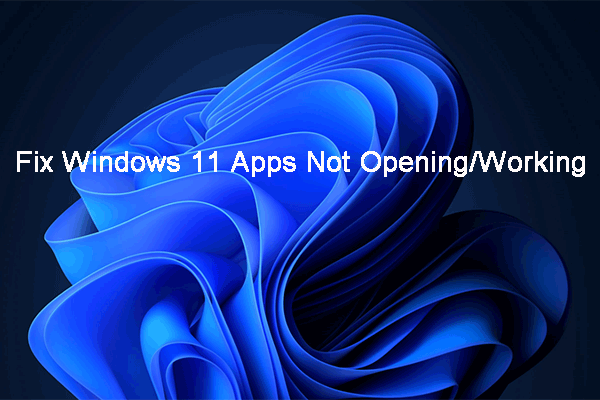 Οι εφαρμογές των Windows 11 δεν ανοίγουν/λειτουργούν! Εδώ είναι οι διορθώσεις
Οι εφαρμογές των Windows 11 δεν ανοίγουν/λειτουργούν! Εδώ είναι οι διορθώσειςΕάν οι εφαρμογές σας για Windows 11 δεν ανοίγουν ή δεν λειτουργούν, ξέρετε πώς να επιλύσετε τα προβλήματα; Αυτή η ανάρτηση σας δείχνει μερικές εύκολες και αποτελεσματικές λύσεις.
Διαβάστε περισσότεραΕπιδιόρθωση 1: Απενεργοποιήστε τη λειτουργία S
Η λειτουργία S βελτιώνει την ασφάλεια και την απόδοση ενώ σας προσφέρει την ίδια εμπειρία στα Windows. Ωστόσο, δεν μπορείτε να εγκαταστήσετε εφαρμογές τρίτων στη συσκευή σας σε αυτήν τη λειτουργία. Επομένως, εάν χρησιμοποιείτε τα Windows 11/10 σε λειτουργία S, η επιλογή που θα βρείτε το πρόβλημα που λείπει από τις εφαρμογές μπορεί να εμφανιστεί στα Windows 11/10. Μπορείτε να δοκιμάσετε να απενεργοποιήσετε τη λειτουργία S.
Βήμα 1: Πατήστε το Windows + Εγώ τα κλειδιά μαζί για να ανοίξουν Ρυθμίσεις .
Βήμα 2: Για χρήστες Windows 11, μεταβείτε στο Σύστημα > Ενεργοποίηση . Για χρήστες Windows 10, μεταβείτε στο Ενημέρωση και ασφάλεια > Ενεργοποίηση .
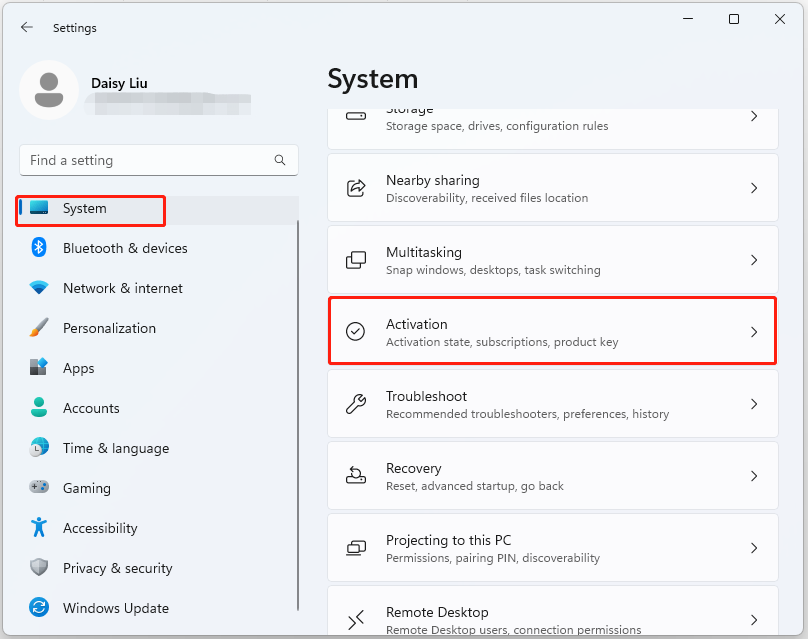 Συμβουλές: Σύμφωνα με την έκδοση των Windows, θα δείτε το Μετάβαση σε Windows 11 Home ή Μετάβαση σε Windows 11 Pro Ενότητα.
Συμβουλές: Σύμφωνα με την έκδοση των Windows, θα δείτε το Μετάβαση σε Windows 11 Home ή Μετάβαση σε Windows 11 Pro Ενότητα.Βήμα 3: Κάντε κλικ στο Πήγαινε στο κατάστημα κουμπί για να συνεχίσετε.
Βήμα 4: Στη συνέχεια θα μεταφερθείτε στο Απενεργοποιήστε τη λειτουργία S σελίδα. Μπορείτε να απενεργοποιήσετε τη λειτουργία S κάνοντας κλικ στο Παίρνω κουμπί.
Βήμα 5: Ακολουθήστε τις οδηγίες που εμφανίζονται στην οθόνη για να ολοκληρώσετε τη διαδικασία.
Διόρθωση 2: Χρησιμοποιήστε τον Επεξεργαστή Μητρώου
Εάν τα Windows 11/10 δεν βρίσκονται στο Λειτουργία S και εξακολουθεί να εμφανίζεται το ζήτημα Επιλέξτε πού να λαμβάνετε εφαρμογές που λείπουν, μπορείτε να το διορθώσετε μέσω του Επεξεργαστή Μητρώου.
Σημείωση: Αυτό το ζήτημα δεν είναι κατάλληλο για χρήστες Windows 11/10 Home.Βήμα 1: Πατήστε το Windows + R πλήκτρα για να ανοίξετε το Τρέξιμο κουτί διαλόγου. Τύπος regedit.msc και πατήστε Εντάξει για να ανοίξω Επεξεργαστής Μητρώου .
Βήμα 2: Μεταβείτε στην ακόλουθη διαδρομή:
HKEY_LOCAL_MACHINESOFTWAREPoliciesMicrosoftWindows DefenderSmartScreen
Βήμα 3: Βρείτε τις ακόλουθες δύο τιμές και κάντε δεξί κλικ μία προς μία για να τις επιλέξετε Διαγράφω .
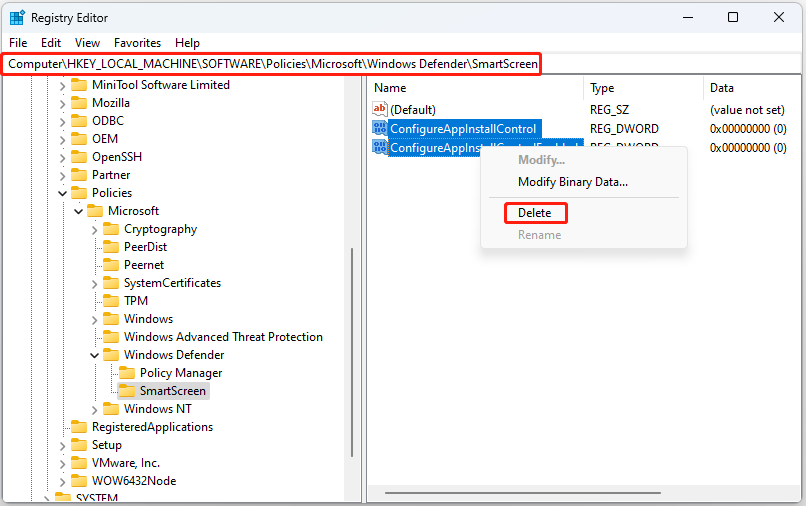
Διόρθωση 3: Χρησιμοποιήστε την πολιτική τοπικής ομάδας
Η πολιτική τοπικής ομάδας μπορεί επίσης να σας βοηθήσει να διορθώσετε το πρόβλημα 'Επιλογή από πού να λαμβάνετε εφαρμογές λείπει' στα Windows 11/10. Πρέπει να παρατηρήσετε ότι αυτή η μέθοδος δεν είναι κατάλληλη ούτε για χρήστες Windows 11/10 Home.
Βήμα 1: Πατήστε το Windows + R πλήκτρα για να ανοίξετε το Τρέξιμο κουτί διαλόγου. Τύπος gpedit.msc και πατήστε Εντάξει να ανοίξει το Επεξεργαστής πολιτικής ομάδας παράθυρο.
Βήμα 2: Μεταβείτε στην ακόλουθη τοποθεσία:
Διαμόρφωση υπολογιστή > Πρότυπα διαχείρισης > Στοιχεία Windows > SmartScreen Windows Defender > Εξερεύνηση
Βήμα 3: Βρείτε Διαμόρφωση ελέγχου εγκατάστασης εφαρμογής από τη δεξιά πλευρά. Κάντε διπλό κλικ για να επιλέξετε Δεν έχει ρυθμιστεί . Κάντε κλικ Ισχύουν και Εντάξει .
Συμβουλές: Για χρήστες Windows 11/10 Home, μπορείτε επίσης να το δοκιμάσετε επαναφέρετε το Microsoft Store και εκτελέστε μια σάρωση SFC για να διορθώσετε το πρόβλημα «Λείπει η επιλογή του σημείου λήψης εφαρμογών».Τελικές Λέξεις
Αυτή η ανάρτηση παρέχει μερικούς τρόπους για να απαλλαγείτε από το ζήτημα 'Επιλογή από πού να λαμβάνετε εφαρμογές' λείπει στα Windows 11/10. Μπορείτε να τα δοκιμάσετε για να διορθώσετε το πρόβλημα.
![5 αποτελεσματικές μέθοδοι για την επιτάχυνση της μεταφοράς USB στα Windows 10/8/7 [MiniTool News]](https://gov-civil-setubal.pt/img/minitool-news-center/98/5-effective-methods-speed-up-usb-transfer-windows-10-8-7.jpg)

![[Πλήρης οδηγός] - Πώς να χρησιμοποιήσετε την εντολή Net User Command στα Windows 11 10;](https://gov-civil-setubal.pt/img/news/0D/full-guide-how-to-use-net-user-command-on-windows-11-10-1.png)


![[Εύκολος οδηγός] Τα Windows απενεργοποιήθηκαν μόνα τους μετά την ενημέρωση](https://gov-civil-setubal.pt/img/backup-tips/39/easy-guide-windows-deactivated-itself-after-update-1.png)
![Πώς να λάβετε δεδομένα από έναν παλιό σκληρό δίσκο; Οι μέθοδοι είναι εδώ! [Συμβουλές MiniTool]](https://gov-civil-setubal.pt/img/backup-tips/77/how-get-data-off-an-old-hard-drive.jpg)
![Κορυφαίοι 4 τρόποι - Πώς να κάνετε το Roblox να τρέχει πιο γρήγορα [MiniTool News]](https://gov-civil-setubal.pt/img/minitool-news-center/14/top-4-ways-how-make-roblox-run-faster.png)
![Πώς να συνδέσετε δύο υπολογιστές Windows 10; 2 τρόποι είναι εδώ! [MiniTool News]](https://gov-civil-setubal.pt/img/minitool-news-center/16/how-connect-two-computers-windows-10.jpg)
![Πώς να διορθώσετε τον κωδικό σφάλματος Elden Ring 30005 Windows 10/11; [Συμβουλές MiniTool]](https://gov-civil-setubal.pt/img/news/DA/how-to-fix-elden-ring-error-code-30005-windows-10/11-minitool-tips-1.png)









