4 τρόποι για να ανακτήσετε αρχεία OneNote στα Windows 11 10
4 Tropoi Gia Na Anaktesete Archeia Onenote Sta Windows 11 10
Έχετε χάσει ποτέ τα αρχεία σας στο OneNote; Έχετε ιδέα πώς να χάσετε ξανά τις σημειώσεις του OneNote; Αυτό το άρθρο από MiniTool περιγράφει τους συνήθεις λόγους απώλειας αρχείων του OneNote, καθώς και τον τρόπο ανάκτησης αρχείων OneNote στα Windows 11/10.
Το Microsoft OneNote είναι ένα λογισμικό λήψης σημειώσεων σχεδιασμένο για συλλογή πληροφοριών ελεύθερης μορφής και συνεργασία πολλών χρηστών. Μπορεί να σας βοηθήσει να κρατάτε πρακτικά συσκέψεων, να παρακολουθείτε τις υποχρεώσεις και πολλά άλλα. Ταυτόχρονα, μπορείτε επίσης να παρακολουθείτε έργα συνεργασίας με τους συναδέλφους και τους φίλους σας στο κοινό σημειωματάριο.
Ωστόσο, τα αρχεία OneNote μερικές φορές χάνονται. Εδώ μπορείτε να δείτε ένα αληθινό παράδειγμα:
Γεια, είμαι σε λίγο πανικό αυτή τη στιγμή. Επειδή φαίνεται ότι ένα σωρό από τα σημειωματάρια μου OneNote έχουν εξαφανιστεί οριστικά. Συνέβη μετά την απεγκατάσταση και την επανεγκατάσταση της εφαρμογής στον φορητό υπολογιστή μου. Κατάφερα να ανακτήσω μερικά από αυτά που ήταν τοπικά ανοιχτά αλλάζοντας τη θέση αντιγράφου ασφαλείας στο OneDrive στη συσκευή μου. Τώρα στην ίδια ενότητα, μπορώ να δω τις συντομεύσεις Internet των άλλων φορητών υπολογιστών. Αλλά όταν προσπαθώ να τα ανοίξω, λέει ότι δεν υπάρχει τίποτα για προεπισκόπηση. Και φαίνεται ότι τα δεδομένα τους έχουν διαγραφεί στον φορητό υπολογιστή μου τοπικά.
answers.microsoft.com
Εάν είστε ένας από τους χρήστες που αντιμετωπίζουν αυτό το πρόβλημα, ίσως χρειαστεί να γνωρίζετε πρώτα απ 'όλα τους συνήθεις λόγους για την απώλεια δεδομένων του OneNote.
Συνήθεις αιτίες απώλειας αρχείων OneNote
Σύμφωνα με το Διαδίκτυο, τα αρχεία OneNote εξαφανίζονται για τους παρακάτω λόγους γενικά.
- Οι σημειώσεις του OneNote διαγράφονται κατά λάθος.
- Το OneNote έχει προβλήματα συγχρονισμού .
- Το κακόβουλο λογισμικό προκαλεί απώλεια δεδομένων του OneNote.
- Ο σκληρός δίσκος απέτυχε.
- Το σύστημα κολλάει.
- Ορισμένα σφάλματα του OneNote όπως 0xE0000641 προκαλέσει την εξαφάνιση των σημειωματάριων.
Πώς να ανακτήσετε τα αρχεία OneNote στα Windows 10/11
Αφού μάθετε τι πρέπει να αποδοθεί στην απώλεια των σημειώσεων του OneNote, τώρα μπορείτε να δοκιμάσετε τις μεθόδους που αναφέρονται παρακάτω για να επαναφέρετε τα διαγραμμένα αρχεία του OneNote.
Τρόπος 1. Ανάκτηση αρχείων OneNote από τον Κάδο Ανακύκλωσης Σημειωματάριου
Όταν τα αρχεία σας στο OneNote εξαφανιστούν, το πρώτο πράγμα που πρέπει να κάνετε είναι να ελέγξετε τον Κάδο Ανακύκλωσης Σημειωματάριου, επειδή τα διαγραμμένα αρχεία του OneNote θα αποθηκευτούν προσωρινά στον Κάδο Ανακύκλωσης Σημειωματάριου.
Υπόδειξη: Ο κάδος ανακύκλωσης κάθε σημειωματάριου είναι ανεξάρτητος και οι διαγραμμένες σημειώσεις θα διατηρούνται στον Κάδο Ανακύκλωσης Σημειωματάριου για 60 ημέρες και, στη συνέχεια, τα αρχεία θα διαγραφούν οριστικά μετά από αυτό το χρονικό όριο.
Εδώ μπορείτε να δείτε πώς να ανακτήσετε τις διαγραμμένες σελίδες στο OneNote από τον Κάδο Ανακύκλωσης Notebook.
Βήμα 1. Ανοίξτε το αντίστοιχο σημειωματάριο στο OneNote.
Βήμα 2. Κάντε κλικ Ιστορία > Κάδος Ανακύκλωσης Σημειωματάριου .

Βήμα 3. Βρείτε τη σελίδα ή την ενότητα που θέλετε να μετακινήσετε από τον Κάδο Ανακύκλωσης. Στη συνέχεια, κάντε δεξί κλικ για να επιλέξετε Μετακίνηση ή αντιγραφή .
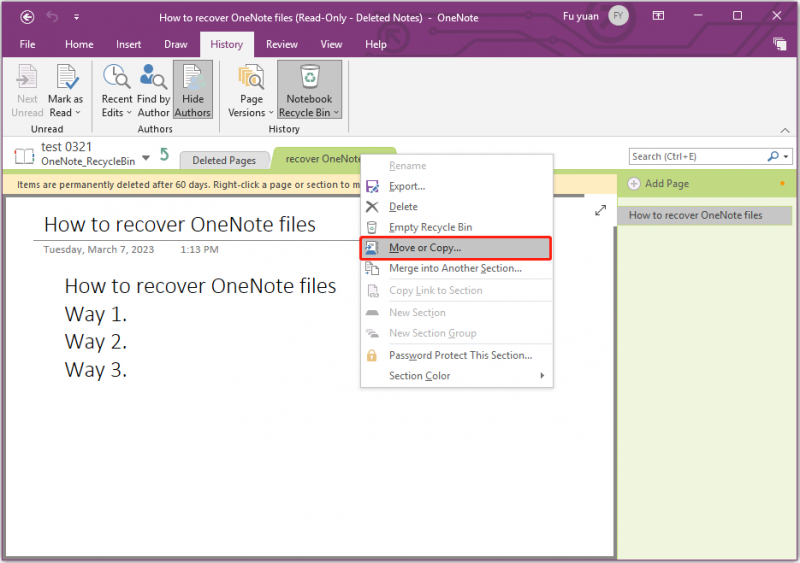
Βήμα 4. Επιλέξτε ένα σημειωματάριο προορισμού για να αποθηκεύσετε τις ανακτημένες σημειώσεις. Στη συνέχεια κάντε κλικ Κίνηση ή αντίγραφο .
Τρόπος 2. Ανάκτηση αρχείων OneNote χρησιμοποιώντας λογισμικό αποκατάστασης δεδομένων
Εάν δεν μπορείτε να βρείτε τα διαγραμμένα ή χαμένα αρχεία OneNote στον Κάδο Ανακύκλωσης Σημειωματάριου, μπορείτε να χρησιμοποιήσετε το το καλύτερο λογισμικό ανάκτησης δεδομένων – MiniTool Power Data Recovery για επαναφορά αρχείων OneNote.
Το MiniTool Power Data Recovery είναι ένα εύχρηστο εργαλείο επαναφοράς δεδομένων που μπορεί να σας βοηθήσει να ανακτήσετε χαμένα αρχεία σε διάφορες καταστάσεις απώλειας δεδομένων λόγω διαγραφών, σφαλμάτων μορφοποίησης, σφαλμάτων λειτουργικού συστήματος, επιθέσεων ιών κ.λπ. Υποστηρίζει την ανάκτηση σχεδόν όλων των τύπων αρχείων, συμπεριλαμβανομένων εγγράφων, εικόνων, βίντεο, email και ούτω καθεξής σε όλες τις συσκευές αποθήκευσης αρχείων.
Το MiniTool Power Data Recovery Free Edition σάς επιτρέπει να σαρώνετε και να προβάλλετε όλα τα αρχεία στις συσκευές σας και να ανακτάτε αρχεία που δεν υπερβαίνουν το 1 GB δωρεάν. Εδώ μπορείτε να το κατεβάσετε και να το δοκιμάσετε.
Τώρα ας δούμε πώς να ανακτήσετε αρχεία OneNote με αυτό το επαγγελματικό εργαλείο ανάκτησης δεδομένων.
Βήμα 1. Εκκινήστε το MiniTool Power Data Recovery για να αποκτήσετε την κύρια διεπαφή του.
Βήμα 2. Κάτω από το Λογικές μονάδες δίσκου καρτέλα, επιλέξτε τη μονάδα δίσκου όπου είναι αποθηκευμένα τα αρχεία OneNote και κάντε κλικ Σάρωση .
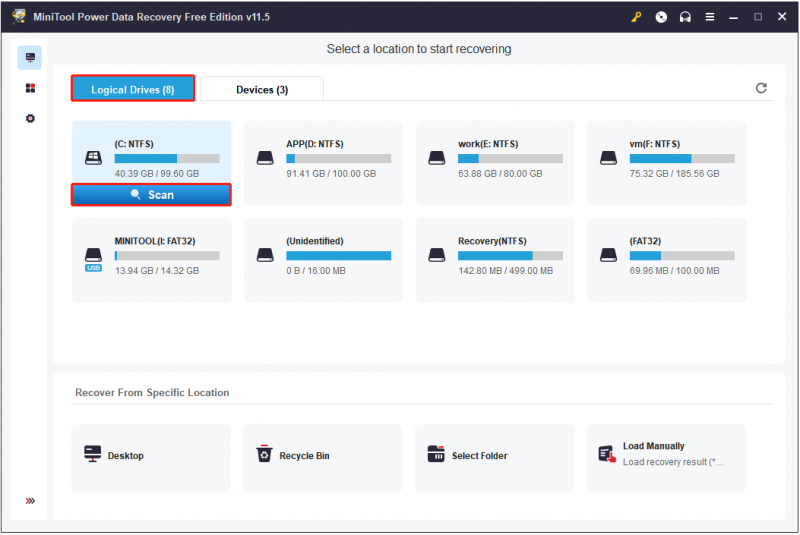
Μετά τη σάρωση, για να βρείτε γρήγορα τα επιθυμητά αρχεία, μπορείτε να χρησιμοποιήσετε το Φίλτρο ή Αναζήτηση χαρακτηριστικό.
Φίλτρο: Μπορείτε να φιλτράρετε τα ανεπιθύμητα αρχεία κατά τύπο αρχείου, κατηγορία αρχείου, μέγεθος αρχείου και ημερομηνία τροποποίησης.
Αναζήτηση: Εάν γνωρίζετε το μερικό ή πλήρες όνομα του αρχείου, μπορείτε να το εισαγάγετε στο πλαίσιο αναζήτησης και να πατήσετε Εισαγω για να λάβετε το αποτέλεσμα αναζήτησης.
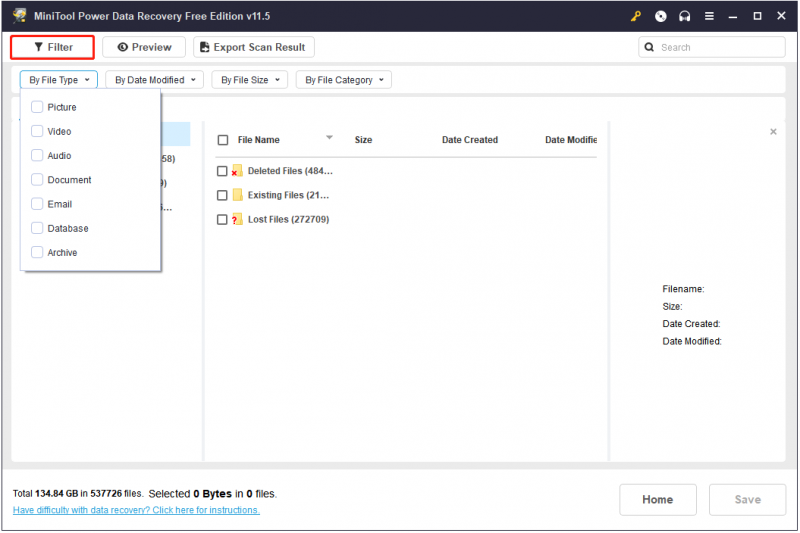
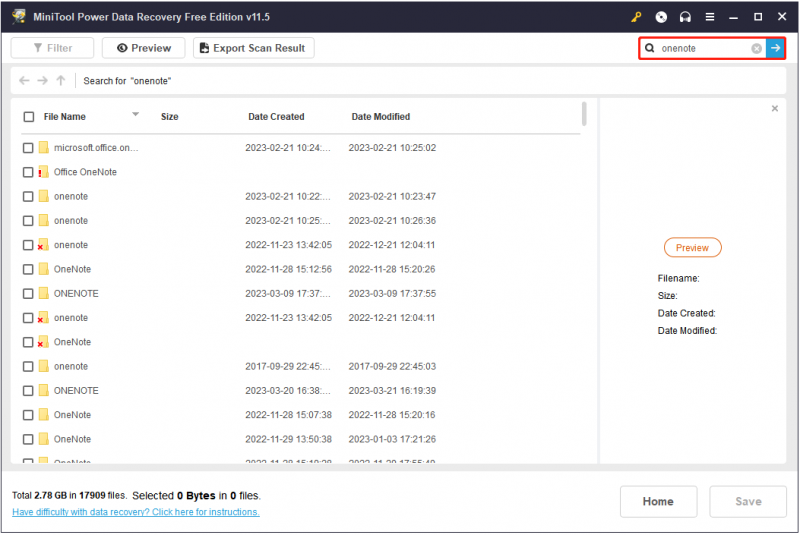
Βήμα 3. Κάντε προεπισκόπηση και επιλέξτε όλα τα επιθυμητά αρχεία. Στη συνέχεια κάντε κλικ στο Αποθηκεύσετε κουμπί για να επιλέξετε ένα αξιόπιστο μέρος για να τα αποθηκεύσετε (μην επιλέξετε την αρχική διαδρομή αυτών των αρχείων σε περίπτωση αντικατάσταση δεδομένων ).
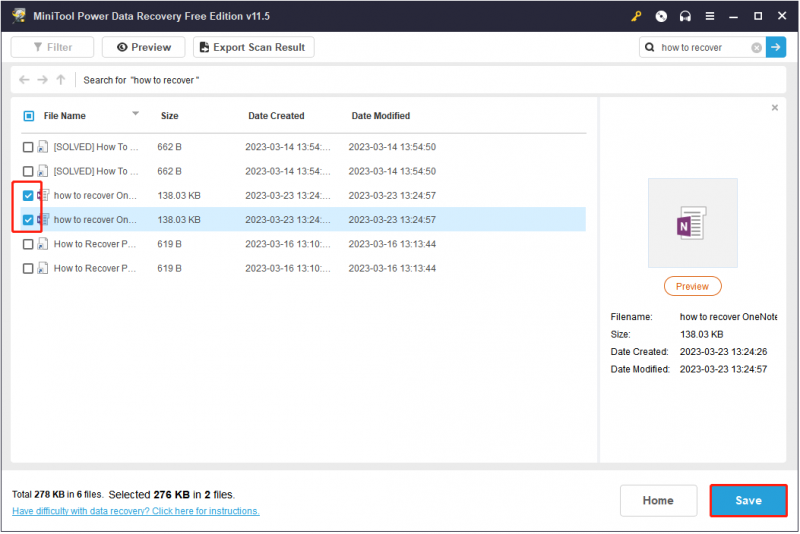
Τρόπος 3. Ανάκτηση αρχείων OneNote από το τοπικό αντίγραφο ασφαλείας
Έκδοση για υπολογιστές OneNote για Windows παρέχει μια λειτουργία αυτόματης δημιουργίας αντιγράφων ασφαλείας, η οποία μπορεί να δημιουργήσει αντίγραφα ασφαλείας των σημειώσεων που δημιουργήσατε στον τοπικό σας υπολογιστή. Μπορείτε να ανακτήσετε τα χαμένα αρχεία OneNote από το τοπικό αντίγραφο ασφαλείας ακολουθώντας τα παρακάτω βήματα.
Βήμα 1. Στο OneNote, κάντε κλικ Αρχείο > Ανοίξτε τα αντίγραφα ασφαλείας .
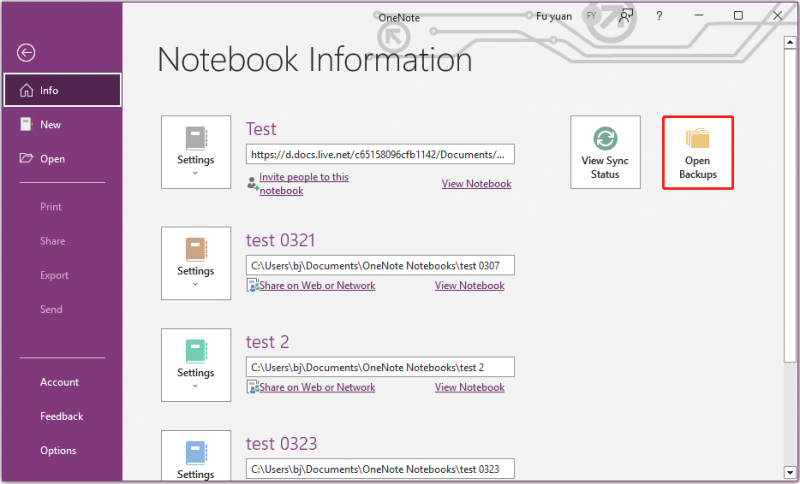
Βήμα 2. Επιλέξτε τα αρχεία που θέλετε και κάντε κλικ Ανοιξε για να τα προβάλετε και μετά να τα μετακινήσετε ή να τα αντιγράψετε στην επιθυμητή θέση.
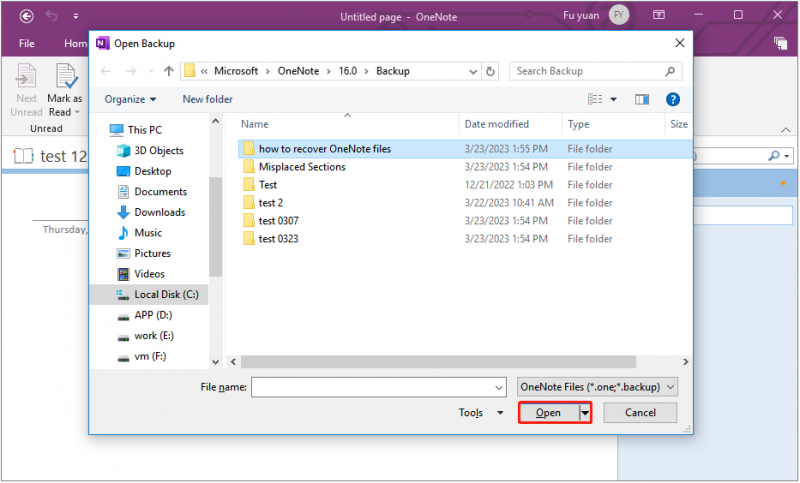
Τρόπος 4. Ανάκτηση αρχείων OneNote από το OneDrive
Εάν χρησιμοποιείτε μια υπηρεσία δημιουργίας αντιγράφων ασφαλείας cloud, όπως το OneDrive, για να δημιουργήσετε αντίγραφα ασφαλείας των σημειώσεων σας, μπορείτε να τις ανακτήσετε μέσω του OneDrive αφού τις χάσετε.
Βήμα 1. Μεταβείτε στο Σελίδα σύνδεσης στο OneDrive και συνδεθείτε στον ίδιο λογαριασμό Microsoft με το OneNote.
Βήμα 2. Πληκτρολογήστε το όνομα αρχείου στο πλαίσιο αναζήτησης και κάντε κλικ στο επιθυμητό αρχείο από το αποτέλεσμα αναζήτησης.
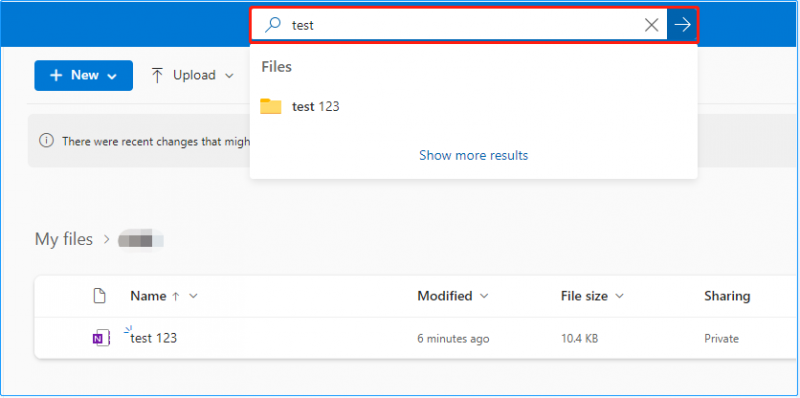
Τώρα μπορείτε να αντιγράψετε ή να μετακινήσετε τα αρχεία που βρέθηκαν σε οπουδήποτε θέλετε.
Πώς να προστατέψετε το OneNote/Άλλα αρχεία
Αν και υπάρχουν πολλοί τρόποι με τους οποίους μπορείτε να ανακτήσετε χαμένες σημειώσεις OneNote, είναι σημαντικό να προστατεύετε τα αρχεία OneNote καθώς και άλλα σημαντικά αρχεία. Εδώ μπορείτε να δείτε δύο χρήσιμες συμβουλές.
Συμβουλή 1. Προσαρμόστε τις ρυθμίσεις αυτόματης δημιουργίας αντιγράφων ασφαλείας του OneNote
Όπως αναφέρθηκε προηγουμένως, η έκδοση του OneNote για υπολογιστές Windows μπορεί να δημιουργήσει αυτόματα αντίγραφα ασφαλείας των σημειώσεων σας. Ταυτόχρονα, μπορείτε να προσαρμόσετε τις ρυθμίσεις δημιουργίας αντιγράφων ασφαλείας, όπως π.χ αλλαγή της προεπιλεγμένης θέσης του φακέλου δημιουργίας αντιγράφων ασφαλείας του OneNote για να διατηρήσετε τα αρχεία σας στο OneNote ασφαλή.
Συμβουλή 2. Χρησιμοποιήστε λογισμικό δημιουργίας αντιγράφων ασφαλείας δεδομένων για να δημιουργήσετε αντίγραφα ασφαλείας του OneNote/άλλων αρχείων
Για την προστασία των αρχείων, ο πιο αποτελεσματικός τρόπος είναι η δημιουργία πολλαπλών αντιγράφων ασφαλείας. Εδω ενα επαγγελματικό εργαλείο δημιουργίας αντιγράφων ασφαλείας αρχείων – Το MiniTool ShadowMaker προτείνεται για εσάς. Είναι ένα εύχρηστο λογισμικό δημιουργίας αντιγράφων ασφαλείας δεδομένων που μπορεί να δημιουργήσει αντίγραφα ασφαλείας αρχείων, φακέλων, δίσκων, κατατμήσεων και του λειτουργικού συστήματος.
Τα καλά νέα είναι ότι προσφέρει μια δωρεάν δοκιμή 30 ημερών, ώστε να μπορείτε να το κατεβάσετε και να το δοκιμάσετε με σιγουριά.
Για λεπτομερή βήματα χρήσης αυτού του εργαλείου, μπορείτε να ακολουθήσετε τον οδηγό σε αυτήν την ανάρτηση: Πώς να δημιουργήσετε αντίγραφα ασφαλείας των Windows για να προστατέψετε τον υπολογιστή σας; Δοκιμάστε το MiniTool .
Αναδιπλώνοντας τα πράγματα
Με μια λέξη, μόλις εξαφανιστούν τα αρχεία OneNote, μπορείτε να προσπαθήσετε να τα ανακτήσετε χρησιμοποιώντας τους τρόπους που αναφέρονται παραπάνω. Ο πιο συνιστώμενος τρόπος είναι να χρησιμοποιήσετε το MiniTool Power Data Recovery.
Εάν θέλετε να μάθετε περισσότερες πληροφορίες σχετικά με την ανάκτηση αρχείων OneNote, μπορείτε να αφήσετε τα σχόλιά σας παρακάτω ή να στείλετε ένα μήνυμα ηλεκτρονικού ταχυδρομείου στη διεύθυνση [email προστατεύεται] .



![Το Evernote δεν συγχρονίζεται; Ένας οδηγός βήμα προς βήμα για τη διόρθωση αυτού του ζητήματος [Συμβουλές MiniTool]](https://gov-civil-setubal.pt/img/backup-tips/89/evernote-not-syncing-a-step-by-step-guide-to-fix-this-issue-minitool-tips-1.png)
![Διορθώθηκε - το system32 config systemprofile Desktop δεν είναι διαθέσιμο [Συμβουλές MiniTool]](https://gov-civil-setubal.pt/img/backup-tips/02/fixed-system32-config-systemprofile-desktop-is-unavailable.png)





![Top 5 δωρεάν λογισμικό αποκατάστασης βίντεο για ανάκτηση διαγραμμένων βίντεο [Συμβουλές MiniTool]](https://gov-civil-setubal.pt/img/data-recovery-tips/17/top-5-free-video-recovery-software-recover-deleted-videos.png)
![[ΔΙΟΡΘΩΘΗΚΕ] Τα Windows 10 22H2 δεν εμφανίζονται ούτε εγκαθίστανται](https://gov-civil-setubal.pt/img/news/8B/fixed-windows-10-22h2-is-not-showing-up-or-installing-1.jpg)
![[5 τρόποι] Πώς να δημιουργήσετε Windows 7 αποκατάστασης USB χωρίς DVD / CD [Συμβουλές MiniTool]](https://gov-civil-setubal.pt/img/backup-tips/44/how-create-windows-7-recovery-usb-without-dvd-cd.jpg)
![Οι 10 κορυφαίες λύσεις για την επίλυση αυτής της εφαρμογής δεν μπορούν να εκτελεστούν στον υπολογιστή σας στο Win 10 [MiniTool Tips]](https://gov-civil-setubal.pt/img/backup-tips/64/top-10-solutions-fix-this-app-cant-run-your-pc-win-10.jpg)
![Το τείχος προστασίας του Windows Defender έχει αποκλείσει ορισμένες δυνατότητες αυτής της εφαρμογής [MiniTool News]](https://gov-civil-setubal.pt/img/minitool-news-center/88/windows-defender-firewall-has-blocked-some-features-this-app.jpg)

![Πώς να δημιουργήσετε συντόμευση επιφάνειας εργασίας για τις ρυθμίσεις στα Windows 10/11 [Συμβουλές MiniTool]](https://gov-civil-setubal.pt/img/news/31/how-to-create-desktop-shortcut-for-settings-in-windows-10/11-minitool-tips-1.png)

![Τρόπος επιδιόρθωσης σκληρού δίσκου και επαναφοράς δεδομένων στα Windows 10/8/7 Δωρεάν [Συμβουλές MiniTool]](https://gov-civil-setubal.pt/img/data-recovery-tips/79/how-repair-hard-drive.png)
![Τι να κάνετε εάν τα Windows 7 δεν θα εκκινήσουν [11 Λύσεις] [Συμβουλές MiniTool]](https://gov-civil-setubal.pt/img/disk-partition-tips/34/what-do-if-windows-7-wont-boot.png)