Απενεργοποιήθηκαν 4 τρόποι για τη Διαχείριση εργασιών από τον Διαχειριστή σας [MiniTool News]
4 Ways Task Manager Has Been Disabled Your Administrator
Περίληψη :
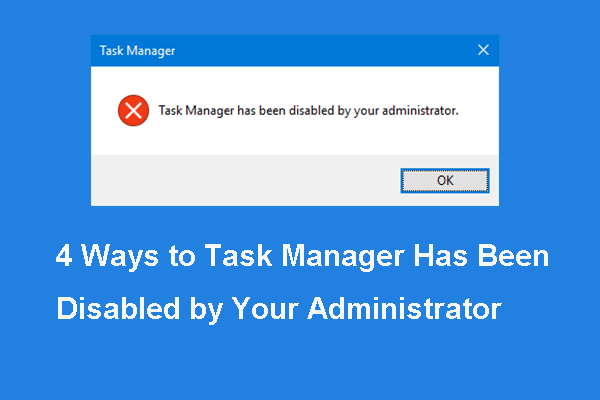
Τι προκαλεί το σφάλμα ότι ο Διαχειριστής εργασιών έχει απενεργοποιηθεί από τον διαχειριστή σας; Πώς να επιλύσετε αυτό το σφάλμα Task Manager; Αυτή η ανάρτηση από MiniTool θα σας δείξει πώς να διορθώσετε αυτό το σφάλμα Η Διαχείριση εργασιών απενεργοποιήθηκε από το διαχειριστή των Windows 10.
Τι προκαλεί η απενεργοποίηση του Task Manager από τον διαχειριστή σας;
Διαχειριστής εργασιών , επίσης γνωστή ως Windows Task Manager, είναι μια παρακολούθηση συστήματος και ένας διαχειριστής εκκίνησης στο σύστημα των Microsoft Windows. Το Task Manager προσφέρει πληροφορίες σχετικά με την απόδοση του υπολογιστή και το λογισμικό που εκτελείται, συμπεριλαμβανομένων των διαδικασιών που εκτελούνται, της φόρτωσης CPU, της υπηρεσίας φόρτισης ή των υπηρεσιών Windows και ούτω καθεξής.
Ωστόσο, μερικές φορές, η Διαχείριση εργασιών ενδέχεται να αντιμετωπίσει ορισμένα προβλήματα, όπως Ο Διαχειριστής εργασιών δεν αποκρίνεται , Ο Διαχειριστής εργασιών έχει απενεργοποιηθεί από τον διαχειριστή σας κ.λπ.
Σε αυτήν την ανάρτηση, θα σας καθοδηγήσουμε στο σφάλμα ότι ο Διαχειριστής εργασιών έχει απενεργοποιηθεί από τον διαχειριστή σας και πώς να το διορθώσετε.
Το σφάλμα που απενεργοποιήθηκε από τον διαχειριστή του Task Manager ενδέχεται να οφείλεται στους ακόλουθους λόγους.
- Ο λογαριασμός έχει αποκλειστεί από την τοπική πολιτική ομάδας ή την πολιτική ομάδας τομέα.
- Ορισμένες ρυθμίσεις μητρώου σας εμποδίζουν να χρησιμοποιήσετε τη Διαχείριση εργασιών.
Επομένως, στην ακόλουθη ενότητα, θα σας δείξουμε πώς να διορθώσετε το σφάλμα που απενεργοποιήθηκε από τη διαχειριστή σας Windows 10 από τη Διαχείριση εργασιών.
4 τρόποι επίλυσης του Task Manager έχει απενεργοποιηθεί από το διαχειριστή σας
1. Ενεργοποιήστε τη Διαχείριση εργασιών στο πρόγραμμα επεξεργασίας πολιτικής ομάδας
Για να επιδιορθώσετε το σφάλμα Task Manager απενεργοποιήθηκε από το διαχειριστή Windows 10, μπορείτε να το ενεργοποιήσετε στον Επεξεργαστή πολιτικής ομάδας.
Τώρα, εδώ είναι το σεμινάριο.
- Τύπος Παράθυρα κλειδί και Ρ κλειδί μαζί για άνοιγμα Τρέξιμο διαλόγου και, στη συνέχεια, πληκτρολογήστε msc στο πλαίσιο και κάντε κλικ Εντάξει να συνεχίσει.
- Στη συνέχεια, μεταβείτε στο Διαμόρφωση χρήστη > Πρότυπα διαχείρισης > Σύστημα > Επιλογές Ctrl + Alt + Del.
- Στο δεξί πλαίσιο, επιλέξτε το Κατάργηση Task Manager και κάντε διπλό κλικ σε αυτό.
- Στο αναδυόμενο παράθυρο, επιλέξτε την επιλογή Δεν έχει διαμορφωθεί ή άτομα με ειδικές ανάγκες . Στη συνέχεια κάντε κλικ Ισχύουν και Εντάξει για να επιβεβαιώσετε τις αλλαγές.
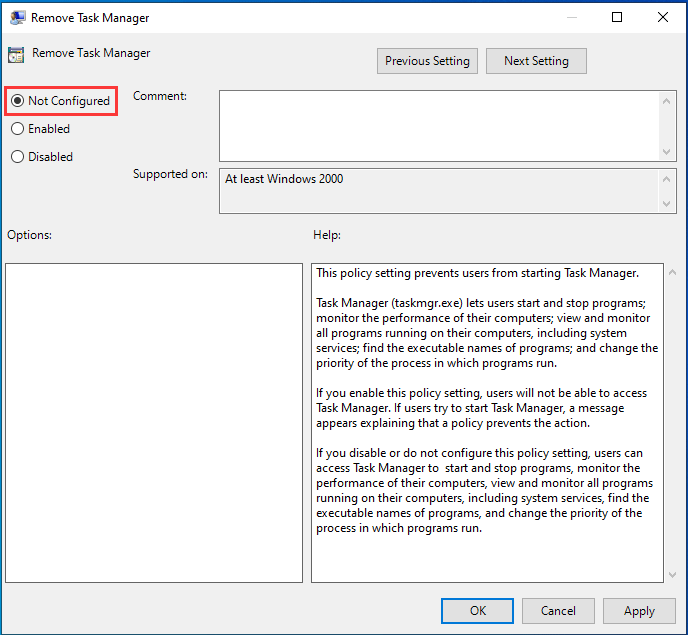
Όταν τελειώσει, κλείστε το παράθυρο του Group Policy Editor. Επανεκκινήστε τον υπολογιστή σας και ελέγξτε εάν έχει επιλυθεί το ζήτημα που έχει απενεργοποιηθεί από το διαχειριστή του Task Manager από τα Windows 10.
Εάν αυτή η λύση δεν είναι αποτελεσματική, δοκιμάστε τις ακόλουθες λύσεις.
2. Ενεργοποιήστε τη Διαχείριση εργασιών στον Επεξεργαστή μητρώου
Εάν συναντήσετε το σφάλμα Task Manage απενεργοποιήθηκε από το διαχειριστή των Windows 10, μπορείτε να επιλέξετε να ενεργοποιήσετε τη Διαχείριση εργασιών στον Επεξεργαστή μητρώου.
Σημείωση: Η τροποποίηση του κλειδιού μητρώου είναι επικίνδυνο. Λοιπόν, παρακαλώ δημιουργήστε αντίγραφο ασφαλείας του κλειδιού μητρώου πριν συνεχίσετε.Τώρα, εδώ είναι το σεμινάριο.
- Τύπος Παράθυρα κλειδί και Ρ κλειδί μαζί για άνοιγμα Τρέξιμο διαλόγου και, στη συνέχεια, πληκτρολογήστε regedit στο πλαίσιο και κάντε κλικ Εντάξει να συνεχίσει.
- Στο παράθυρο του Επεξεργαστή Μητρώου, μεταβείτε στο HKEY_CURRENT_USER Λογισμικό Microsoft Windows Τρέχουσα Έκδοση Πολιτικές Σύστημα .
- Στο δεξιό πλαίσιο, επιλέξτε το κλειδί DisableTaskMgr και κάντε διπλό κλικ σε αυτό. Εάν δεν είναι εδώ, δημιουργήστε ένα νέο.
- Στη συνέχεια, αλλάξτε τα δεδομένα τιμής σε 0.
Μετά από αυτό, επανεκκινήστε τον υπολογιστή σας και ελέγξτε εάν έχει επιλυθεί το ζήτημα που έχει απενεργοποιηθεί από το διαχειριστή του Task Manager.
3. Ενεργοποιήστε τη Διαχείριση εργασιών μέσω CMD
Για να διορθώσετε το ζήτημα που ο Διαχειριστής εργασιών έχει απενεργοποιηθεί από τον διαχειριστή σας, μπορείτε να το ενεργοποιήσετε μέσω της γραμμής εντολών.
Τώρα, εδώ είναι το σεμινάριο.
- Τύπος Γραμμή εντολών στο πλαίσιο αναζήτησης των Windows και επιλέξτε το καλύτερο. Στη συνέχεια, κάντε δεξί κλικ για να επιλέξετε Εκτέλεση ως διαχειριστής να συνεχίσει.
- Στο παράθυρο της γραμμής εντολών, πληκτρολογήστε την εντολή REG add HKCU Software Microsoft Windows CurrentVersion Policies System / v DisableTaskMgr / t REG_DWORD / d 0 / f.
- Στη συνέχεια, θα δείξει ότι η λειτουργία ολοκληρώθηκε με επιτυχία.
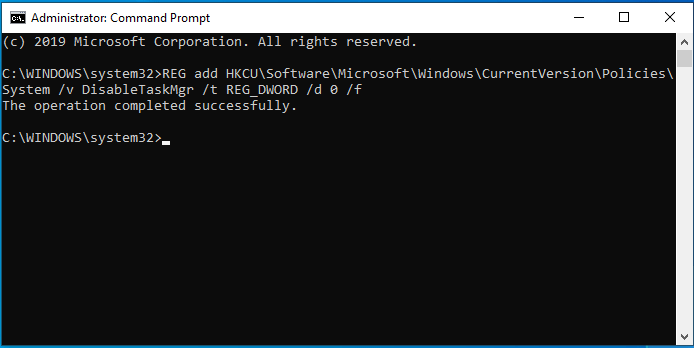
Όταν ολοκληρωθεί η διαδικασία, επανεκκινήστε τον υπολογιστή σας και ελέγξτε εάν έχει επιλυθεί το σφάλμα που έχει απενεργοποιηθεί από το διαχειριστή του Task Manager.
4. Ενεργοποιήστε τη Διαχείριση εργασιών μέσω αρχείου Reg
Για να διορθώσετε το πρόβλημα που έχει απενεργοποιήσει η επεξεργασία μητρώου από τον διαχειριστή σας, μπορείτε να την ενεργοποιήσετε μέσω του αρχείου Reg.
Τώρα, εδώ είναι το σεμινάριο.
1. Δημιουργήστε ένα νέο αρχείο σημειωματάριου στην επιφάνεια εργασίας των Windows 10.
2. Πληκτρολογήστε τους κωδικούς στο σημειωματάριο και αποθηκεύστε τους ως reg αρχείο.
Windows Registry Editor Έκδοση 5.00
[HKEY_CURRENT_USER Software Microsoft Windows CurrentVersion Policies System] 'DisableTaskMgr' = dword: 00000000
3. Κάντε διπλό κλικ στο reg αρχείο. Κάντε κλικ Ναί εάν σας ζητηθεί με το διάλογο ελέγχου λογαριασμού χρήστη.
4. Στο αναδυόμενο παράθυρο, κάντε κλικ στο Ναί να συνεχίσει.
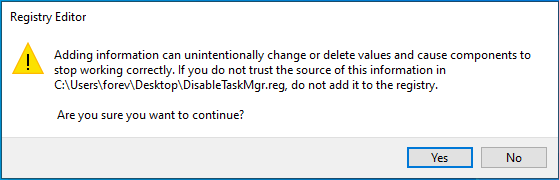
Όταν ολοκληρωθεί, επανεκκινήστε τον υπολογιστή σας και ελέγξτε εάν έχει επιλυθεί το ζήτημα που έχει απενεργοποιηθεί από το διαχειριστή του Task Manager.
Τελικές λέξεις
Συνοψίζοντας, αυτή η ανάρτηση εισήγαγε 4 τρόπους για να διορθώσετε το ζήτημα που ο Task Manager έχει απενεργοποιήσει ο διαχειριστής σας Windows 10. Εάν έχετε καλύτερη λύση για να το διορθώσετε, μπορείτε να το μοιραστείτε στη ζώνη σχολίων.

![Photo App Crashing στα Windows 10, Τρόπος διόρθωσης [MiniTool News]](https://gov-civil-setubal.pt/img/minitool-news-center/38/photo-app-crashing-windows-10.png)
![[Γρήγορες επιδιορθώσεις!] Πώς να διορθώσετε το War Thunder Crashing στα Windows 10 11;](https://gov-civil-setubal.pt/img/news/BF/quick-fixes-how-to-fix-war-thunder-crashing-on-windows-10-11-1.png)


![Τι είναι ο φάκελος Inetpub και πώς λειτουργεί ο φάκελος Inetpub; [MiniTool News]](https://gov-civil-setubal.pt/img/minitool-news-center/55/what-is-inetpub-folder.png)
![Ctrl Alt Del Δεν λειτουργεί; Εδώ είναι 5 αξιόπιστες λύσεις για εσάς! [MiniTool News]](https://gov-civil-setubal.pt/img/minitool-news-center/66/ctrl-alt-del-not-working.png)


![Αυτή η συσκευή δεν έχει ρυθμιστεί σωστά. (Κωδικός 1): Διορθώθηκε [MiniTool News]](https://gov-civil-setubal.pt/img/minitool-news-center/97/this-device-is-not-configured-correctly.png)
![Πώς μπορείτε να επιδιορθώσετε την αποτυχία δίσκου κατάτμησης εντολών κάρτας SD Αποτυχία δίσκου [Συμβουλές MiniTool]](https://gov-civil-setubal.pt/img/data-recovery-tips/58/how-can-you-fix-sd-card-command-volume-partition-disk-failed.jpg)

![[Λύθηκε!] Πώς να διορθώσετε το Rocket League High Ping στα Windows 10 11;](https://gov-civil-setubal.pt/img/news/D0/solved-how-to-fix-rocket-league-high-ping-on-windows-10-11-1.png)
![Τρόπος εγγραφής Εναλλαγή παιχνιδιού με κάρτα λήψης ή σε υπολογιστή [Εγγραφή οθόνης]](https://gov-civil-setubal.pt/img/screen-record/44/how-record-switch-gameplay-with-capture-card.png)





