9 μέθοδοι για τη διόρθωση του φορητού υπολογιστή HP δεν θα ενεργοποιηθεί [Συμβουλές MiniTool]
9 Methods Fixing My Hp Laptop Wont Turn
Περίληψη :
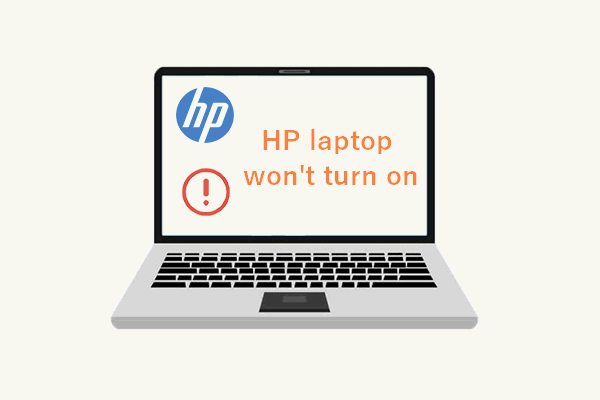
Προσπαθείτε να ενεργοποιήσετε τον φορητό υπολογιστή σας για να λειτουργήσει, μόνο για να διαπιστώσετε ότι δεν μπορείτε να το πραγματοποιήσετε. Πόσο απογοητευτικό είναι! Αυτό θα μπορούσε να συμβεί σε οποιονδήποτε, συμπεριλαμβανομένων εκείνων που χρησιμοποιούν φορητούς υπολογιστές από παγκοσμίου φήμης μάρκες. Το MiniTool διαπίστωσε ότι πολλοί άνθρωποι παραπονέθηκαν ότι ο φορητός υπολογιστής HP δεν θα ενεργοποιηθεί τώρα και ξανά, οπότε αποφάσισε να παράσχει έναν οδηγό σχετικά με τον τρόπο ελέγχου του φορητού υπολογιστή HP και την επίλυση του προβλήματος.
Γρήγορη πλοήγηση:
Ο φορητός μου υπολογιστής HP δεν θα ενεργοποιηθεί
Δεν είναι τίποτα χειρότερο από το να πάρει μια μαύρη οθόνη αφού πατήσετε το κουμπί λειτουργίας για να προσπαθήσετε να ενεργοποιήσετε τον φορητό υπολογιστή σας (ονομάζεται επίσης φορητός υπολογιστής). Πολλοί χρήστες φορητών υπολογιστών HP δήλωσαν ότι είχαν παρόμοια εμπειρία - τους Ο φορητός υπολογιστής HP δεν θα ενεργοποιηθεί για άγνωστους λόγους.
Ποιες είναι οι συνήθεις καταστάσεις του φορητού υπολογιστή HP που δεν θα ενεργοποιηθούν; Εάν ρίξετε μια ματιά στο φως τροφοδοσίας / φόρτισης όταν ο φορητός υπολογιστής HP δεν θα ανάψει, θα βρεθείτε σε μία από τις ακόλουθες περιπτώσεις:
- Ο φορητός υπολογιστής HP δεν θα ανάψει χωρίς φώτα
- Ο φορητός υπολογιστής HP δεν θα ανάψει αλλά η λυχνία φόρτισης είναι αναμμένη
- Ο φορητός υπολογιστής HP δεν θα ανάψει τα φώτα ισχύος
Γιατί δεν θα ενεργοποιηθεί ο φορητός υπολογιστής HP μου
Πολλοί χρήστες παραπονιούνται. είπαν ότι ο υπολογιστής μου HP δεν θα ενεργοποιηθεί αλλά δεν γνωρίζουν τον ακριβή λόγο. Μερικές φορές, όταν ένας φορητός υπολογιστής δεν θα ενεργοποιηθεί, θα εμφανιστεί ένα μήνυμα σφάλματος στην οθόνη για να σας δείξει τι συμβαίνει. Τις περισσότερες φορές όμως, δεν συμβαίνει τίποτα και δεν υπάρχει ένδειξη γιατί ο φορητός υπολογιστής σας δεν θα ενεργοποιηθεί. Σε αυτό το μέρος, συνόψισα μερικές από τις πιο κοινές αιτίες για την ενεργοποίηση του φορητού υπολογιστή.
 Λύθηκε: Η αντιμετώπιση προβλημάτων του φορητού υπολογιστή ASUS δεν θα ενεργοποιηθεί
Λύθηκε: Η αντιμετώπιση προβλημάτων του φορητού υπολογιστή ASUS δεν θα ενεργοποιηθείΠολλοί άνθρωποι αντιμετωπίζουν το ίδιο δίλημμα: Ο φορητός υπολογιστής ASUS δεν θα ανάψει. Παρά τους διάφορους λόγους για το πρόβλημα, μπορεί να διορθωθεί τις περισσότερες φορές.
Διαβάστε περισσότερα8 Πιθανές αιτίες για τους οποίους ο φορητός υπολογιστής σας HP δεν θα εκκινήσει
- Εξαντλείται η μπαταρία ή μια χαλασμένη μπαταρία
- Δυσλειτουργία μπαταρίας CMOS
- Ένα λειτουργικό σύστημα μεσιτείας ή στοιχείο υλικού
- Εγκαταστάθηκε νέο υλικό ή λογισμικό
- Διενέξεις εξωτερικού υλικού ή λογισμικού
- Προβλήματα ρυθμίσεων BIOS
- Προβλήματα οθόνης φορητού υπολογιστή HP
- Επίθεση ιών ή μόλυνση από κακόβουλο λογισμικό
Ωστόσο, πολλοί χρήστες ανησυχούν περισσότερο για τις λύσεις για τη διόρθωση του φορητού υπολογιστή HP που δεν ξεκινά, αντί για τους πιθανούς λόγους που προκαλούν. Ας δούμε λοιπόν τις τεχνικές αντιμετώπισης προβλημάτων για το φορητό υπολογιστή HP που δεν θα ενεργοποιηθεί.
Καλύτερες λύσεις για την ανάκτηση δεδομένων φορητού υπολογιστή - 100% γρήγορη και ασφαλής!
Πώς να διορθώσετε το φορητό υπολογιστή HP που δεν ενεργοποιείται; Ακολουθούν οι μέθοδοι που χρησιμοποιώ συχνά για την αντιμετώπιση προβλημάτων όταν ο φορητός υπολογιστής μου δεν θα ενεργοποιηθεί. Δοκιμάστε τα ένα προς ένα μέχρι να μπορέσετε τελικά να ενεργοποιήσετε τον φορητό υπολογιστή HP. Εάν το πρόβλημα παραμένει, αφήστε ένα σύντομο μήνυμα στο τέλος του άρθρου. οι τεχνικοί μας θα καταβάλουν κάθε δυνατή προσπάθεια για να επιλύσουν τα πράγματα για εσάς.
Μέθοδος 1: Ελέγξτε την μπαταρία
Πρέπει πρώτα να ελέγξετε την μπαταρία και άλλες πηγές ενέργειας για να βεβαιωθείτε ότι λειτουργούν σωστά.
- Απενεργοποιήστε εντελώς τον φορητό υπολογιστή HP.
- Αφαιρέστε την μπαταρία από το φορητό υπολογιστή.
- Βρείτε μια πρίζα και βεβαιωθείτε ότι λειτουργεί σωστά.
- Συνδέστε τον φορητό υπολογιστή σας στην πρίζα χρησιμοποιώντας το καλώδιο τροφοδοσίας.
- Δοκιμάστε να ενεργοποιήσετε τον φορητό υπολογιστή HP όπως συνήθως.
- Εάν αυτό λειτούργησε, αυτό σημαίνει ότι η μπαταρία σας είναι κατεστραμμένη, επομένως ο φορητός υπολογιστής σας δεν θα ξεκινήσει.
3 τρόποι για να ελέγξετε την υγεία της μπαταρίας ενός φορητού υπολογιστή της Dell.
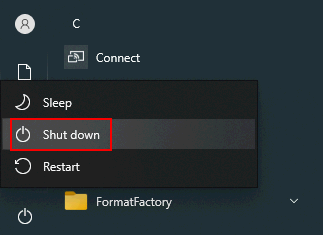
Πώς να το διορθώσετε;
Θα πρέπει να συνεχίσετε να χρησιμοποιείτε το εναλλασσόμενο ρεύμα ή να αγοράσετε μια νέα μπαταρία για να αντικαταστήσετε την παλιά.
Εάν ο φορητός υπολογιστής σας δεν θα ενεργοποιηθεί ενώ χρησιμοποιείτε φορτιστή ως πηγή τροφοδοσίας, θα πρέπει να ελέγξετε τη θύρα φόρτισης, το καλώδιο τροφοδοσίας ή τον προσαρμογέα AC για να μάθετε εάν λειτουργούν σωστά ή όχι.
Μπαταρία CMOS
Τι γίνεται με την μπαταρία CMOS που αποθηκεύει τις ρυθμίσεις του BIOS στη μητρική πλακέτα; Θα μπορούσε επίσης να είναι ο λόγος για τον οποίο ο φορητός υπολογιστής HP δεν μπορεί να εκκινήσει. Έτσι, θα πρέπει να χρησιμοποιήσετε μια νέα μπαταρία CMOS για να αντικαταστήσετε την παλιά μπαταρία στον φορητό υπολογιστή HP που δεν μπορεί να εκκινήσει. Βεβαιωθείτε ότι τα καλώδια είναι συνδεδεμένα με τον σωστό τρόπο.
Μέθοδος 2: Κατάργηση εξωτερικών δίσκων και συσκευών
Βήμα 1 : απενεργοποιήστε τον φορητό υπολογιστή HP.
Βήμα 2 : αφαιρέστε όλους τους εξωτερικούς δίσκους και τις συσκευές που είναι συνδεδεμένες στον φορητό υπολογιστή: μονάδες flash USB, κάρτες μνήμης, εξωτερικούς σκληρούς δίσκους, εκτυπωτές, σαρωτές, σταθμούς σύνδεσης και ούτω καθεξής.
Βήμα 3 : προσπαθήστε να ενεργοποιήσετε τον φορητό υπολογιστή σας πατώντας το κουμπί λειτουργίας.
- Εάν ξεκινήσει κανονικά, μπορείτε να επιβεβαιώσετε ότι ένας προβληματικός εξωτερικός δίσκος / συσκευή κάνει το φορητό υπολογιστή HP να μην μπορεί να εκκινήσει. Θα πρέπει να απενεργοποιείτε ξανά το φορητό υπολογιστή -> να συνδέετε μία συσκευή υλικού κάθε φορά -> να ενεργοποιείτε το φορητό υπολογιστή για να δείτε τι συμβαίνει. Επαναλάβετε αυτήν τη διαδικασία μέχρι να βρείτε ποιο υλικό / συσκευή είναι
- Ωστόσο, εάν το φορητό υπολογιστή HP δεν θα ενεργοποιηθεί, θα πρέπει να στραφείτε σε άλλες λύσεις.
Πώς να κάνετε επανεκκίνηση ή τερματισμό ενός φορητού υπολογιστή στον οποίο εκτελούνται τα Windows 10:
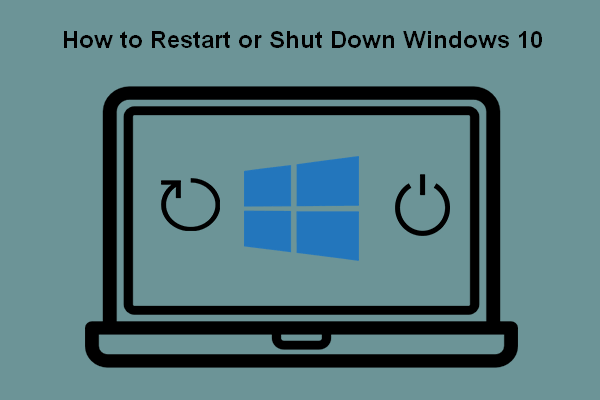 5 τρόποι επανεκκίνησης ή τερματισμού του υπολογιστή με Windows 10
5 τρόποι επανεκκίνησης ή τερματισμού του υπολογιστή με Windows 10Πώς να επανεκκινήσετε τα Windows 10; Πώς να κλείσετε έναν υπολογιστή με Windows 10; Ποια είναι η διαφορά μεταξύ επανεκκίνησης και τερματισμού λειτουργίας;
Διαβάστε περισσότεραΜέθοδος 3: Επαναφορά σκληρού φορητού υπολογιστή HP
Πώς να επαναφέρετε σκληρά έναν φορητό υπολογιστή HP με αφαιρούμενη μπαταρία
- Απενεργοποιήστε το φορητό υπολογιστή HP.
- Αφαιρέστε όλο το περιττό εξωτερικό υλικό και συσκευές από αυτό.
- Βεβαιωθείτε ότι δεν υπάρχει συνδεδεμένος φορτιστής ρεύματος / μετασχηματιστής AC.
- Αφαιρέστε προσεκτικά την μπαταρία από το σημειωματάριο.
- Πατήστε και κρατήστε πατημένο το κουμπί λειτουργίας για τουλάχιστον 15 δευτερόλεπτα για να εξαντλήσετε το υπολειπόμενο ηλεκτρικό φορτίο.
- Επανατοποθετήστε την μπαταρία και επανασυνδέστε τον φορτιστή / μετασχηματιστή AC. (Μην συνδέετε άλλες εξωτερικές συσκευές στο σημειωματάριο μέχρι να εκκινήσει.)
- Ενεργοποιήστε το φορητό υπολογιστή HP πατώντας το κουμπί λειτουργίας.
- Κάντε κλικ Να συνεχίσει εάν μεταφερθείτε στο παράθυρο Επιλογές.
- Ψάξτε για το Εκκίνηση των Windows κανονικά επιλογή και επιλέξτε το.
- Τύπος Εισαγω και στη συνέχεια περιμένετε να ξεκινήσει με επιτυχία το σημειωματάριό σας.
Τι γίνεται αν ο φορητός σας υπολογιστής περιέχει σφραγισμένη ή μη αφαιρούμενη μπαταρία; Μην προσπαθήσετε να αφαιρέσετε αυτόν τον τύπο μπαταρίας από τον φορητό υπολογιστή σας. μπορεί να ακυρώσει την εγγύησή σας και να καταστρέψει τη συσκευή σας.
Πώς να επαναφέρετε σκληρά έναν φορητό υπολογιστή HP με σφραγισμένη ή μη αφαιρούμενη μπαταρία
- Απενεργοποιήστε εντελώς το φορητό υπολογιστή HP.
- Αφαιρέστε όλους τους αντιγραφείς θύρας ή σταθμούς σύνδεσης από το σημειωματάριό σας.
- Επίσης, αποσυνδέστε όλες τις εξωτερικές περιφερειακές συσκευές από το φορητό υπολογιστή.
- Βεβαιωθείτε ότι ο μετασχηματιστής AC ή ο φορτιστής ρεύματος δεν είναι συνδεδεμένοι.
- Πατήστε το κουμπί λειτουργίας και στη συνέχεια κρατήστε το για 8-10 δευτερόλεπτα.
- Μετά από λίγο, επανασυνδέστε τον προσαρμογέα AC στο φορητό υπολογιστή HP. Μην συνδέετε περιφερειακές συσκευές, συσκευές αναπαραγωγής θύρας ή σταθμούς σύνδεσης.
- Πατήστε το κουμπί λειτουργίας όπως συνήθως κάνετε για να ενεργοποιήσετε το σημειωματάριο.
- Εντοπίστε και επιλέξτε Εκκίνηση των Windows κανονικά εάν δείτε ένα μενού εκκίνησης στην οθόνη.
- Στη συνέχεια, πατήστε Εισαγω , και το σημειωματάριό σας θα ξεκινήσει πιθανώς.
Πώς να επαναφέρετε τον φορητό υπολογιστή HP με 3 τρόπους:
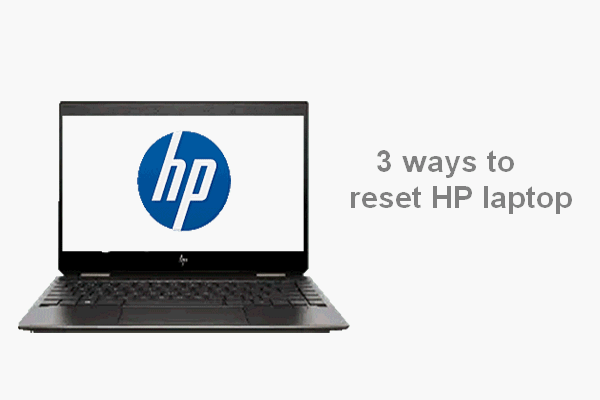 Επαναφορά φορητού υπολογιστή HP: Πώς να επαναφέρετε σκληρά / εργοστασιακή επαναφορά του HP σας
Επαναφορά φορητού υπολογιστή HP: Πώς να επαναφέρετε σκληρά / εργοστασιακή επαναφορά του HP σαςΑυτό το άρθρο θα σας δείξει πώς να κάνετε επαναφορά του φορητού υπολογιστή HP για την επίλυση προβλημάτων: σκληρή επαναφορά φορητού υπολογιστή HP και εργοστασιακή επαναφορά φορητού υπολογιστή HP.
Διαβάστε περισσότεραΜέθοδος 4: Δοκιμάστε δοκιμές συστατικών
- Πάτα το Εξουσία κουμπί.
- Συνεχίστε να πιέζετε Esc στο πληκτρολόγιό σας μέχρι να εμφανιστεί ένα μενού.
- Στη συνέχεια, πατήστε το ΣΤ2 πλήκτρο και επιλέξτε Δοκιμές συστατικών .
- Επιλέξτε τα στοιχεία που θέλετε να δοκιμάσετε: επεξεργαστής, σκληρός δίσκος, πληκτρολόγιο, μνήμη, δίκτυο κ.λπ.
- Ακολουθήστε τις οδηγίες εάν εντοπιστούν σφάλματα.
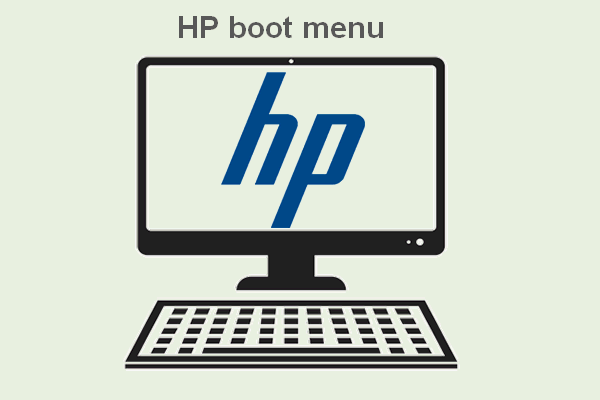 Τι είναι το μενού εκκίνησης HP; Πώς να αποκτήσετε πρόσβαση στο μενού εκκίνησης ή στο BIOS
Τι είναι το μενού εκκίνησης HP; Πώς να αποκτήσετε πρόσβαση στο μενού εκκίνησης ή στο BIOSΥπάρχουν πολλοί άνθρωποι που αναρωτιούνται ποια πλήκτρα πρέπει να πατήσουν για να πάρουν το μενού εκκίνησης HP σε διαφορετικά μοντέλα όταν είναι απαραίτητο.
Διαβάστε περισσότεραΜέθοδος 5: Ανανέωση ή επαναφορά φορητού υπολογιστή HP
- Επιλέγω Αντιμετώπιση προβλημάτων στην επιλογή Επιλογή
- Κάντε κλικ Ανανεώστε τον υπολογιστή σας .
- Κάντε κλικ Επόμενο και περίμενε.
- Εάν ο φορητός υπολογιστής εκκινήσει με επιτυχία, τελειώσατε.
- Εάν αυτό απέτυχε και μεταφερθείτε ξανά στο παράθυρο Επιλογή επιλογής, επιλέξτε Αντιμετώπιση προβλημάτων -> Επαναφέρετε τον υπολογιστή σας -> Επόμενο -> αφαιρέστε τα αρχεία σας -> ακολουθήστε τις οδηγίες στην οθόνη.
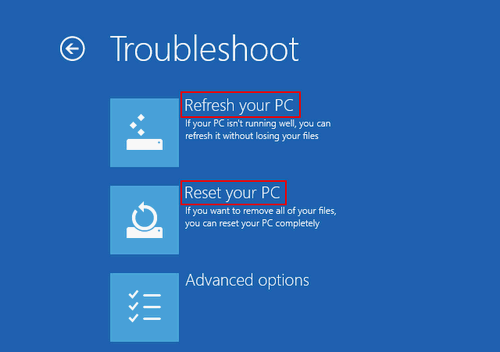
Τι γίνεται αν δεν βλέπετε το παράθυρο Επιλογή επιλογής; Δοκιμάστε αυτές τις μεθόδους για πρόσβαση στις επιλογές εκκίνησης.
- Αναγκάστε τα Windows να ξεκινήσουν σε προχωρημένες επιλογές εκκίνησης πατώντας ένα συγκεκριμένο πλήκτρο.
- Χρησιμοποιήστε τη μονάδα ανάκτησης των Windows 10.
- Χρησιμοποιήστε τη μονάδα / δίσκο εγκατάστασης των Windows 10.
[2021] Κορυφαία εργαλεία επισκευής εκκίνησης των Windows 10 που πρέπει να γνωρίζετε.
Μέθοδος 6: Εκκίνηση σε ασφαλή λειτουργία
- Αφαιρέστε όλα τα περιφερειακά.
- Πάτα το Εξουσία κουμπί.
- Πάτα το F8 κλειδί επανειλημμένα πριν εμφανιστεί το λογότυπο HP ή Windows.
- Επιλέγω Ασφαλής λειτουργία με δικτύωση χρησιμοποιώντας τα πλήκτρα βέλους.
- Ακολουθήστε τις οδηγίες που εμφανίζονται στην οθόνη για να συνεχίσετε.
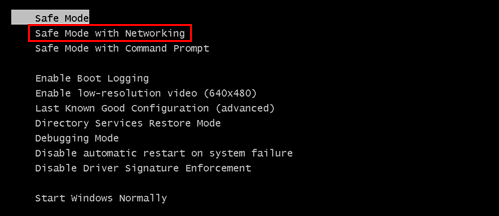
Μέθοδος 7: Επαναφορά των ρυθμίσεων BIOS σε προεπιλογή
- Πατήστε παρατεταμένα το Εξουσία κουμπί για περίπου 15 δευτερόλεπτα.
- Τύπος Esc ή F10 για είσοδο στο μενού Ρυθμίσεις BIOS.
- Επιλέξτε την επαναφορά στην προεπιλεγμένη επιλογή και πατήστε Εισαγω .
- Κλείστε το BIOS και επανεκκινήστε τον φορητό υπολογιστή σας.
Μέθοδος 8: Ενημέρωση BIOS σε φορητό υπολογιστή HP
- Συνδέστε τον φορητό υπολογιστή HP σε μια πηγή τροφοδοσίας που λειτουργεί χρησιμοποιώντας τον προσαρμογέα.
- Πατήστε παρατεταμένα το Windows + B ταυτόχρονα πλήκτρα.
- Κατά την εκτέλεση του βήματος 2, πατήστε παρατεταμένα το Εξουσία κουμπί για 1 δευτερόλεπτο.
- Αφήστε όλα τα πλήκτρα και η λυχνία λειτουργίας θα πρέπει να ανάψει ξανά.
- Η οθόνη του φορητού υπολογιστή θα παραμείνει κενή για περίπου 40 δευτερόλεπτα.
- Μπορεί επίσης να ακούσετε τους ήχους του μπιπ.
- ο Ενημέρωση HP BIOS θα εμφανιστεί η οθόνη και θα ξεκινήσει η διαδικασία ενημέρωσης.
Πώς να ελέγξετε και να ενημερώσετε το BIOS στον υπολογιστή της Dell;
Μέθοδος 9: Αντιμετώπιση προβλημάτων μαύρης οθόνης φορητού υπολογιστή HP
Η οθόνη μπορεί να είναι το πρόβλημα εάν ο φορητός υπολογιστής σας δεν θα ενεργοποιηθεί ακόμα και όταν είναι συνδεδεμένος. Θα πρέπει να διαγνώσετε τα προβλήματα της οθόνης με τους ακόλουθους τρόπους:
- Τροποποιήστε τη φωτεινότητα : θα πρέπει να αυξήσετε τη φωτεινότητα της οθόνης του φορητού υπολογιστή σας για να βεβαιωθείτε ότι δεν έχει ρυθμιστεί στο ελάχιστο.
- Απενεργοποίηση αδρανοποίησης : η οθόνη σας μπορεί να παραμείνει μαύρη εάν τα αρχεία αδρανοποίησης καταστρέφονται ξαφνικά. Θα πρέπει να απενεργοποιήσετε αυτήν τη δυνατότητα και, στη συνέχεια, να επανεκκινήσετε τον φορητό υπολογιστή σας.
- Συνδεθείτε σε μια εξωτερική οθόνη : μπορείτε να συνδέσετε τον φορητό υπολογιστή HP σε εξωτερική οθόνη χρησιμοποιώντας καλώδιο VGA για να ελέγξετε το καλώδιο LCD & LCD. Εκτός αυτού, μπορείτε να προσπαθήσετε να συνδέσετε τον φορητό υπολογιστή σε τηλεόραση χρησιμοποιώντας καλώδιο HDMI. Στη συνέχεια, προσπαθήστε να κάνετε επανεκκίνηση του φορητού υπολογιστή.
Πώς να συνδέσετε φορητό υπολογιστή σε τηλεόραση χωρίς καλώδιο HDMI;
Διάσωση των δεδομένων σας από φορητό υπολογιστή HP
Οι παραπάνω επιδιορθώσεις έχουν αποδειχθεί ότι βοηθούν πολλά άτομα να ενεργοποιήσουν τους φορητούς υπολογιστές HP τελικά. Εάν αυτό είναι, το επόμενο πράγμα που πρέπει να κάνετε είναι να δημιουργήσετε αντίγραφα ασφαλείας του φορητού υπολογιστή HP ή να ανακτήσετε χαμένα δεδομένα από αυτόν.
Δημιουργία αντιγράφων ασφαλείας και επαναφορά στα Windows 10
Πώς να δημιουργήσετε αντίγραφα ασφαλείας του υπολογιστή σας με το Ιστορικό αρχείων:
- Ανοιξε Ρυθμίσεις .
- Επιλέγω Ενημέρωση και ασφάλεια .
- Μετάβαση σε Αντιγράφων ασφαλείας στην αριστερή πλευρική γραμμή.
- Εντοπίστε το Δημιουργία αντιγράφων ασφαλείας χρησιμοποιώντας το Ιστορικό αρχείων Ενότητα.
- Κάντε κλικ στην Προσθήκη μονάδας δίσκου κάτω από αυτήν και επιλέξτε μια εξωτερική μονάδα δίσκου ή τοποθεσία δικτύου για τα αντίγραφα ασφαλείας.
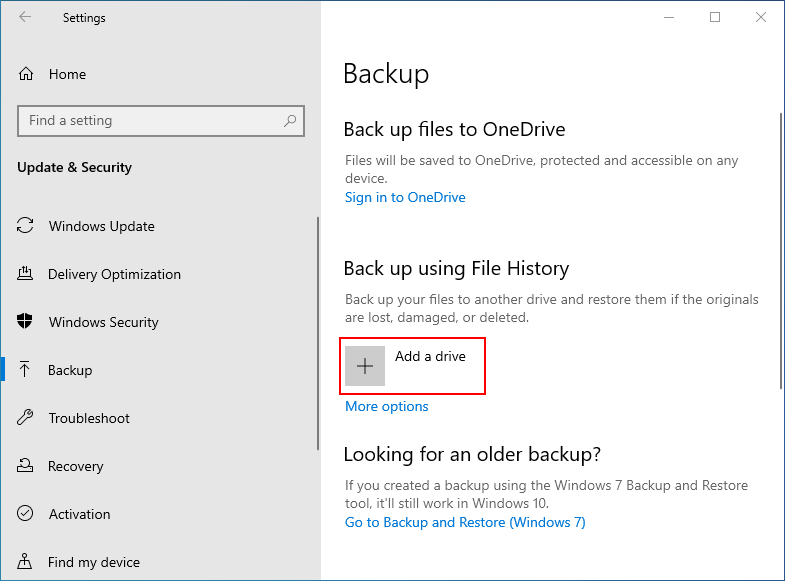
Πώς να επαναφέρετε τα αρχεία σας με το Ιστορικό αρχείων:
- Τύπος Windows + S .
- Τύπος επαναφορά αρχείων .
- Επιλέγω Επαναφέρετε τα αρχεία σας με το Ιστορικό αρχείων .
- Περιηγηθείτε στη λίστα και επιλέξτε το αρχείο που χρειάζεστε.
- Δείτε όλες τις εκδόσεις του χρησιμοποιώντας τα βέλη.
- Επιλέξτε Επαναφορά όταν βρείτε την έκδοση που χρειάζεστε. Αυτό θα επαναφέρει το αρχείο στην αρχική του θέση.
- Μπορείτε επίσης να κάνετε δεξί κλικ στο Επαναφέρω και επιλέξτε Επαναφορά σε για να επιλέξετε μια νέα τοποθεσία για αυτό.
Υπάρχει καλύτερη επιλογή για τη δημιουργία αντιγράφων ασφαλείας του συστήματος, του δίσκου ή μόνο των σημαντικών δεδομένων που αποθηκεύονται στα Windows 10: MiniTool ShadowMaker. Έχει τα ακόλουθα καταπληκτικά χαρακτηριστικά:
- Δημιουργία αντιγράφων ασφαλείας και επαναφορά συστήματος
- Δημιουργία αντιγράφων ασφαλείας / Συγχρονισμός Άνοιγμα αρχείων
- Επαναφορά σε διαφορετικό υπολογιστή
- Δημιουργία αντιγράφων ασφαλείας 2 MB τόμου συμπλέγματος
- Αλλαγή εφεδρικού σχήματος
- Αυτόματη δημιουργία αντιγράφων ασφαλείας
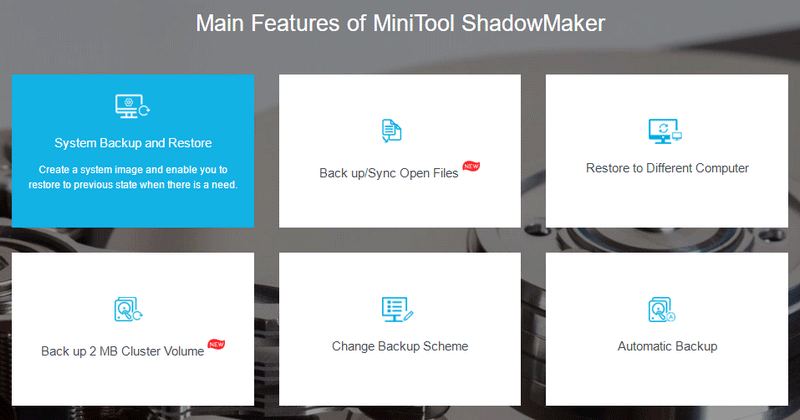
Ανάκτηση δεδομένων από φορητό υπολογιστή HP που δεν θα ενεργοποιηθεί
Σημείωση: Εάν ο φορητός υπολογιστής HP σας μπορεί τελικά να ενεργοποιηθεί αφού χρησιμοποιήσετε τις παραπάνω μεθόδους για να το διορθώσετε, θα πρέπει να ξεκινήσετε το MiniTool Power Data Recovery για να ανακτήσετε αρχεία από τον σκληρό δίσκο του φορητού σας υπολογιστή μόνο με το βήμα 3.Βήμα 1: Δημιουργήστε έναν δίσκο με δυνατότητα εκκίνησης.
- Βρείτε έναν άλλο υπολογιστή με Windows.
- Αποκτήστε το MiniTool Power Data Recovery που διαθέτει Snap-in WinPE Bootable Builder.
- Εγκαταστήστε και εκτελέστε το MiniTool Power Data Recovery.
- Συνδέστε μια μονάδα USB ή τοποθετήστε ένα CD / DVD στον υπολογιστή.
- Κάνε κλικ στο Εκκινήσιμα μέσα κουμπί στην κάτω αριστερή γωνία.
- Ακολουθήστε τις οδηγίες στην οθόνη για να δημιουργήσετε μια μονάδα δίσκου CD, DVD ή USB με δυνατότητα εκκίνησης.
- Αφαιρέστε σωστά τον εκκινήσιμο δίσκο από τον τρέχοντα υπολογιστή.
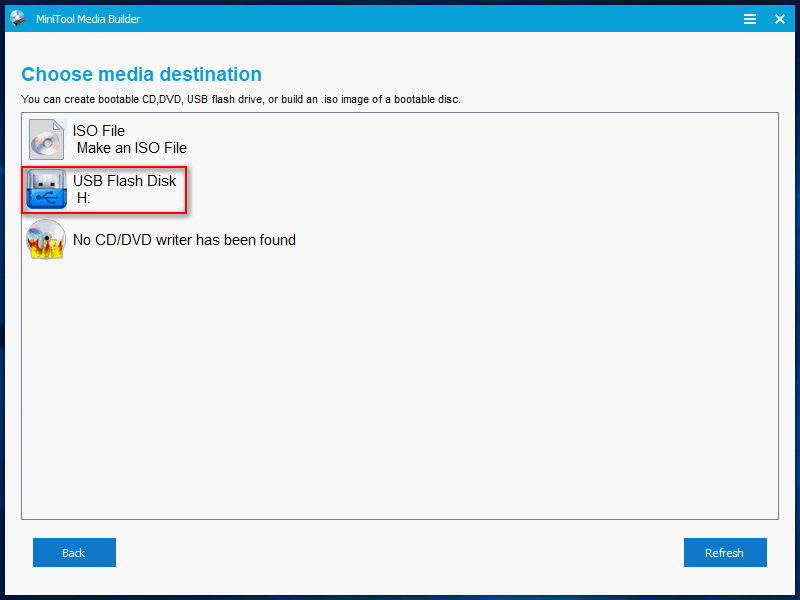
Βήμα 2: αλλαγή σειράς εκκίνησης σε φορητό υπολογιστή HP.
- Πάτα το Εξουσία κουμπί.
- Τύπος Esc / F10 για να μπείτε στο μενού ρυθμίσεων του BIOS.
- Παω σε Αποθήκευση -> Επιλογές εκκίνησης .
- Αλλάξτε τη σειρά εκκίνησης για να κάνετε τον δίσκο με δυνατότητα εκκίνησης την πρώτη συσκευή εκκίνησης.
- Έξοδος και επανεκκίνηση του φορητού υπολογιστή HP.
Βήμα 3: Ανάκτηση δεδομένων από φορητό υπολογιστή HP χωρίς δυνατότητα εκκίνησης.
- Συνδέστε έναν αφαιρούμενο δίσκο στον φορητό υπολογιστή για να αποθηκεύσετε ανακτημένα δεδομένα.
- Επιλέγω Ανάκτηση δεδομένων ισχύος MiniTool στην οθόνη MiniTool PE Loader.
- Επιλέγω Σκληρός δίσκος από το αριστερό παράθυρο.
- Επιλέξτε τον σκληρό σας δίσκο από το δεξί τμήμα και κάντε κλικ στο Σάρωση .
- Μπορείτε επίσης να κάνετε διπλό κλικ στη μονάδα δίσκου για να ξεκινήσετε τη διαδικασία σάρωσης ταυτόχρονα.
- Περιμένετε τη σάρωση και αναζητήστε τα αποτελέσματα. Ελέγξτε τι θέλετε να ανακτήσετε.
- Κάνε κλικ στο Σώσει κουμπί και επιλέξτε τον εξωτερικό δίσκο ως θέση αποθήκευσης. Κάντε κλικ Εντάξει .
- Περιμένετε να ολοκληρωθεί η διαδικασία ανάκτησης.
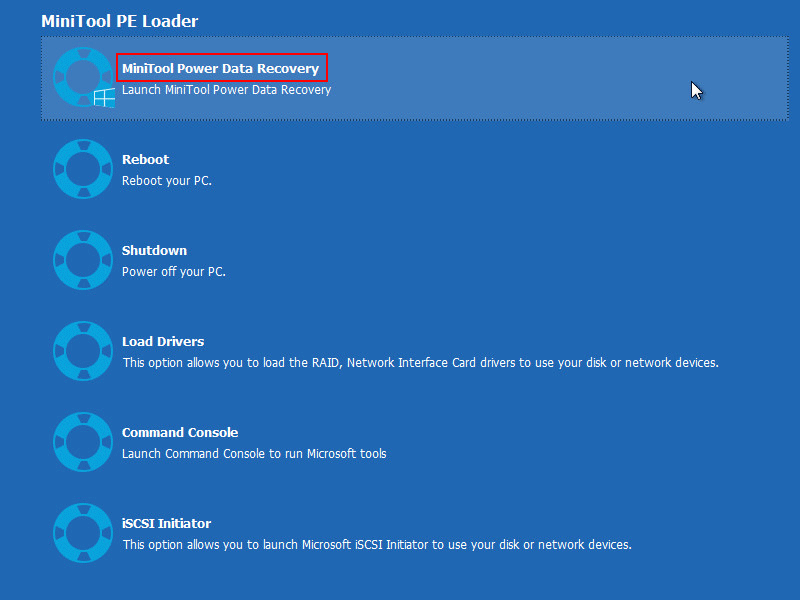
Μετά από αυτό, θα πρέπει να κλείσετε το λογισμικό και να αλλάξετε ξανά τη σειρά εκκίνησης.
συμπέρασμα
Μην εκνευρίζεστε όταν βρίσκετε το φορητό σας υπολογιστή HP δεν θα ενεργοποιηθεί. Δεν είναι μια σπάνια κατάσταση. πολλοί άνθρωποι υποφέρουν ή έχουν ενοχληθεί ποτέ από το ίδιο πρόβλημα - ο φορητός υπολογιστής δεν θα ανάψει ακόμη και όταν είναι συνδεδεμένος. Το φως μπορεί να βρίσκεται σε διαφορετική κατάσταση όταν ο φορητός υπολογιστής HP σταματά να λειτουργεί: Ο φορητός υπολογιστής HP δεν θα ανάψει χωρίς φώτα, Ο φορητός υπολογιστής HP δεν θα ανάψει αλλά η λυχνία φόρτισης είναι αναμμένη, ο φορητός υπολογιστής HP δεν θα ανάψει η λυχνία τροφοδοσίας αναβοσβήνει κ.λπ. Αυτή η σελίδα παρουσιάζει τους πιθανούς λόγους που προκαλούν αυτό το πρόβλημα και τις χρήσιμες λύσεις για την επίλυσή του. Εκτός αυτού, σας δείχνει πώς να ανακτήσετε τα σημαντικά δεδομένα σας από έναν φορητό υπολογιστή HP ακόμα κι αν δεν θα εκκινήσει.
Το σύντομο DST του σκληρού δίσκου φορητού υπολογιστή HP απέτυχε [Γρήγορη επιδιόρθωση].

![Πώς να δημιουργήσετε συντόμευση επιφάνειας εργασίας για τις ρυθμίσεις στα Windows 10/11 [Συμβουλές MiniTool]](https://gov-civil-setubal.pt/img/news/31/how-to-create-desktop-shortcut-for-settings-in-windows-10/11-minitool-tips-1.png)
![Το PowerPoint δεν αποκρίνεται, παγώνει ή κρέμεται: Λύθηκε [MiniTool News]](https://gov-civil-setubal.pt/img/minitool-news-center/16/powerpoint-is-not-responding.png)



![Windows 11 Education Κατεβάστε το ISO και εγκαταστήστε το σε υπολογιστή [Συμβουλές MiniTool]](https://gov-civil-setubal.pt/img/news/0A/windows-11-education-download-iso-and-install-it-on-pc-minitool-tips-1.png)

![4 Λύσεις για επίλυση RGSS202J.DLL Δεν βρέθηκε σφάλμα [MiniTool News]](https://gov-civil-setubal.pt/img/minitool-news-center/31/4-solutions-solve-rgss202j.png)


![[Επίλυση] Netflix: Φαίνεται ότι χρησιμοποιείτε ένα πρόγραμμα αποκλεισμού ή διακομιστή μεσολάβησης [MiniTool News]](https://gov-civil-setubal.pt/img/minitool-news-center/73/netflix-you-seem-be-using-an-unblocker.png)


![Οι 3 κορυφαίοι τρόποι διόρθωσης της συσκευής απαιτούν περαιτέρω εγκατάσταση [MiniTool News]](https://gov-civil-setubal.pt/img/minitool-news-center/22/top-3-ways-fix-device-requires-further-installation.png)
![Αντιμετωπίζετε εσωτερικό σφάλμα VMware; Υπάρχουν 4 Λύσεις [MiniTool News]](https://gov-civil-setubal.pt/img/minitool-news-center/93/encountering-an-vmware-internal-error.png)



