Τι είναι το Εργαλείο αναζήτησης σφαλμάτων της Microsoft; Πώς να το κατεβάσετε και να το χρησιμοποιήσετε;
Ti Einai To Ergaleio Anazeteses Sphalmaton Tes Microsoft Pos Na To Katebasete Kai Na To Chresimopoiesete
Τι είναι το Εργαλείο αναζήτησης σφαλμάτων της Microsoft; Πώς να κατεβάσετε το Microsoft Error Lookup Tool; Πώς μπορώ να χρησιμοποιήσω το Εργαλείο αναζήτησης σφαλμάτων της Microsoft; Αν ψάχνετε για απαντήσεις σε αυτές τις ερωτήσεις, βρίσκεστε στο σωστό μέρος και MiniTool θα δώσει έναν λεπτομερή οδηγό σχετικά με αυτό το εργαλείο αναζήτησης κωδικού σφάλματος.
Επισκόπηση του Εργαλείου αναζήτησης σφαλμάτων της Microsoft
Το λειτουργικό σας σύστημα Windows κολλάει πολλές φορές; Λαμβάνετε κωδικό σφάλματος αλλά δεν ξέρετε τι σημαίνει; Χάρη στο Microsoft Error Lookup Tool, μπορείτε να γνωρίζετε ακριβώς τι συμβαίνει στον υπολογιστή σας.
Το Microsoft Error Lookup Tool, γνωστό και ως ERR, είναι ένα εργαλείο γραμμής εντολών που σας βοηθά να αποκωδικοποιήσετε πολλούς κωδικούς σφαλμάτων της Microsoft. Δηλαδή, μπορείτε να εκτελέσετε αυτό το εργαλείο για να αναζητήσετε κωδικούς σφαλμάτων συστήματος που θα σας βοηθήσουν να κατανοήσετε τι πραγματικά σημαίνει ο κωδικός σφάλματος.
Δεδομένου ότι είναι ένα εργαλείο γραμμής εντολών, πρέπει να εκτελέσετε τη γραμμή εντολών για να το εκτελέσετε. Η Microsoft δεν έχει κυκλοφορήσει την έκδοση GUI αυτού του εργαλείου. Με μια απλή εντολή, μπορείτε εύκολα να γνωρίζετε λεπτομερώς τους κωδικούς σφαλμάτων. Αυτό το εργαλείο εμφανίζει το κείμενο του μηνύματος που σχετίζεται με έναν δεκαεξαδικό κωδικό κατάστασης.
Το Εργαλείο αναζήτησης σφαλμάτων της Microsoft είναι διαθέσιμο στα Windows 8.1, Windows 10, Windows Server 2012 R2, Windows Server 2016 και Windows Server 2019. Εάν εκτελείτε Windows 7, μπορείτε να εκτελέσετε μόνο μια αναζήτηση κωδικού σφάλματος των Windows στο διαδίκτυο.
Λήψη εργαλείου αναζήτησης σφαλμάτων της Microsoft
Αυτό το εργαλείο αναζήτησης σφαλμάτων είναι ελαφρύ και δεν καταλαμβάνει πάρα πολλούς πόρους συστήματος για να εκτελεστεί. Για να χρησιμοποιήσετε αυτό το εργαλείο για αναζήτηση κωδικού σφάλματος, πρέπει να το κατεβάσετε και να το ρυθμίσετε.
Βήμα 1: Ανοίξτε ένα πρόγραμμα περιήγησης ιστού όπως το Opera στον υπολογιστή σας και επισκεφτείτε το Σελίδα λήψης του Εργαλείου αναζήτησης σφαλμάτων της Microsoft .
Βήμα 2: Κάντε κλικ στο Κατεβάστε κουμπί για να λάβετε ένα αρχείο .exe. Η τελευταία έκδοση είναι η 6.4.5 που κυκλοφόρησε στις 24 Οκτωβρίου 2019.

Δεδομένου ότι είναι ένα εργαλείο γραμμής εντολών, πρέπει να το εκτελέσετε πληκτρολογώντας το πλήρες όνομά του. Το προεπιλεγμένο όνομα είναι Σφάλμα_6.4.5 . Είναι δύσκολο να θυμάστε και να πληκτρολογήσετε σωστά στη γραμμή εντολών, ώστε να μπορείτε να το μετονομάσετε σε Πλανώμαι . Στη συνέχεια, τοποθετήστε αυτό το αρχείο στη μονάδα δίσκου C του συστήματός σας για εύκολη πρόσβαση σε αυτό το εργαλείο.
Πώς να χρησιμοποιήσετε το Εργαλείο αναζήτησης σφαλμάτων της Microsoft
Μετά τη λήψη του Microsoft Error Lookup Tool, πώς να εκτελέσετε αυτό το εργαλείο στον υπολογιστή σας για να αναζητήσετε τις λεπτομέρειες των κωδικών σφαλμάτων; Απλώς ακολουθήστε τον οδηγό εδώ τώρα:
Βήμα 1: Πληκτρολογήστε cmd στη γραμμή αναζήτησης και κάντε δεξί κλικ Γραμμή εντολών , μετά επιλέξτε Εκτελέστε ως διαχειριστής .
Βήμα 2: Στο παράθυρο CMD, πληκτρολογήστε CDC:\ και πατήστε Εισαγω .
Βήμα 3: Πληκτρολογήστε Πλανώμαι και πατήστε Εισαγω . Μπορείτε να δείτε ορισμένες παραμέτρους.
Για να αναζητήσετε έναν συγκεκριμένο κωδικό σφάλματος, εκτελέστε την εντολή – Σφάλμα (κωδικός σφάλματος). Εδώ (κωδικός λάθους) αναφέρεται στον δεκαεξαδικό κώδικα που θέλετε να αναζητήσετε, για παράδειγμα, Σφάλμα 0x81000031 .
Επειτα. Μπορείτε να δείτε όλες τις αναφερόμενες πολλαπλές έννοιες, συμπεριλαμβανομένης της ακριβούς συμβολοσειράς σφάλματος. Φυσικά, δεν θα λάβετε έναν λεπτομερή οδηγό αντιμετώπισης προβλημάτων.
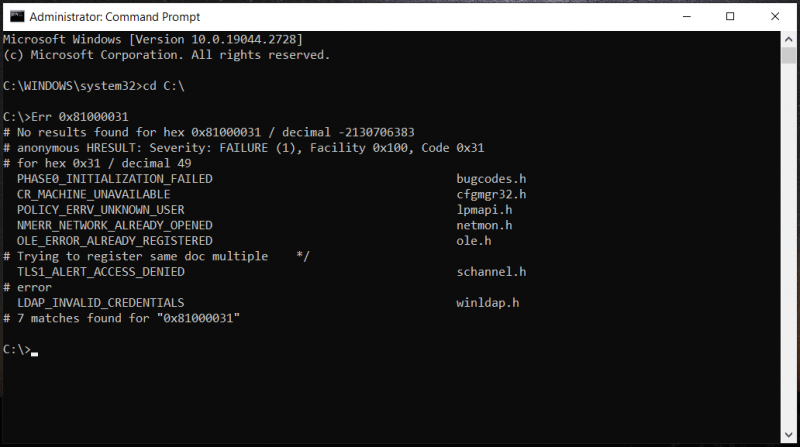
Συνιστάται: Δημιουργία αντιγράφων ασφαλείας υπολογιστή
Οι κωδικοί σφαλμάτων των Windows εμφανίζονται συχνά απροσδόκητα και ορισμένοι ενδέχεται να προκαλέσουν απώλεια δεδομένων ή σφάλματα συστήματος. Για να ανακτήσετε δεδομένα ή να επαναφέρετε τον υπολογιστή σε παλαιότερη κατάσταση σε περίπτωση ατυχήματος, είναι πολύ σημαντικό να έχετε μια συνήθεια δημιουργίας αντιγράφων ασφαλείας. Για να δημιουργήσετε αντίγραφα ασφαλείας του υπολογιστή σας σωστά, το τρίτο μέρος λογισμικό δημιουργίας αντιγράφων ασφαλείας για τα Windows 11 /10/8/7 – Το MiniTool ShadowMaker αξίζει να το προτείνουμε, καθώς προσφέρει ισχυρές δυνατότητες, όπως υποστήριξη για αρχεία, φακέλους, σύστημα, δημιουργία αντιγράφων ασφαλείας δίσκου και διαμερισμάτων, συγχρονισμό δεδομένων, κλωνοποίηση δίσκου, προγραμματισμένη δημιουργία αντιγράφων ασφαλείας, αυξητική και διαφορική δημιουργία αντιγράφων ασφαλείας κ.λπ.
Τελικές Λέξεις
Αφού διαβάσετε αυτήν την ανάρτηση, έχετε ξεκάθαρη κατανόηση του Εργαλείου αναζήτησης σφαλμάτων της Microsoft. Εάν χρειάζεστε, απλώς κατεβάστε αυτό το εργαλείο και εκτελέστε το για να αναζητήσετε κωδικούς σφάλματος. Αν έχετε κάποιες ιδέες να μας πείτε, αφήστε ένα σχόλιο παρακάτω.

![[Εκμάθηση] Πώς να αντιγράψετε το διαμέρισμα FAT32 σε άλλη μονάδα δίσκου;](https://gov-civil-setubal.pt/img/partition-disk/30/tutorial-how-to-copy-fat32-partition-to-another-drive-1.jpg)
![Πώς μπορείτε να επαναφέρετε λογαριασμό διαχειριστή στα Windows 10 [MiniTool News]](https://gov-civil-setubal.pt/img/minitool-news-center/83/how-can-you-restore-administrator-account-windows-10.png)
![8 τρόποι για να ανοίξετε τις υπηρεσίες των Windows | Διόρθωση του Services.msc που δεν ανοίγει [MiniTool News]](https://gov-civil-setubal.pt/img/minitool-news-center/14/8-ways-open-windows-services-fix-services.png)


![4 Λύσεις στην Επαναφορά Συστήματος Δεν ήταν δυνατή η πρόσβαση σε αρχείο [Συμβουλές MiniTool]](https://gov-civil-setubal.pt/img/backup-tips/80/4-solutions-system-restore-could-not-access-file.jpg)

![Γλωσσάριο όρων - Τι είναι προσαρμογέας σκληρού δίσκου φορητού υπολογιστή [MiniTool Wiki]](https://gov-civil-setubal.pt/img/minitool-wiki-library/16/glossary-terms-what-is-laptop-hard-drive-adapter.png)
![Τι είναι το περίβλημα σκληρού δίσκου και πώς να το εγκαταστήσετε στον υπολογιστή σας; [MiniTool Wiki]](https://gov-civil-setubal.pt/img/minitool-wiki-library/04/what-is-hard-drive-enclosure.jpg)



![3 τρόποι επίλυσης σφαλμάτων λήψης των Windows 10 - 0xc1900223 [MiniTool News]](https://gov-civil-setubal.pt/img/minitool-news-center/02/3-ways-fix-windows-10-download-error-0xc1900223.png)





![Δεν λειτουργεί το Reddit Search; Εδώ είναι τι πρέπει να κάνετε! [MiniTool News]](https://gov-civil-setubal.pt/img/minitool-news-center/45/is-reddit-search-not-working.png)