2 μέθοδοι για να ελέγξετε το DPI του ποντικιού του υπολογιστή σας στα Windows 10 [MiniTool News]
2 Methods Check Your Computer S Mouse Dpi Windows 10
Περίληψη :
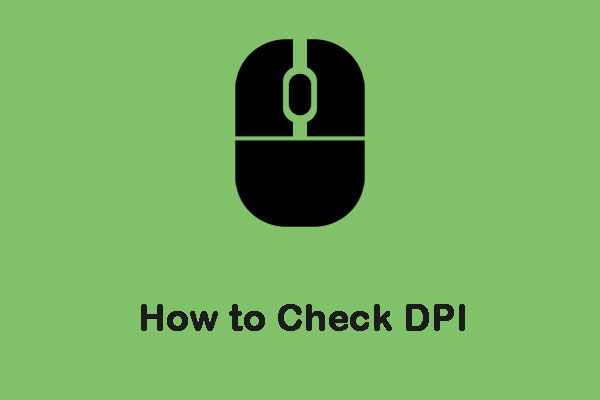
Τα ποντίκια συνήθως έχουν προδιαγραφές DPI (κουκκίδες ανά ίντσα) τυπωμένες στις ετικέτες τους. Το DPI είναι ένα από τα πρότυπα που χρησιμοποιούνται για τη μέτρηση και την εμπορία ποντικιών στο κοινό. Αυτή η ανάρτηση από MiniTool θα σας δείξει πώς να ελέγξετε το DPI του ποντικιού.
Ποια είναι η διαφορά μεταξύ DPI και CPI;
Το CPI αντιπροσωπεύει τον αριθμό ανά ίντσα και σχετίζεται με τον αριθμό των εικονικών pixel που μπορεί να αποκτήσει ο αισθητήρας του ποντικιού μέσω του ενσωματωμένου αισθητήρα. Πολλοί άνθρωποι συγχέουν το DPI και το CPI, αλλά ουσιαστικά είναι το ίδιο πράγμα. Είναι απλώς θέμα προτίμησης. Ορισμένοι κατασκευαστές ενδέχεται να επιλέξουν να χρησιμοποιήσουν ένα ποντίκι μέτρησης DPI, ενώ ορισμένοι κατασκευαστές ενδέχεται να χρησιμοποιούν CPI.
Πώς να ελέγξετε DPI / CPI;
Το λειτουργικό σύστημα των Windows δεν διαθέτει συγκεκριμένη εφαρμογή ή ρύθμιση που σας επιτρέπει να βλέπετε τον ακριβή αριθμό του DPI ή του CPI του ποντικιού. Αυτός ο δείκτης καθορίζεται συνήθως στην τεκμηρίωση ή τις προδιαγραφές του μοντέλου ποντικιού. Στη συνέχεια, θα παρουσιάσω τον τρόπο ελέγχου DPI ποντικιού στα Windows 10.
Μέθοδος 1: Έλεγχος προδιαγραφών
Η εύρεση των προδιαγραφών του ποντικιού και η εξέταση των διαστάσεων που καταγράφει ο ίδιος ο κατασκευαστής είναι ο πιο ακριβής τρόπος για να ελέγξετε το CPI / DPI ενός ποντικιού. Εδώ είναι πώς να το κάνετε αυτό:
Βήμα 1: Πλοηγηθείτε στον ιστότοπο του κατασκευαστή και βρείτε τον αριθμό μοντέλου του ποντικιού.
Βήμα 2: Αφού ανοίξετε τη σελίδα του προϊόντος, πρέπει να βρείτε την ενότητα όπου αποθηκεύονται όλες οι πληροφορίες.
Στη συνέχεια, ολοκληρώσατε με επιτυχία τη δοκιμή DPI του ποντικιού.
Μέθοδος 2: Μέτρηση DPI / CPI
Εάν δεν μπορείτε να βρείτε τις προδιαγραφές του μοντέλου ποντικιού στο διαδίκτυο, μπορείτε να δοκιμάσετε να μετρήσετε το DPI / CPI χειροκίνητα. Αυτή η μέθοδος δεν θα είναι ακριβής, επομένως πρέπει να λάβετε τον μέσο όρο. Επιπλέον, πρέπει να απενεργοποιήσετε συγκεκριμένες ρυθμίσεις CPI / DPI για χειρισμό ποντικιού στο λειτουργικό σύστημα των Windows, έτσι ώστε να έχουμε ακριβείς αναγνώσεις. Εδώ είναι πώς να το κάνετε αυτό:
Βήμα 1: Θα χρειαστεί να προετοιμάσετε έναν χάρακα, μια λευκή βίβλο και έναν δείκτη.
Βήμα 2: Ψάχνω για ρυθμίσεις ποντικιού στο Αναζήτηση πλαίσιο και, στη συνέχεια, ανοίξτε την εφαρμογή.
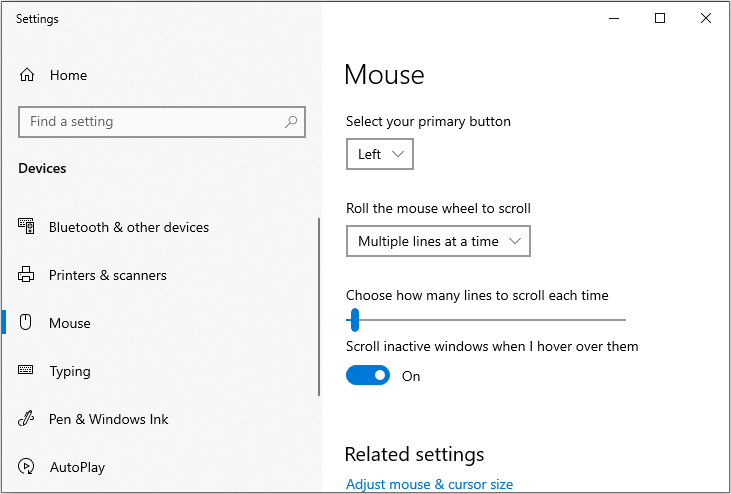
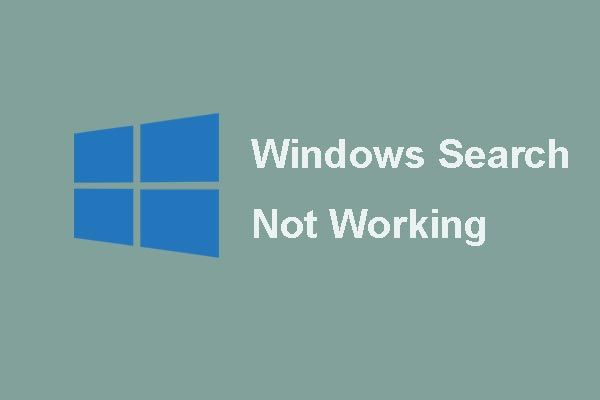 [FIXED] Η αναζήτηση των Windows δεν λειτουργεί | 6 Αξιόπιστες λύσεις
[FIXED] Η αναζήτηση των Windows δεν λειτουργεί | 6 Αξιόπιστες λύσεις Αντιμετωπίζετε το πρόβλημα ότι η Αναζήτηση των Windows δεν λειτουργεί; Δοκιμάστε αυτές τις 6 αξιόπιστες λύσεις για να διορθώσετε το πρόβλημα της Αναζήτησης των Windows.
Διαβάστε περισσότεραΒήμα 3: Τώρα κάντε κλικ Πρόσθετες επιλογές ποντικιού σύμφωνα με το Σχετικές ρυθμίσεις Ενότητα.
Βήμα 4: Τώρα μεταβείτε στο Επιλογές δείκτη καρτέλα και αποεπιλέξτε το Βελτιώστε την ακρίβεια του δείκτη επιλογή. Στη συνέχεια κάντε κλικ Ισχύουν και Εντάξει .
Βήμα 5: Τώρα βγάλτε ένα χαρτί και μετρήστε περίπου 2-3 ίντσες και σημειώστε το σωστά. Στη συνέχεια, πλοηγηθείτε στο Αναλυτής DPI ιστοσελίδα και αιωρηθείτε εκεί.
Βήμα 6: Τώρα τοποθετήστε το ποντίκι στο σημείο εκκίνησης και φέρτε το στο σημείο εκκίνησης στο χαρτί.
Βήμα 7: Τώρα σε ευθεία γραμμή, φέρτε το ποντίκι από το σημείο εκκίνησης στο σημείο λήξης. Αφού τελειώσετε, σημειώστε το DPI όπως φαίνεται από τον ιστότοπο.
Βήμα 8: Τώρα πρέπει να επαναλάβετε τη διαδικασία για 5 ή 6 φορές και να καταγράψετε τις αναγνώσεις. Αφού τελειώσετε, πάρτε τον μέσο όρο τους.
Ακολουθούν όλες οι πληροφορίες σχετικά με τον τρόπο ελέγχου DPI του ποντικιού στα Windows 10.
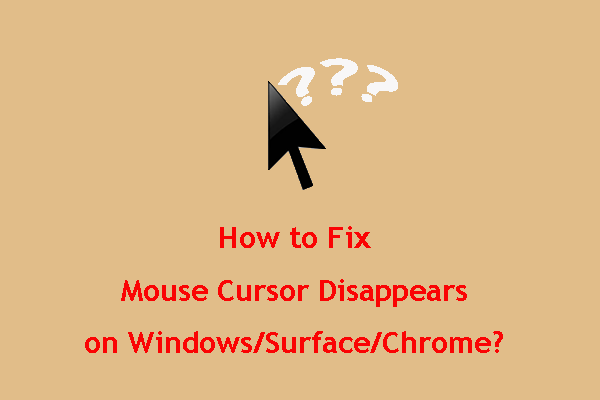 Πώς να διορθώσετε το ποντίκι του δρομέα που εξαφανίζεται σε Windows / Surface / Chrome
Πώς να διορθώσετε το ποντίκι του δρομέα που εξαφανίζεται σε Windows / Surface / Chrome Εάν σας ενοχλεί ο δρομέας του ποντικιού που εξαφανίζεται στα Windows10 / Surface / Chrome, μπορείτε να δοκιμάσετε τις μεθόδους που αναφέρονται σε αυτήν την ανάρτηση για να σας βοηθήσουν.
Διαβάστε περισσότεραΤελικές λέξεις
Συνοψίζοντας, αυτή η ανάρτηση έχει δείξει τη διαφορά μεταξύ DPI και CPI και πώς να ελέγξετε το DPI του ποντικιού Windows 10. Ελπίζω ότι αυτή η ανάρτηση θα σας βοηθήσει.


![Πώς να δημιουργήσετε εκκινήσιμο USB από ISO Windows 10 για καθαρή εγκατάσταση; [Συμβουλές MiniTool]](https://gov-civil-setubal.pt/img/backup-tips/11/how-create-bootable-usb-from-iso-windows-10.jpg)




![Τι γίνεται αν αντιμετωπίσετε το σφάλμα Xbox 0x97e107df; Δοκιμάστε 5 Λύσεις [MiniTool News]](https://gov-civil-setubal.pt/img/minitool-news-center/62/what-if-you-encounter-xbox-error-0x97e107df.jpg)

![3 αξιόπιστες λύσεις για σφάλμα επαναφοράς συστήματος 0x80070003 [MiniTool News]](https://gov-civil-setubal.pt/img/minitool-news-center/61/3-reliable-solutions-system-restore-error-0x80070003.png)
![Δεν είναι δυνατή η εκκίνηση 4 λύσεων για την υπηρεσία Windows Security Center [Συμβουλές MiniTool]](https://gov-civil-setubal.pt/img/blog/74/4-solutions-pour-le-service-du-centre-de-s-curit-windows-ne-peut-tre-d-marr.jpg)

![[Διορθώσεις] Ο υπολογιστής τερματίζεται κατά τη διάρκεια του παιχνιδιού στα Windows 11/10/8/7](https://gov-civil-setubal.pt/img/data-recovery/78/computer-shuts-down-while-gaming-windows-11-10-8-7.png)
![Πώς να διορθώσετε το DLG_FLAGS_INVALID_CA; Δοκιμάστε αυτές τις μεθόδους [MiniTool News]](https://gov-civil-setubal.pt/img/minitool-news-center/63/how-fix-dlg_flags_invalid_ca.png)





