Δημιουργία αντιγράφων ασφαλείας των Windows 10 στη μονάδα USB: Υπάρχουν δύο απλοί τρόποι! [Συμβουλές MiniTool]
Back Up Windows 10 Usb Drive
Περίληψη :

Έχετε ανάγκη δημιουργίας αντιγράφων ασφαλείας των Windows 10 σε μονάδα USB, ώστε να μπορείτε να επαναφέρετε τον υπολογιστή σας σε προηγούμενη κατάσταση σε περίπτωση μπλε οθόνης θανάτου, μαύρης οθόνης, επίθεσης ransomware κ.λπ.; Ηρέμησε! Τώρα έρχεστε στο σωστό μέρος. Απλώς διαβάστε αυτήν την ανάρτηση από MiniTool για να μάθετε πώς να δημιουργείτε αντίγραφα ασφαλείας των Windows 10 OS σε μια μονάδα flash, βήμα προς βήμα.
Γρήγορη πλοήγηση:
Αναγκαιότητα: Δημιουργία αντιγράφων ασφαλείας των Windows 10 σε USB
Ποτέ δεν ξέρετε πότε θα χρειαστείτε ένα αντίγραφο ασφαλείας συστήματος των Windows 10 για να επαναφέρετε το λειτουργικό σας σύστημα σε προηγούμενη κατάσταση. Η καταστροφή του συστήματος συμβαίνει συχνά στον υπολογιστή σας λόγω ανθρώπινου σφάλματος, σφάλματος μπλε οθόνης, επίθεσης ιών, διακοπής ρεύματος και άλλων. Σε περίπτωση σφάλματος του λειτουργικού συστήματος, το αντίγραφο ασφαλείας του συστήματος είναι πολύ σημαντικό για Ανάκτηση καταστροφών υπολογιστή .
Αλλά η επιλογή ενός χώρου αποθήκευσης φαίνεται πιο σημαντική. Ακολουθούν οι λόγοι για τη δημιουργία αντιγράφων ασφαλείας των Windows 10 στη μονάδα flash USB.
Μπορείτε να αποθηκεύσετε τα αρχεία αντιγράφων ασφαλείας των Windows σε έναν εσωτερικό σκληρό δίσκο, αλλά ενδέχεται να χάσετε τα αντίγραφα ασφαλείας σε περίπτωση βλάβης του σκληρού δίσκου. Επιπλέον, το NAS (δικτυακός χώρος αποθήκευσης) είναι μια άλλη επιλογή. Ωστόσο, εάν πολλά άτομα έχουν πρόσβαση στην κοινόχρηστη τοποθεσία που είναι πάντα συνδεδεμένη, κακόβουλο λογισμικό και ιός ενδέχεται να μολύνουν αυτόν τον κοινόχρηστο φάκελο.
Συνεπώς, συνιστάται η δημιουργία αντιγράφων ασφαλείας των Windows 10 στη μονάδα USB. Εδώ έρχεται μια ερώτηση: μπορώ να δημιουργήσω αντίγραφα ασφαλείας του υπολογιστή μου σε μονάδα flash; Ή μπορώ να δημιουργήσω αντίγραφα ασφαλείας των Windows 10 σε μια μονάδα flash;
Η απάντηση είναι ναι. Τώρα οι κατασκευαστές USB έχουν κάνει το USB εξαιρετικά ελαφρύ με τεράστια χωρητικότητα και σταθερή απόδοση. Είναι ασφαλές για το σύστημα και τα δεδομένα, δεδομένου ότι διαχωρίζονται από έναν υπολογιστή.
Για μια λεπτομερή εξήγηση σχετικά με τον τρόπο δημιουργίας αντιγράφων ασφαλείας των Windows 10 στη μονάδα USB, ακολουθήστε τον παρακάτω οδηγό.
Πώς να δημιουργήσετε αντίγραφα ασφαλείας των Windows 10 σε μονάδα USB
Η δημιουργία αντιγράφων ασφαλείας συστήματος των Windows 10 στη μονάδα USB είναι πολύ εύκολη. Και εδώ θα σας δείξουμε δύο τρόπους για να το κάνετε αυτό: ο ένας είναι να χρησιμοποιήσετε ένα δωρεάν πρόγραμμα δημιουργίας αντιγράφων ασφαλείας, το MiniTool ShadowMaker και ο άλλος να ζητήσετε βοήθεια από το ενσωματωμένο εργαλείο των Windows.
Μέθοδος 1: Δημιουργία αντιγράφων ασφαλείας σε USB Windows 10 με δωρεάν λογισμικό
MiniTool ShadowMaker, ένα αξιόπιστο και παντού λογισμικό δημιουργίας αντιγράφων ασφαλείας για τα Windows 10 / 8/7, έχει σχεδιαστεί για τη δημιουργία αντιγράφων ασφαλείας του λειτουργικού συστήματος Windows, αρχείων και φακέλων, διαμερισμάτων ή ολόκληρου του δίσκου. Όταν το σύστημα πάει στραβά ή χαθούν δεδομένα, μπορείτε να επαναφέρετε τον υπολογιστή σας σε προηγούμενη κατάσταση ή να επαναφέρετε τα χαμένα αρχεία εύκολα και αποτελεσματικά.
Πάνω απ 'όλα, μπορείτε να χρησιμοποιήσετε αυτό το λογισμικό δημιουργίας αντιγράφων ασφαλείας των Windows για να κλωνοποιήσετε ολόκληρο το δίσκο σε μια μονάδα USB για προστασία δεδομένων υπολογιστή.
Τώρα, μην διστάσετε να κατεβάσετε δωρεάν το MiniTool ShadowMaker Trial Edition από το παρακάτω κουμπί για να ξεκινήσετε τη δημιουργία αντιγράφων ασφαλείας των Windows 10 στη μονάδα USB. Αυτή η έκδοση σάς επιτρέπει να το χρησιμοποιείτε ελεύθερα εντός 30 ημερών.
Δημιουργία εικόνας συστήματος σε USB Windows 10
Πώς να δημιουργήσετε αντίγραφα ασφαλείας των Windows 10 OS με αυτό το δωρεάν λογισμικό; Ακολουθήστε τον παρακάτω οδηγό.
Βήμα 1: Εκτελέστε αυτό το πρόγραμμα
Βήμα 2: Μεταβείτε στο αντίγραφο ασφαλείας
- Εάν δεν έχετε δημιουργήσει ακόμη αντίγραφα ασφαλείας του υπολογιστή σας, το MiniTool ShadowMaker θα σας ζητήσει να κάνετε κλικ ΡΥΘΜΙΣΗ ΕΦΕΔΡΙΚΗΣ για δημιουργία αντιγράφων ασφαλείας υπολογιστή.
- Ή μπορείτε να κάνετε απευθείας κλικ στο Αντιγράφων ασφαλείας κουμπί στη γραμμή εργαλείων.
Βήμα 3: Επιλέξτε Εφεδρική πηγή και προορισμός
- Αυτό το λογισμικό έχει καθορίσει διαμερίσματα συστήματος που απαιτούνται για την εκτέλεση των Windows ως πηγή αντιγράφων ασφαλείας.
- μεταβείτε στο Προορισμός ενότητα, επιλέξτε τη μονάδα flash USB για να δημιουργήσετε αντίγραφα ασφαλείας των Windows 10 στη μονάδα USB. Λάβετε υπόψη ότι η μονάδα flash USB προορισμού θα πρέπει να διαθέτει αρκετό χώρο αποθήκευσης για την αποθήκευση της δημιουργίας αντιγράφων ασφαλείας εικόνας συστήματος.


Βήμα 4: Ξεκινήστε τη δημιουργία αντιγράφων ασφαλείας συστήματος
Τέλος, κάντε κλικ στο Δημιουργία αντιγράφων ασφαλείας τώρα κουμπί για την εκτέλεση μιας δημιουργίας εικόνας συστήματος ταυτόχρονα στο Διαχειρίζονται σελίδα.

Σπουδαίος! Τι να κάνω μετά:
Αφού ολοκληρώσετε τη δημιουργία αντιγράφων ασφαλείας των Windows 10 στη μονάδα USB, για να βεβαιωθείτε ότι ο υπολογιστής σας θα μπορούσε να εκκινήσει ακόμα και όταν το σύστημα καταρρεύσει, δημιουργήστε ένα bootable CD / DVD ή USB drive . Για να κάνετε αυτήν την εργασία, μεταβείτε στο Εργαλεία σελίδα και κάντε κλικ στο Εργαλείο δημιουργίας πολυμέσων για δημιουργία εκκινήσιμων πολυμέσων.

Εάν υπάρχει κάποιο πρόβλημα με το λειτουργικό σας σύστημα Windows 10, μπορείτε να εκκινήσετε τον υπολογιστή από τον δίσκο ή τη μονάδα με δυνατότητα εκκίνησης και εκτελέστε μια ανάκτηση εικόνας συστήματος από μονάδα USB με απλά κλικ.
Επιπλέον, εάν δεν έχετε CD / DVD ή επιπλέον μονάδα flash USB, μπορείτε να επιλέξετε να προσθέσετε ένα μενού εκκίνησης των Windows για το MiniTool Recovery Environment κάνοντας κλικ Προσθήκη μενού εκκίνησης στο Εργαλεία σελίδα. Σε περίπτωση διακοπής λειτουργίας του λειτουργικού συστήματος, μπορείτε να επιλέξετε απευθείας εκκίνηση του υπολογιστή χωρίς δίσκο για ανάκτηση συστήματος.
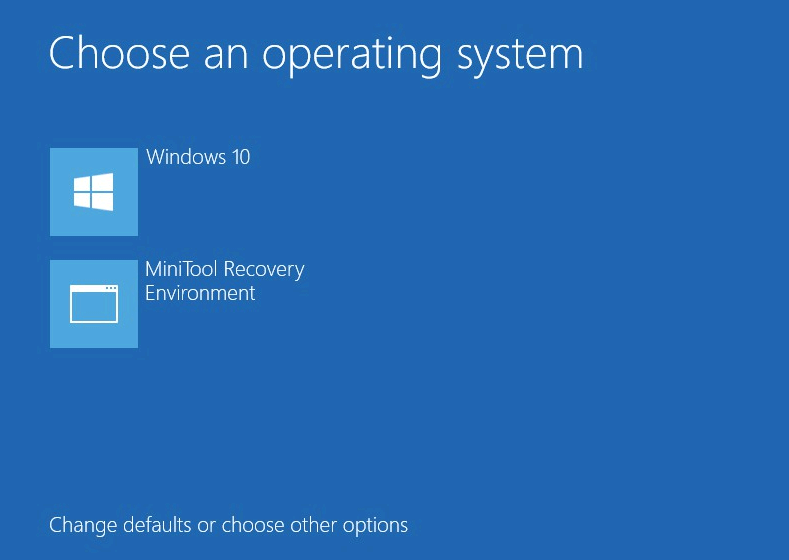


![[SOLVED] Το Windows Defender δεν ενεργοποιείται στα Windows 10/8/7 [Συμβουλές MiniTool]](https://gov-civil-setubal.pt/img/backup-tips/58/windows-defender-not-turning-windows-10-8-7.jpg)
![Πώς να ενημερώσετε το Xbox One Controller; 3 μέθοδοι για εσάς! [MiniTool News]](https://gov-civil-setubal.pt/img/minitool-news-center/36/how-update-xbox-one-controller.png)



![5 εφικτές μέθοδοι για το άνοιγμα ιδιοτήτων συστήματος Windows 10 [MiniTool News]](https://gov-civil-setubal.pt/img/minitool-news-center/06/5-feasible-methods-open-system-properties-windows-10.png)

![Το Coinbase δεν λειτουργεί; Λύσεις για χρήστες κινητών και επιτραπέζιων υπολογιστών [Συμβουλές MiniTool]](https://gov-civil-setubal.pt/img/news/82/coinbase-not-working-solutions-for-mobile-and-desktop-users-minitool-tips-1.png)

![Τρόπος επίλυσης του ζητήματος 'Ενημερώσεις των Windows που έχουν κολλήσει στα 100' στα Windows 10 [Συμβουλές MiniTool]](https://gov-civil-setubal.pt/img/backup-tips/54/how-fix-windows-updates-stuck-100-issue-windows-10.jpg)

![Διορθώθηκε - Η κλήση απομακρυσμένης διαδικασίας απέτυχε και δεν εκτελέστηκε [MiniTool News]](https://gov-civil-setubal.pt/img/minitool-news-center/53/fixed-remote-procedure-call-failed.png)
![Τι είναι το Collature Signature Collision και πώς μπορεί να διορθωθεί; [MiniTool News]](https://gov-civil-setubal.pt/img/minitool-news-center/25/what-is-disk-signature-collision.png)



![10 τρόποι επίλυσης του Internet Explorer 11 συνεχίζει να καταστρέφει τα Windows 10 [MiniTool News]](https://gov-civil-setubal.pt/img/minitool-news-center/52/10-ways-fix-internet-explorer-11-keeps-crashing-windows-10.jpg)
