Οι καλύτερες επιδιορθώσεις για το Λυπούμαστε αλλά το Excel αντιμετώπισε σφάλμα
Best Fixes To We Re Sorry But Excel Has Run Into An Error
Εάν λάβετε το μήνυμα σφάλματος που λέει 'Λυπούμαστε, αλλά το Excel αντιμετώπισε σφάλμα' κατά την πρόσβαση σε αρχεία Excel, έχετε έρθει στο σωστό μέρος. Εδώ αυτό το άρθρο για Λογισμικό MiniTool θα σας καθοδηγήσει στο πώς να διορθώσετε Το Excel αντιμετώπισε σφάλμα .Πρόβλημα: Λυπούμαστε αλλά το Excel αντιμετώπισε σφάλμα
'Το Microsoft Excel εμφανίζει μια προειδοποίηση που λέει 'Λυπούμαστε, αλλά το Excel αντιμετώπισε ένα σφάλμα που το εμποδίζει να λειτουργεί σωστά. Ως αποτέλεσμα, το Excel θα πρέπει να κλείσει. Θα θέλατε να επισκευάσουμε τώρα». Πώς μπορώ να το διορθώσω αυτό; Χρειάζομαι το υπολογιστικό φύλλο και το Word για να λειτουργήσω για την επιχείρησή μου. Τα υπάρχοντα αρχεία δεν θα ανοίξουν. Βοήθεια παρακαλώ.' answers.microsoft.com
Το Microsoft Excel είναι ένας επεξεργαστής υπολογιστικών φύλλων που αναπτύχθηκε από τη Microsoft και χρησιμοποιείται για ανάλυση δεδομένων και διαχείριση προγραμμάτων. Ωστόσο, το σφάλμα 'Το Excel έχει αντιμετωπίσει σφάλμα' θα σας εμποδίσει να ανοίξετε αρχεία Excel.

Αυτό το πρόβλημα μπορεί να προκαλείται από μη συμβατά πρόσθετα, κατεστραμμένα ή κατεστραμμένα αρχεία εγκατάστασης του Office και άλλους λόγους. Τώρα, μπορείτε να δοκιμάσετε τις παρακάτω προσεγγίσεις για να καταργήσετε το σφάλμα.
Τρόπος διόρθωσης σφάλματος στο Excel που παρουσιάστηκε στα Windows
Διόρθωση 1. Εκτελέστε το Excel σε ασφαλή λειτουργία
Αν Το Excel κολλάει ή κολλάει όταν προσπαθείτε να το ανοίξετε ή να το αποθηκεύσετε, η εκτέλεση του σε ασφαλή λειτουργία θα είναι μια αποτελεσματική λύση αντιμετώπισης προβλημάτων. Η ασφαλής λειτουργία σάς επιτρέπει να ανοίγετε το Excel με περιορισμούς, ώστε να μπορείτε να προσδιορίσετε ένα πρόσθετο ή μια επέκταση που μπορεί να προκαλεί πρόβλημα κατά την εκκίνηση.
Πώς να εκτελέσετε το Excel σε ασφαλή λειτουργία; Ακολουθήστε τα παρακάτω βήματα.
Βήμα 1. Πατήστε το Windows + R συνδυασμό πλήκτρων στο πληκτρολόγιό σας για να ανοίξετε το παράθυρο Εκτέλεση.
Βήμα 2. Στο πλαίσιο Εκτέλεση, πληκτρολογήστε excel /ασφαλής και κάντε κλικ Εντάξει .
Μετά από αυτό, θα ανοίξει ένα νέο αρχείο Excel με όλα τα πρόσθετα απενεργοποιημένα. Εάν το Excel λειτουργεί καλά στην ασφαλή λειτουργία, μπορείτε να ενεργοποιήσετε τα πρόσθετα ένα προς ένα μέχρι να εμφανιστεί ξανά το σφάλμα για να προσδιορίσετε την αιτία του προβλήματος.
Για να ενεργοποιήσετε/απενεργοποιήσετε τα πρόσθετα του Excel, πρέπει να μεταβείτε στο Αρχείο > Επιλογές > Πρόσθετα , μετά κάντε κλικ στο Πηγαίνω κουμπί δίπλα στο Πρόσθετα Excel κουτί.
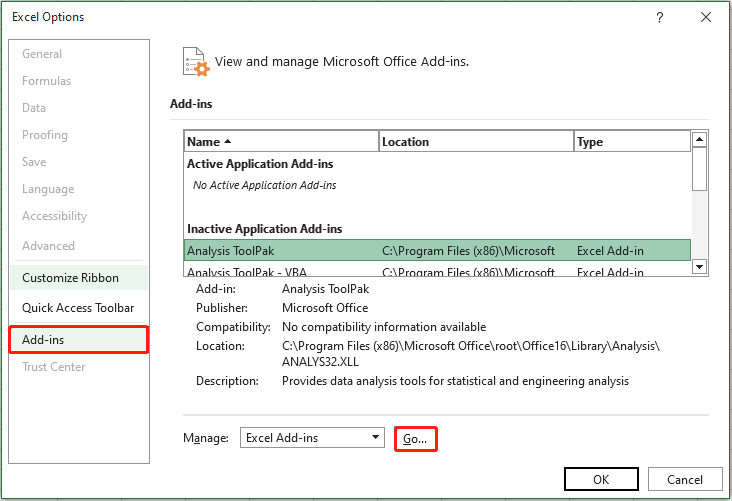
Διόρθωση 2. Εκτελέστε το πρόγραμμα αντιμετώπισης προβλημάτων συμβατότητας προγράμματος
Εάν η έκδοση του Office δεν είναι καλά συμβατή με την έκδοση των Windows, το Excel ενδέχεται να μην λειτουργήσει. Για να αποκλείσετε αυτήν την αιτία, μπορείτε να εκτελέσετε την Αντιμετώπιση προβλημάτων συμβατότητας προγράμματος. Αυτή η λύση είναι πιο κατάλληλη για χρήστες που χρησιμοποιούν παλαιότερες εκδόσεις των Windows, όπως τα Windows 7/Vista/XP.
Βήμα 1. Στο πλαίσιο αναζήτησης των Windows, πληκτρολογήστε Εκτελέστε προγράμματα που έχουν δημιουργηθεί για προηγούμενες εκδόσεις των Windows , μετά κάντε κλικ σε αυτό.
Βήμα 2. Όταν δείτε το παρακάτω παράθυρο, κάντε κλικ Επόμενο να συνεχίσει.
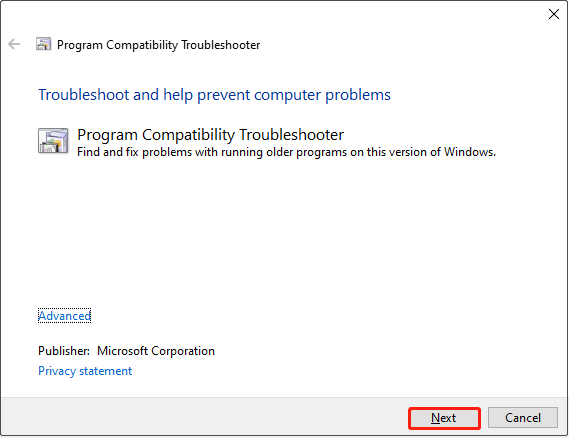
Βήμα 3. Επιλέξτε Προέχω από τη λίστα προγραμμάτων και κάντε κλικ Επόμενο .
Βήμα 4. Μπορείτε να επιλέξετε να δοκιμάσετε τις προτεινόμενες ρυθμίσεις συμβατότητας ή να αντιμετωπίσετε το πρόβλημα που παρατηρήσατε με βάση την κατάστασή σας.
Επιδιόρθωση 3. Επιδιόρθωση του Microsoft Office
Η ατελής ή κατεστραμμένη εγκατάσταση του Office μπορεί επίσης να προκαλέσει το μήνυμα σφάλματος 'Το Excel έχει αντιμετωπίσει σφάλμα'. Τα Windows σάς δίνουν τη δυνατότητα Γραφείο επισκευής χωρίς λήψη άλλων εφαρμογών επισκευής.
Βήμα 1. Κάντε δεξί κλικ στο Αρχή κουμπί στη γραμμή εργασιών σας και, στη συνέχεια, κάντε κλικ στο Εφαρμογές και δυνατότητες επιλογή.
Βήμα 2. Βρείτε το Microsoft Office από τη λίστα προγραμμάτων, κάντε κλικ σε αυτό και πατήστε Τροποποιώ .
Βήμα 3. Στο νέο παράθυρο, επιλέξτε Γρήγορη Επισκευή ή Online επισκευή με βάση τις ανάγκες σας. Μετά χτυπήστε Επισκευή .
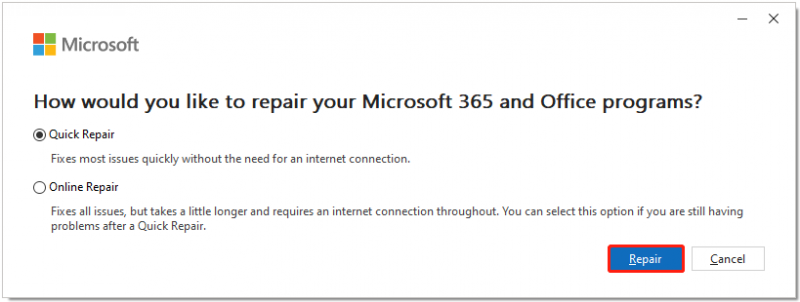
Επιδιόρθωση 4. Επανεγκαταστήστε το Office
Ο τελευταίος τρόπος αντιμετώπισης του ζητήματος 'Το Excel αντιμετώπισε σφάλμα' είναι να επανεγκαταστήσετε το Office. Συνιστάται η λήψη και η εγκατάσταση της πιο πρόσφατης έκδοσης του Office για καλύτερη απόδοση.
Αυτά τα άρθρα μπορεί να είναι χρήσιμα:
- Πώς να κατεβάσετε και να εγκαταστήσετε το Office 2021 για PC/Mac
- Αποκτήστε δωρεάν λήψη του Microsoft Office για Windows 10
- Λήψη και εγκατάσταση προεπισκόπησης του Microsoft Office 2024
MiniTool Power Data Recovery Δωρεάν Κάντε κλικ για λήψη 100% Καθαρό & Ασφαλές
Συμπέρασμα
Αυτό το άρθρο εξηγεί τι πρέπει να κάνετε όταν αντιμετωπίζετε το σφάλμα 'Λυπούμαστε αλλά το Excel αντιμετώπισε σφάλμα'. Ελπίζουμε ότι οι παραπάνω μέθοδοι μπορούν να σας βοηθήσουν να επαναφέρετε το Excel σε κανονική κατάσταση.




![Fix My (Windows 10) Ο φορητός / υπολογιστής δεν θα ενεργοποιηθεί (10 τρόποι) [Συμβουλές MiniTool]](https://gov-civil-setubal.pt/img/data-recovery-tips/12/fix-my-laptop-computer-won-t-turn.jpg)







![Πώς να επιδιορθώσετε τον κωδικό σφάλματος Netflix: M7353-5101; Δοκιμάστε αυτές τις μεθόδους [MiniTool News]](https://gov-civil-setubal.pt/img/minitool-news-center/57/how-fix-netflix-error-code.png)
![[ΛΥΣΗ] Τρόπος ανάκτησης διαγραμμένων αρχείων σε Mac | Πλήρης οδηγός [Συμβουλές MiniTool]](https://gov-civil-setubal.pt/img/data-recovery-tips/05/how-recover-deleted-files-mac-complete-guide.jpg)
![Πώς να διορθώσετε τη συσκευή που δεν έχει μετεγκατασταθεί στα Windows 10 (6 εύκολοι τρόποι) [MiniTool News]](https://gov-civil-setubal.pt/img/minitool-news-center/08/how-fix-device-not-migrated-windows-10.png)
![Τρόπος απενεργοποίησης βελτιστοποιήσεων πλήρους οθόνης Windows 10 [MiniTool News]](https://gov-civil-setubal.pt/img/minitool-news-center/34/how-disable-fullscreen-optimizations-windows-10.png)

![5 συμβουλές για την επίλυση του Realtek HD Audio Manager Λείπουν τα Windows 10 [MiniTool News]](https://gov-civil-setubal.pt/img/minitool-news-center/64/5-tips-fix-realtek-hd-audio-manager-missing-windows-10.jpg)

