Οι καλύτεροι τρόποι επίλυσης σφαλμάτων του Media Center στα Windows 10 [MiniTool News]
Best Ways Fix Media Center Error Windows 10
Περίληψη :
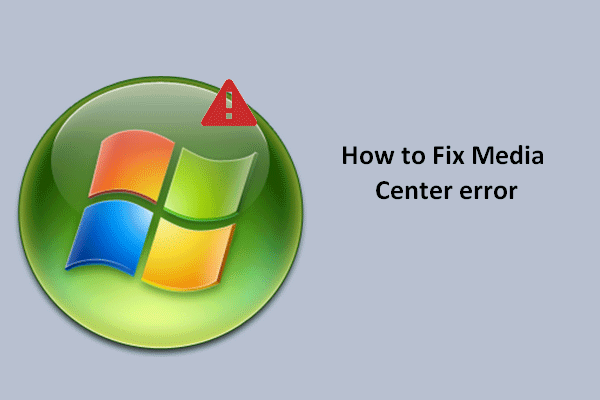
Ενώ απολαμβάνετε τις νέες δυνατότητες μετά την αναβάθμιση του συστήματός σας στα Windows 10, ορισμένοι θρηνούν τη δυσλειτουργία ορισμένων λειτουργιών. Για παράδειγμα, το σφάλμα Windows Media Center προσελκύει την προσοχή του κοινού. Εδώ, θα σας δείξω μερικούς χρήσιμους τρόπους για να το διορθώσετε.
Η Microsoft καταργεί το Windows Media Center από τις τελευταίες ενημερώσεις των Windows 10. έχει αφήσει πολλούς χρήστες των Windows θυμωμένοι και απογοητευμένοι. Εξαιτίας αυτού, οι χρήστες επιλέγουν να εγκαταστήσουν μια προσαρμοσμένη έκδοση του Windows Media Center και μπορεί να είναι συμβατή με τα νέα Windows 10.
Εάν πρέπει να κάνετε αναβάθμιση σε Win10;
Εμφανίζεται το σφάλμα Media Center στα Windows 10
Ακόμη, Σφάλμα Media Center εμφανίζεται τώρα και ξανά, ενοχλώντας τους χρήστες πολύ. Από όσο γνωρίζω, υπάρχουν κυρίως τρεις τύποι σφαλμάτων του Media Center. είναι αντίστοιχα:
- Σφάλμα αποκωδικοποιητή του Windows Media Center : ο αποκωδικοποιητής βίντεο δεν λειτουργεί, δεν έχει εγκατασταθεί ή δεν υποστηρίζεται. Δοκιμάστε να εγκαταστήσετε τον κωδικοποιητή ή να επανεκκινήσετε τον υπολογιστή σας. Εκτός αυτού, μπορείτε να προσπαθήσετε να ενημερώσετε τα προγράμματα οδήγησης για να διορθώσετε το πρόβλημα.
- Παράθυρα Το Media Center δεν θα ανοίξει σφάλμα : όταν κάνετε κλικ σε αυτό, το σύστημα ζητά ότι αυτό το πρόγραμμα δεν μπορεί να ανοίξει και λέει ότι αναζητά λύσεις. Επειδή το σύστημα δεν παρέχει καμία πρόταση για το πώς να το διορθώσετε, μπορείτε να δοκιμάσετε τις παρακάτω λύσεις.
- Το Windows Media Center δεν λειτουργεί (σταμάτησε να λειτουργεί) σφάλμα : ένα πρόβλημα προκάλεσε το πρόγραμμα να σταματήσει να λειτουργεί σωστά. Τα Windows θα κλείσουν το πρόγραμμα και θα σας ειδοποιήσουν εάν υπάρχει διαθέσιμη λύση. Αυτό συμβαίνει κυρίως λόγω τρίτων εφαρμογών που παρεμβαίνουν στο Media Center. Για να αφαιρέσετε τις προβληματικές εφαρμογές μετά από μια καθαρή εκκίνηση ενδέχεται να διορθωθεί το πρόβλημα.
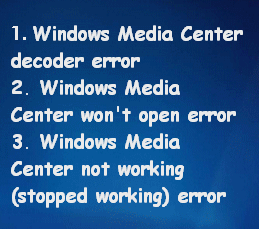
Το καλύτερο Windows Media Center στα Windows 10 - Δείτε το.
Πώς να επιδιορθώσετε το σφάλμα Windows Media Center στο Win10
Σε αυτό το μέρος, θα παρουσιάσω κυρίως 3 λύσεις που θα σας βοηθήσουν να λύσετε τα προβλήματα του Media Center που αναφέρονται παραπάνω.
Λύση 1: Εκτελέστε καθαρή εκκίνηση
Η καθαρή εκκίνηση σημαίνει το ελάχιστο σύνολο προγραμμάτων οδήγησης και προγραμμάτων εκκίνησης. Εάν εκκινήσετε τον υπολογιστή σας με καθαρή εκκίνηση, μπορείτε να μάθετε εάν υπάρχει κάποιο πρόγραμμα παρασκηνίου που παρεμβαίνει στο πρόγραμμα / παιχνίδι σας.
Πώς να εκτελέσετε μια καθαρή εκκίνηση στα Windows 10:
- Κάνε κλικ στο κουτί αναζήτησης βρίσκεται στη γραμμή εργασιών.
- Τύπος msconfig στο πλαίσιο κειμένου.
- Κάντε δεξί κλικ στο Διαμόρφωση συστήματος (Εφαρμογή για επιτραπέζιους υπολογιστές).
- Επιλέγω Εκτέλεση ως διαχειριστής από το μενού.
- Επίλεξε το Υπηρεσίες
- Ελεγξε το Απόκρυψη όλων των υπηρεσιών της Microsoft επιλογή κάτω αριστερά.
- Κάνε κλικ στο Απενεργοποίηση όλων
- Μετάβαση στο Ξεκίνα
- Κάνε κλικ στο Ανοίξτε τη Διαχείριση εργασιών
- Επιλέξτε το πρώτο είδος στην καρτέλα Εκκίνηση και κάντε κλικ στο Καθιστώ ανίκανο
- Επαναλάβετε το βήμα 10 για να απενεργοποιήσετε όλα τα στοιχεία που αναφέρονται.
- Κλείσιμο Διαχείριση εργασιών.
- Επιστρέψτε στην καρτέλα Startup του παραθύρου διαλόγου System Configuration. Τώρα, κάντε κλικ στο Εντάξει κουμπί για επιβεβαίωση αλλαγών.
- Επανεκκινήστε τον υπολογιστή σας.
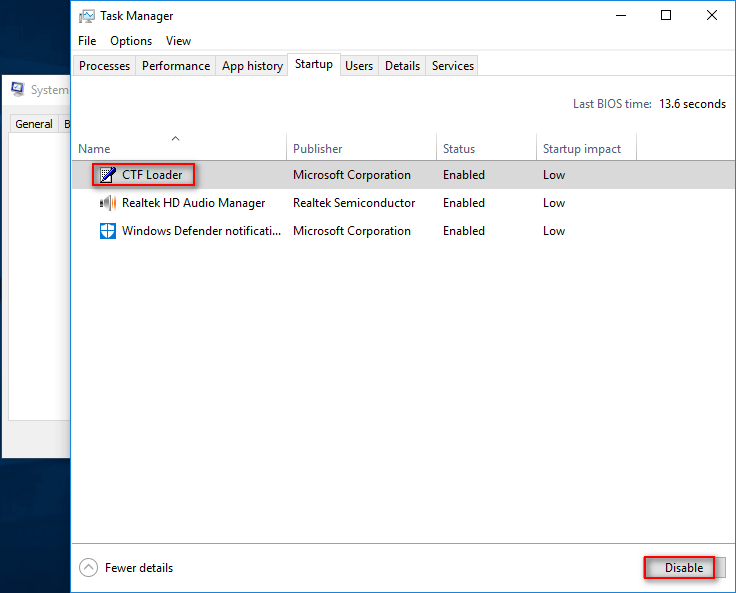
Σημείωση: τι γίνεται αν η γραμμή εργασιών των Windows 10 δεν λειτουργεί;
Λύση 2: Εκτέλεση σάρωσης CHKDSK
Αυτό μπορεί να διορθώσει το σφάλμα Media Center που προκαλείται από κατεστραμμένο σκληρό δίσκο.
- Κάνε κλικ στο κουτί αναζήτησης βρίσκεται στη γραμμή εργασιών.
- Τύπος γραμμή εντολών .
- Κάντε δεξί κλικ στο Γραμμή εντολών (Εφαρμογή για επιτραπέζιους υπολογιστές).
- Επιλέγω Εκτέλεση ως διαχειριστής από το μενού.
- Τύπος chkdsk / f *: (* σημαίνει γράμμα μονάδας δίσκου συστήματος) και πατήστε Εισαγω .
- Τύπος ΚΑΙ για να προγραμματίσετε μια επανεκκίνηση στην επόμενη επανεκκίνηση.
- Επανεκκινήστε τον υπολογιστή σας.
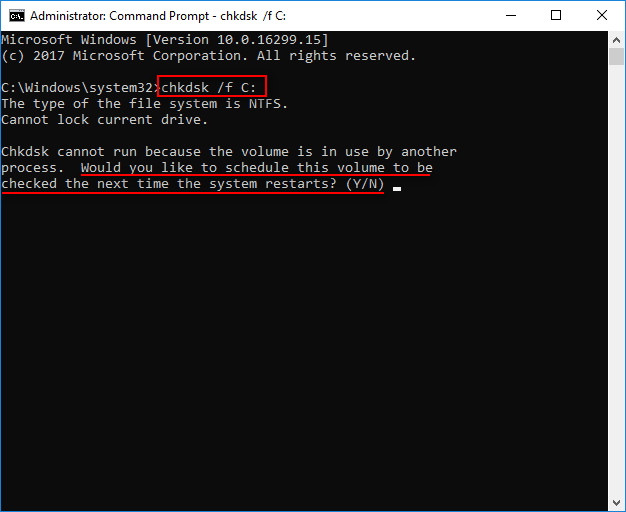
Σημείωση: πώς να ανακτήσετε δεδομένα μετά το CHKDSK;
Λύση 3: Μετονομάστε τον κατάλογο EpgListings
Ακολουθούν τα βήματα για τη μετονομασία του καταλόγου EpgListings:
- Ανοιξε Εξερεύνηση αρχείων .
- Μεταβείτε στο C: ProgramData Microsoft eHome Πακέτα ένα ένα.
- Εγκατάσταση EpgListings
- Κάντε κλικ για να το μετονομάσετε.
Εκτός από αυτές τις λύσεις, μπορείτε επίσης να δοκιμάσετε ενημέρωση των προγραμμάτων οδήγησης σας στην τελευταία έκδοση και αφαιρώντας τις προβληματικές εφαρμογές όπως ανέφερα στην αρχή.
Εάν όλες αυτές οι μέθοδοι απέτυχαν, μην ανησυχείτε, έχετε ακόμα μια κάρτα ατού - αναβάθμιση του συστήματός σας στην τελευταία έκδοση.
![[ΛΥΣΕΙΣ] Ελάτε σε όλο το ζήτημα του φορτωτή CTF στα Windows 10; Διορθώστε το τώρα [MiniTool News]](https://gov-civil-setubal.pt/img/minitool-news-center/16/come-across-ctf-loader-issue-windows-10.png)
![Κωδικός σφάλματος Xbox 0x87DD0004: Εδώ είναι μια γρήγορη επιδιόρθωση για αυτό [MiniTool News]](https://gov-civil-setubal.pt/img/minitool-news-center/45/xbox-error-code-0x87dd0004.jpg)
![Τρόπος σύνδεσης λογαριασμού Spotify στο Discord - 2 τρόποι [MiniTool News]](https://gov-civil-setubal.pt/img/minitool-news-center/76/how-connect-spotify-account-discord-2-ways.png)

![Πώς να επιδιορθώσετε τα Windows που δημιουργήθηκαν ένα προσωρινό σφάλμα αρχείου σελιδοποίησης; [MiniTool News]](https://gov-civil-setubal.pt/img/minitool-news-center/30/how-fix-windows-created-temporary-paging-file-error.png)
![Πώς να αλλάξετε το γράμμα του Drive με CMD Windows 10 [MiniTool News]](https://gov-civil-setubal.pt/img/minitool-news-center/35/how-change-drive-letter-with-cmd-windows-10.jpg)
![Πώς να αποκτήσετε και να ορίσετε ζωντανές / κινούμενες ταπετσαρίες για υπολογιστές με Windows 10 [MiniTool News]](https://gov-civil-setubal.pt/img/minitool-news-center/38/how-get-set-live-animated-wallpapers.jpg)

![[8 Τρόποι] Πώς να διορθώσετε την ενεργή κατάσταση του Facebook Messenger που δεν εμφανίζεται](https://gov-civil-setubal.pt/img/blog/45/how-fix-facebook-messenger-active-status-not-showing.jpg)



![Πώς να επιδιορθώσετε το Track 0 Bad (και να ανακτήσετε τα χαμένα δεδομένα) [Συμβουλές MiniTool]](https://gov-civil-setubal.pt/img/data-recovery-tips/83/how-repair-track-0-bad.png)

![Πώς να διαγράψετε εύκολα τα αρχεία αντιγράφων ασφαλείας στα Windows 10/8/7 (2 περιπτώσεις) [Συμβουλές MiniTool]](https://gov-civil-setubal.pt/img/backup-tips/91/how-delete-backup-files-windows-10-8-7-easily.jpg)



