Δεν μπορείτε να ανοίξετε PDF; Τρόπος διόρθωσης σφαλμάτων αρχείων που δεν ανοίγουν [MiniTool News]
Cant Open Pdf How Fix Pdf Files Not Opening Error
Περίληψη :
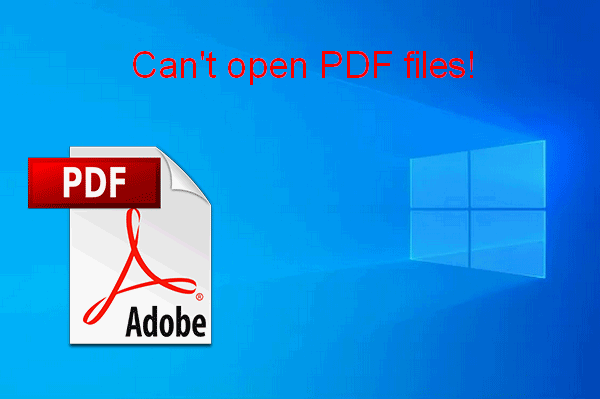
Στην πραγματικότητα, τα περισσότερα προγράμματα περιήγησης ιστού που χρησιμοποιείτε αυτήν τη στιγμή σας επιτρέπουν να ανοίγετε εύκολα αρχεία PDF. Ωστόσο, πολλοί άνθρωποι λένε ότι έχουν πρόβλημα να ανοίξουν ένα συγκεκριμένο αρχείο PDF. Γιατί συμβαίνει αυτό; Πώς να το διορθώσετε όταν δεν μπορείτε να ανοίξετε αρχεία PDF στον υπολογιστή σας ή σε πρόγραμμα περιήγησης όπως το IE; Βρείτε απαντήσεις στο ακόλουθο περιεχόμενο που παρέχεται από το Λύση MiniTool .
Το PDF είναι το αρκτικόλεξο του Portable Document Format, το οποίο είναι μια μορφή αρχείου που αναπτύχθηκε από την Adobe στη δεκαετία του 1990. Τα αρχεία PDF χρησιμοποιούνται κυρίως για την παρουσίαση εγγράφων, συμπεριλαμβανομένων εικόνων και πληροφοριών κειμένου. Τα σύγχρονα προγράμματα περιήγησης ιστού όπως το Google Chrome, το Mozilla Firefox και ο Internet Explorer μπορούν εύκολα να ανοίξουν PDF. Εκτός αυτού, το Acrobat Reader DC και το Acrobat DC είναι δύο χρήσιμα εργαλεία για να βοηθήσουν τους χρήστες να ανοίξουν αρχεία PDF στον υπολογιστή τους. Αλλά το πρόβλημα είναι μερικοί χρήστες δεν μπορώ να ανοίξω PDF . Ποιες είναι οι αιτίες που δεν ανοίγουν τα αρχεία PDF; Πώς να διορθώσετε όταν δεν μπορείτε να ανοίξετε αρχεία PDF; Συνεχίστε να διαβάζετε.
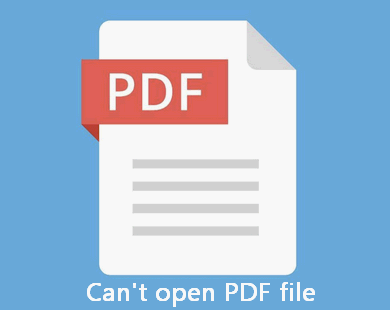
Δεν είναι δυνατό το άνοιγμα PDF: Λόγοι και επιδιορθώσεις
Υπάρχουν πολλοί άνθρωποι που λένε ότι δεν μπορούν να ανοίξουν PDF στα Windows 10, Windows 8 ή Windows 7. Τα αρχεία PDF δεν θα ανοίξουν αφού οι χρήστες κάνουν κλικ σε αυτό. Μερικοί από αυτούς δεν μπορούν παρά να ρωτήσουν: γιατί δεν μπορώ να ανοίξω ένα PDF. Εδώ, θα αναφέρω τους κοινούς λόγους για τα αρχεία PDF που δεν ανοίγουν.
Το PDF δεν θα ανοίξει, γιατί
Πιθανοί παράγοντες που σας εμποδίζουν να ανοίξετε αρχεία στο Adobe Reader ή στο Acrobat:
- Δεν υπάρχει εγκατεστημένη συσκευή ανάγνωσης PDF στον υπολογιστή.
- Το ίδιο το Acrobat ή το Adobe Reader δεν είναι ενημερωμένο.
- Η εφαρμογή Acrobat ή Adobe Reader είναι κατεστραμμένη.
- Το Acrobat ή το Adobe δεν θα ανοίξει για ορισμένους λόγους.
- Τα αρχεία PDF δεν δημιουργούνται από προγράμματα της Adobe.
- Τα αρχεία PDF έχουν καταστραφεί κατά κάποιο τρόπο.
- Υπάρχουν ιοί ή κακόβουλα δεδομένα σε αρχεία PDF.
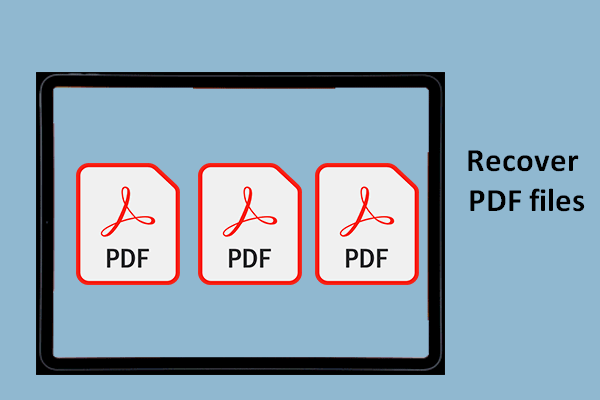 Τρόπος ανάκτησης αρχείων PDF (Ανάκτηση διαγραμμένων, μη αποθηκευμένων και κατεστραμμένων)
Τρόπος ανάκτησης αρχείων PDF (Ανάκτηση διαγραμμένων, μη αποθηκευμένων και κατεστραμμένων) Πρέπει να είστε πρόθυμοι να ανακτήσετε το αρχείο PDF αντί να ξαναγράψετε ένα νέο εάν το χαμένο αρχείο PDF περιέχει πολλές σημαντικές πληροφορίες.
Διαβάστε περισσότεραΟ πιο πιθανός λόγος που θα σας εμποδίσει να δείτε αρχεία PDF σε προγράμματα περιήγησης όπως ο Internet Explorer είναι η διένεξη λογισμικού. μπορεί να υπάρχει διένεξη με το Adobe Setting. Τα άτομα πρέπει να αλλάξουν τις ρυθμίσεις χειροκίνητα όταν δεν μπορούν να ανοίξουν PDF.
Πώς να διορθώσετε όταν το αρχείο PDF δεν θα ανοίξει
Οι ακόλουθες μέθοδοι σας δείχνουν πώς να το διορθώσετε όταν το PDF δεν θα ανοίξει στα Windows 10.
Επιδιόρθωση 1: εγκαταστήστε ένα πρόγραμμα ανάγνωσης PDF.
Εγκαταστήστε το δωρεάν Adobe Acrobat Reader DC ή το Acrobat DC στον υπολογιστή σας εάν δεν είχατε προηγουμένως. Εκτός αυτού, καλύτερα να ορίσετε το Acrobat Reader DC ή το Acrobat DC ως την προεπιλεγμένη συσκευή ανάγνωσης αρχείων PDF.
Επιδιόρθωση 2: απενεργοποιήστε την προστατευμένη λειτουργία κατά την εκκίνηση.
- Ανοίξτε το Adobe Reader.
- Επιλέγω Επεξεργασία από τη γραμμή μενού στην κορυφή.
- Ψάχνω Προτιμήσεις από την αναπτυσσόμενη λίστα και κάντε κλικ σε αυτήν.
- Επιλέγω Ασφάλεια (βελτιωμένη) από την αριστερή πλευρική γραμμή του νέου παραθύρου.
- Ψάχνω Ενεργοποίηση προστατευμένης λειτουργίας κατά την εκκίνηση στην περιοχή Προστασίες Sandbox και καταργήστε την επιλογή.
- Κάντε κλικ Ναί για να επιβεβαιώσετε τις αλλαγές.
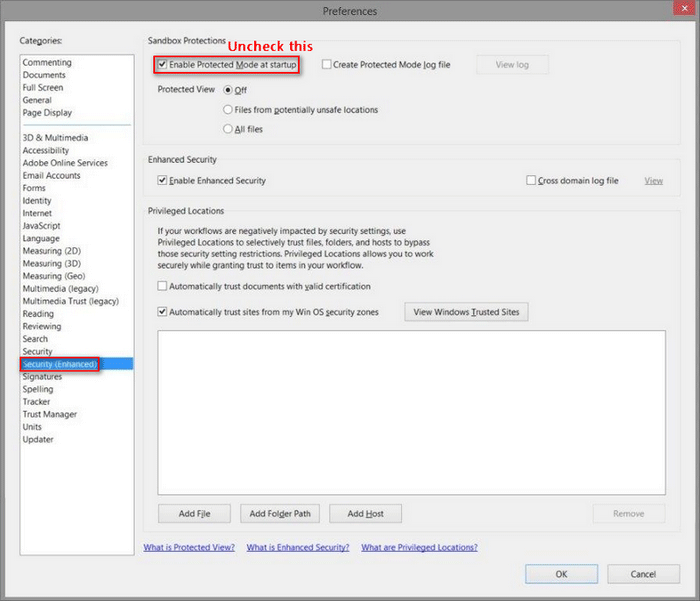
Επιδιόρθωση 3: ενημέρωση του Adobe Reader ή του Acrobat
- Εκτελέστε το Adobe Reader ή το Acrobat.
- Επιλέγω Βοήθεια από τη γραμμή μενού.
- Επιλέγω Ελεγχος για ενημερώσεις από την αναπτυσσόμενη λίστα.
- Κάντε κλικ Εκσυγχρονίζω και περιμένετε να τελειώσει.
- Επανεκκινήστε τον υπολογιστή σας.
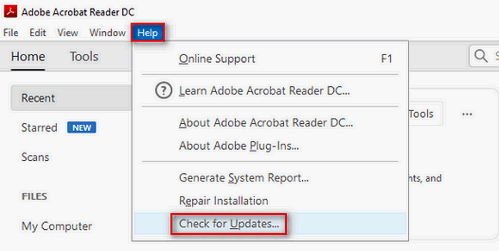
Εάν αυτό δεν λειτούργησε, μπορείτε επίσης να προσπαθήσετε να επιστρέψετε σε παλαιότερη έκδοση του Adobe Reader ή του Acrobat.
Επιδιόρθωση 4: Επιδιόρθωση εγκατάστασης.
- Εκτελέστε το Adobe Reader ή το Acrobat.
- Επιλέγω Βοήθεια από τη γραμμή μενού.
- Επιλέγω Εγκατάσταση επισκευής .
- Κάντε κλικ Ναί για να επιβεβαιώσετε την επιλογή σας.
Επιδιόρθωση 5: επιδιόρθωση κατεστραμμένων αρχείων.
Εάν το αρχείο PDF είναι κατεστραμμένο, μπορείτε να προσπαθήσετε να βρείτε έναν τρόπο επιδιόρθωσης κατεστραμμένο αρχείο ή απλώς ζητήστε από τον αποστολέα να σας στείλει ξανά το αρχείο.
Πώς να διορθώσετε το αρχείο PDF δεν θα ανοίξει στον Internet Explorer;
- Ανοίξτε το Adobe Reader ή το Acrobat.
- Επιλέγω Επεξεργασία από τη γραμμή μενού.
- Επιλέγω Προτιμήσεις .
- Επιλέγω Διαδίκτυο από την αριστερή πλευρική γραμμή.
- Ελεγχος Εμφάνιση PDF στο πρόγραμμα περιήγησης στην περιοχή Επιλογές προγράμματος περιήγησης στο Web.
- Κάνε κλικ στο Εντάξει κουμπί για επιβεβαίωση.
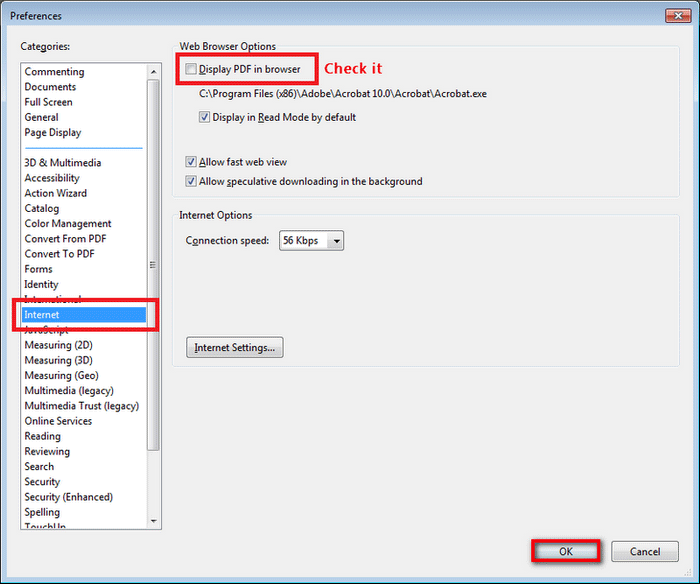
Δοκιμάστε το εάν δεν μπορείτε ακόμα να ανοίξετε το PDF μετά από τα παραπάνω βήματα.
- Εκτελέστε τον Internet Explorer.
- Μεταβείτε στο Εργαλεία .
- Επιλέγω Διαχείριση διαφημίσεων .
- Επιλέγω Γραμμές εργαλείων και επεκτάσεις στην ενότητα Τύποι πρόσθετων.
- Κάντε κλικ Όλες οι διαφημίσεις στην ενότητα Εμφάνιση.
- Επιλέξτε Adobe PDF Reader και κάντε κλικ στο επιτρέπω .









![Τι μπορείτε να κάνετε εάν η ώρα των Windows 10 αλλάζει; Δοκιμάστε 4 τρόπους! [MiniTool News]](https://gov-civil-setubal.pt/img/minitool-news-center/99/what-can-you-do-if-windows-10-time-keeps-changing.png)





![6 τρόποι - Πώς να ανοίξετε την εντολή Run Windows 10 [MiniTool News]](https://gov-civil-setubal.pt/img/minitool-news-center/04/6-ways-how-open-run-command-windows-10.png)



![Προστατεύεται η εγγραφή δίσκου; Αποπροστασία USB στα Windows 7/8/10! [Συμβουλές MiniTool]](https://gov-civil-setubal.pt/img/blog/83/il-disco-protetto-da-scrittura.png)