Τι είναι το Collature Signature Collision και πώς μπορεί να διορθωθεί; [MiniTool News]
What Is Disk Signature Collision
Περίληψη :
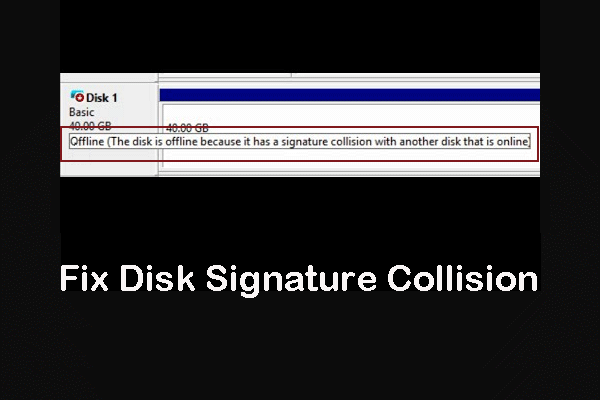
Όταν υπάρχει σύγκρουση υπογραφής δίσκου στον υπολογιστή σας, ο δίσκος που προκαλεί αυτό το ζήτημα θα είναι εκτός σύνδεσης και δεν μπορείτε να το βρείτε στην Εξερεύνηση αρχείων. Αυτό είναι ένα σπάνιο ζήτημα. Αλλά, αν σας ενοχλεί, μπορείτε να το διαβάσετε MiniTool δημοσιεύστε για να λάβετε δύο αποτελεσματικές λύσεις για να απαλλαγείτε από τη σύγκρουση υπογραφής δίσκου στα Windows 10.
Τι είναι η υπογραφή δίσκου;
Οι συσκευές αποθήκευσης δεδομένων είναι σημαντικά μέρη του υπολογιστή σας. Μπορούν να χρησιμοποιηθούν για αποθήκευση, μεταφορά και εξαγωγή αρχείων. Συνήθως, υπάρχουν περισσότερες από μία συσκευές αποθήκευσης στον υπολογιστή σας. Για τη διάκριση κάθε συσκευής στο σύστημα του υπολογιστή σας, αυτές οι συσκευές έχουν τους μοναδικούς αριθμούς τους που ονομάζονται Υπογραφή δίσκου για αναγνώριση.
Αυτό το μοναδικό αναγνωριστικό δίσκου είναι μέρος του Master Boot Record ( MBR ). Το λειτουργικό σύστημα χρησιμοποιεί την υπογραφή δίσκου για την αναγνώριση των διαφορετικών συσκευών αποθήκευσης δεδομένων στον υπολογιστή σας.
Τι είναι η σύγκρουση υπογραφής δίσκου;
Θεωρητικά, κάθε συσκευή αποθήκευσης έχει μια μοναδική υπογραφή. Μα γιατί σύγκρουση υπογραφής δίσκου συμβαίνει ακόμα;
Όταν χρειάζεστε έναν μεγαλύτερο σκληρό δίσκο για να αποθηκεύσετε περισσότερα δεδομένα, θα χρειαστεί κλωνοποίηση δεδομένων από την αρχική μονάδα δίσκου στη νέα μεγαλύτερη .
Κατά τη διαδικασία κλωνοποίησης, οι μονάδες δίσκου πρέπει να δημιουργήσουν ένα παρόμοιο αντίγραφο για να χρησιμοποιήσουν τόσο το κλωνοποιημένο αντίγραφο όσο και το πρωτότυπο. Ταυτόχρονα, τα εργαλεία εικονικοποίησης χρησιμοποιούνται για την εικονικοποίηση των φυσικών μονάδων σκληρού δίσκου που εικονικοποιούνται για τη δημιουργία εικονικού σκληρού δίσκου και πολλοί κλώνοι εικονικής μηχανής δημιουργούνται με τους υπάρχοντες εικονικούς σκληρούς δίσκους.
 Πώς να αναβαθμίσετε το MacBook Air SSD μόνοι σας; (Οδηγός 2019)
Πώς να αναβαθμίσετε το MacBook Air SSD μόνοι σας; (Οδηγός 2019) Πότε πρέπει να αναβαθμίσετε το MacBook Air SSD; Τι πρέπει να κάνετε για να ολοκληρώσετε τέλεια αυτήν την εργασία; Τώρα, μπορείτε να λάβετε όλες τις απαραίτητες απαντήσεις από αυτό το άρθρο.
Διαβάστε περισσότεραΜπορείτε να δείτε ότι είναι πανομοιότυπα αντίγραφα, οπότε είναι πολύ πιθανό αυτά τα αντίγραφα να έχουν την ίδια υπογραφή δίσκου. Σε μια τέτοια κατάσταση, μπορεί να συναντήσετε το σύγκρουση υπογραφής δίσκου θέμα.
Πράγματι, η σύγκρουση υπογραφής εκτός σύνδεσης δίσκου είναι ένα σπάνιο πρόβλημα, επειδή το λειτουργικό σύστημα Windows δεν επιτρέπει την ταυτόχρονη λειτουργία δύο δίσκων σκληρού δίσκου, εάν έχουν την ίδια υπογραφή δίσκου:
Στο παλιό λειτουργικό σύστημα Windows, όπως τα Windows XP και τα Windows Vista, το σύστημα μπορεί να τροποποιήσει αυτόματα την υπογραφή του δίσκου εάν υπάρχει σύγκρουση υπογραφής δίσκου.
Στα Windows 7, Windows 8 και Windows 10, η κατάσταση θα είναι διαφορετική. Εάν δύο μονάδες αποθήκευσης δεδομένων έχουν την ίδια υπογραφή δίσκου, η δεύτερη μονάδα δίσκου που προκαλεί σύγκρουση υπογραφής δίσκου θα αλλάξει αυτόματα στην κατάσταση εκτός σύνδεσης. Δεν θα μπορείτε να χρησιμοποιήσετε αυτόν τον δίσκο πριν διορθώσετε τη σύγκρουση υπογραφής δίσκου.
Τρόπος διόρθωσης σύγκρουσης υπογραφής δίσκου στα Windows 10
Όταν συμβαίνει σύγκρουση υπογραφής εκτός σύνδεσης δίσκου, θα δείτε διαφορετικά μηνύματα σφάλματος όπως:
- Η επιλογή εκκίνησης απέτυχε επειδή μια απαιτούμενη συσκευή δεν είναι προσβάσιμη
- Ο δίσκος είναι εκτός σύνδεσης επειδή έχει σύγκρουση υπογραφών
- Ο δίσκος είναι εκτός σύνδεσης επειδή έχει σύγκρουση υπογραφής με άλλο δίσκο που είναι συνδεδεμένος.
Υπάρχουν δύο εύκολες μέθοδοι για να απαλλαγείτε από το πρόβλημα σύγκρουσης υπογραφής δίσκου: χρησιμοποιώντας το diskpart και χρησιμοποιήστε το Windows Disk Management Utility.
Στο επόμενο μέρος, θα σας δείξουμε πώς να διορθώσετε τη σύγκρουση υπογραφής εκτός σύνδεσης δίσκου στα Windows 10.
Τροποποιήστε την υπογραφή δίσκου χρησιμοποιώντας τη Διαχείριση δίσκων
Μπορείτε να ακολουθήσετε αυτά τα βήματα για να κάνετε τη δουλειά:
- Τύπος Windows + R για να ανοίξω Τρέξιμο .
- Τύπος msc στο πλαίσιο αναζήτησης και πατήστε Εισαγω για να ανοίξετε τη Διαχείριση δίσκων.
- Κάντε δεξί κλικ στον δίσκο εκτός σύνδεσης και επιλέξτε Σε σύνδεση από το αναδυόμενο μενού.
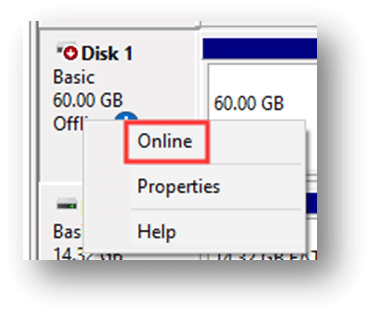
Στη συνέχεια, τα Windows θα ορίσουν μια νέα υπογραφή δίσκου για τη μονάδα δίσκου.
Αλλαγή υπογραφής δίσκου χρησιμοποιώντας το Diskpart
Μπορείτε να ακολουθήσετε αυτά τα βήματα για να κάνετε τη δουλειά:
- Ψάχνω για Γραμμή εντολών και επιλέξτε Εκτέλεση ως διαχειριστής .
- Πληκτρολογήστε δίσκος και πατήστε Εισαγω .
- Πληκτρολογήστε δίσκος λίστας και πατήστε Εισαγω για να εμφανίσετε όλους τους διαθέσιμους δίσκους στον υπολογιστή σας.
- Μπορείτε να δείτε ποιος δίσκος είναι εκτός σύνδεσης. Στη συνέχεια, πληκτρολογήστε επιλέξτε δίσκο * (* αντιπροσωπεύει τον αριθμό του δίσκου χωρίς σύνδεση) και πατήστε Εισαγω .
- Πληκτρολογήστε μοναδικό αναγνωριστικό δίσκου = (Νέα υπογραφή) και πατήστε Εισαγω . Η νέα υπογραφή πρέπει να είναι ένα νέο αναγνωριστικό σε δεκαεξαδικό. Για παράδειγμα, μπορείτε να ορίσετε το νέο αναγνωριστικό ως μοναδικό αναγνωριστικό δίσκου = BEFBB4AA .
- Πληκτρολογήστε διαδικτυακός δίσκος και πατήστε Εισαγω .
- Πληκτρολογήστε δίσκος λίστας και πατήστε Εισαγω για να δείτε αν ο δίσκος είναι συνδεδεμένος τώρα.
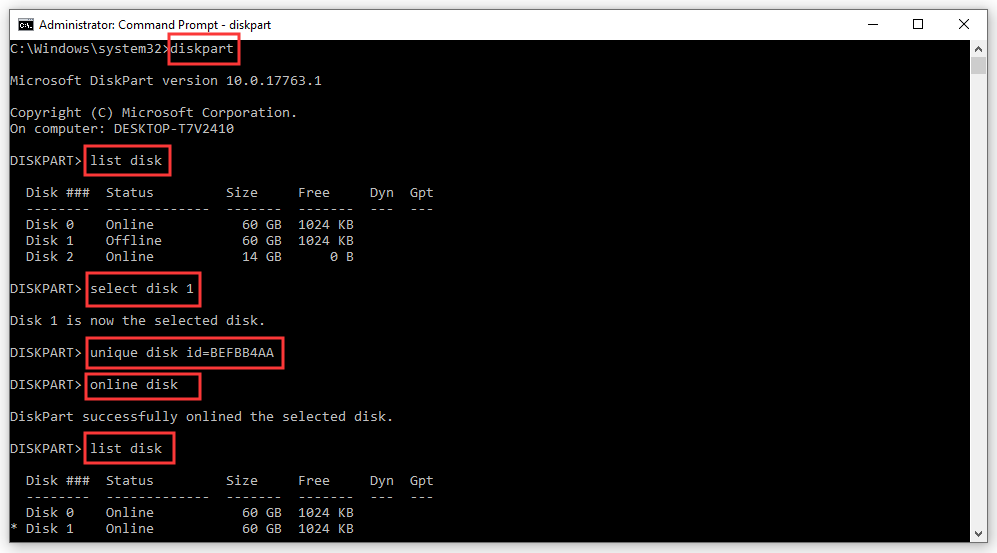
Εάν δώσετε λάθος μορφή ταυτότητας, θα λάβετε το ακόλουθο μήνυμα σφάλματος:
Το καθορισμένο αναγνωριστικό δεν έχει τη σωστή μορφή. Πληκτρολογήστε το αναγνωριστικό στη σωστή μορφή: σε δεκαεξαδική μορφή για δίσκο MBR ή ως GUID για δίσκο GPT.
Σε αυτήν την περίπτωση, πρέπει να εκχωρήσετε το σωστό αναγνωριστικό για τη μονάδα δίσκου.
Μετά από αυτά τα βήματα, μπορείτε να κλείσετε τη γραμμή εντολών και να επανεκκινήσετε τον υπολογιστή σας για να δείτε εάν έχει επιλυθεί το πρόβλημα σύγκρουσης υπογραφής δίσκου.
Ελπίζουμε ότι αυτές οι μέθοδοι μπορούν να λύσουν τέλεια το πρόβλημά σας.
![Τρόπος επίλυσης του προβλήματος Overwatch FPS Drops [2021 Ενημερώθηκε] [MiniTool News]](https://gov-civil-setubal.pt/img/minitool-news-center/74/how-fix-overwatch-fps-drops-issue.jpg)



![[Διόρθωση]: Τα αρχεία διαγράφονται όταν κάνετε αριστερό κλικ στα Windows](https://gov-civil-setubal.pt/img/data-recovery/52/fixed-files-get-deleted-when-left-clicking-in-windows-1.png)


![Ο ορισμός και ο σκοπός της Κονσόλας διαχείρισης της Microsoft [MiniTool Wiki]](https://gov-civil-setubal.pt/img/minitool-wiki-library/90/definition-purpose-microsoft-management-console.png)




![Γρήγορη ανάκτηση αρχείων μετά την επαναφορά συστήματος των Windows 10/8/7 [Συμβουλές MiniTool]](https://gov-civil-setubal.pt/img/data-recovery-tips/98/quick-recover-files-after-system-restore-windows-10-8-7.jpg)

![Τρόπος μετατροπής CDA σε MP3: 4 μέθοδοι και βήματα (με εικόνες) [Video Converter]](https://gov-civil-setubal.pt/img/video-converter/75/how-convert-cda-mp3.png)
![6 Λύσεις για κωδικό σφάλματος 0xc0000001 Windows 10 κατά την εκκίνηση [Συμβουλές MiniTool]](https://gov-civil-setubal.pt/img/backup-tips/09/6-solutions-error-code-0xc0000001-windows-10-start-up.jpg)
![Διορθώθηκε: Σφάλμα PFN_LIST_CORRUPT στα Windows 10/8/7 / XP [Συμβουλές MiniTool]](https://gov-civil-setubal.pt/img/data-recovery-tips/87/fixed-pfn_list_corrupt-error-windows-10-8-7-xp.jpg)


