Έλεγχος συμβατότητας υπολογιστή για Windows 11 από έλεγχο υγείας PC [MiniTool News]
Check Computer Compatibility
Περίληψη :
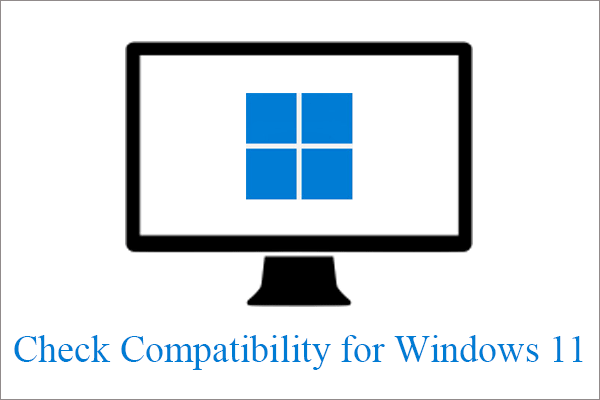
Αυτή η ανάρτηση που συντάχθηκε από την ομάδα MiniTool σας παρουσιάζει κυρίως δύο λύσεις για να ελέγξετε τη συμβατότητα του τρέχοντος υπολογιστή σας για να δείτε εάν είναι κατάλληλος για εκτέλεση των Windows 11 επόμενης γενιάς ή όχι.
Ενημερώθηκε στις 28/6/2021: Η Microsoft καταργεί προσωρινά τον έλεγχο υγείας του υπολογιστή, έτσι ώστε οι ομάδες της να μπορούν να αντιμετωπίσουν το πρόβλημα που η εφαρμογή δεν προσφέρει πολλές λεπτομέρειες σχετικά με το γιατί ο υπολογιστής προορισμού δεν μπορεί να εκτελέσει τα Windows 11. Η Microsoft θα επαναφέρει το εργαλείο στο διαδίκτυο για προετοιμασία για γενική διαθεσιμότητα αυτό το φθινόπωρο. Κατά τη διάρκεια της περιόδου κατά την οποία ο έλεγχος υγείας του υπολογιστή είναι εκτός λειτουργίας, μπορείτε να χρησιμοποιήσετε τις εναλλακτικές λύσεις του όπως WhyNotWin11 ή Win11SysCheck για να ελέγξετε τη συμβατότητα του υπολογιστή σας για τα Windows 11.
Επισήμως, τα Windows 11 δεν είναι ακόμη εδώ, αλλά θα έρθουν σύντομα. Εάν είστε ενθουσιασμένοι με αυτό, μπορείτε να κάνετε κάποια πράγματα στο μεταξύ για να ετοιμαστείτε για την εγκατάσταση των Windows 11 μόλις βγει. Μία από τις προετοιμασίες που μπορείτε να κάνετε είναι να ελέγξετε τη συμβατότητα του τρέχοντος υπολογιστή σας για να δείτε εάν είναι συμβατός με τα Windows 11 ή όχι.
Όσον αφορά τον έλεγχο συμβατότητας υπολογιστή για το Win11, γενικά, υπάρχουν δύο μέθοδοι.
Ελέγξτε αυτόματα τη συμβατότητα για τα Windows 11 με την εφαρμογή PC Health Check
Όπως συνιστάται επίσημα Έλεγχος ενημέρωσης των Windows 11 , δωρεάν έλεγχος υγείας υπολογιστή μπορεί να σας βοηθήσει να δείτε εάν ο τρέχων υπολογιστής σας πληροί τις προϋποθέσεις για την εκτέλεση των Windows 11. Εάν ναι, μπορείτε να λάβετε δωρεάν αναβάθμιση κατά την κυκλοφορία του Win11.
Γενικά, Κατεβάστε , εγκατάσταση και εκκίνηση Λογισμικό PC Health Check στον υπολογιστή σου. Στη συνέχεια, στην κύρια διεπαφή του, κάντε κλικ στο Ελέγξτε τώρα κουμπί στο πάνω μέρος.

Μέσα σε λίγα δευτερόλεπτα, θα σας δώσει το αποτέλεσμα του ελέγχου συμβατότητας και θα σας πει εάν η τρέχουσα κατάσταση του μηχανήματός σας μπορεί να εκτελέσει τα Windows 11 ή όχι. Εάν δεν είναι, θα εμφανιστούν οι αιτίες.
Αυτός ο υπολογιστής δεν μπορεί να εκτελέσει τα Windows 11
Τα παρακάτω είναι μερικά παραδείγματα και αντίστοιχες λύσεις για ασυμβίβαστο έλεγχο υγείας υλικού υπολογιστή.
1. Μη συμβατός επεξεργαστής
'Ο επεξεργαστής δεν υποστηρίζεται για τα Windows 11. Ενώ αυτός ο υπολογιστής δεν πληροί τις απαιτήσεις συστήματος για την εκτέλεση των Windows 11, θα συνεχίσετε να λαμβάνετε ενημερώσεις των Windows 10.'
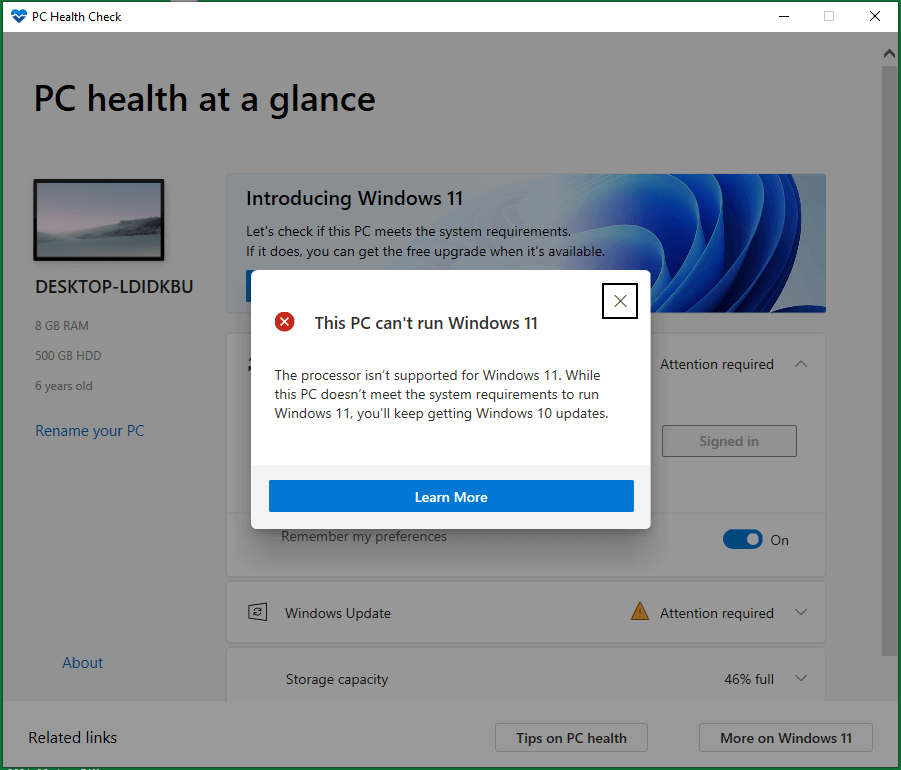
Σύμφωνα με τις ελάχιστες απαιτήσεις συστήματος στο παρακάτω μέρος, χρειάζεστε έναν επεξεργαστή 64-bit που λειτουργεί σε 1 GHz ή πιο γρήγορα με 2 ή περισσότερους πυρήνες για να εκτελέσετε τα Windows 11. Οι περισσότερες σύγχρονες CPU είναι επιλέξιμες. Ωστόσο, δεν μπορείτε να εγκαταστήσετε την ενημέρωση εάν έχετε κάτι παλαιότερο από την 8η γενιά επεξεργαστών.
2. Μη συμβατή ενότητα αξιόπιστης πλατφόρμας (TPM)
Το TPM 2.0 είναι απαίτηση για την εκτέλεση των Windows 11. Σας συνιστούμε να ελέγξετε αν το TPM 2.0 είναι ενεργοποιημένο.
Ελέγξτε το TPM από το Windows Run
- Τύπος Windows + R πλήκτρα για να ενεργοποιήσετε το Windows Run box.
- Εισαγωγή msc και κάντε κλικ Εντάξει .
- Στη νέα Διαχείριση μονάδας αξιόπιστης πλατφόρμας (TPM) σε τοπικό υπολογιστή, κάντε κλικ στο Κατάσταση . Εάν δείτε Το TPM είναι έτοιμο για χρήση, τότε το Έλεγχος συμβατότητας υπολογιστή έχει εσφαλμένη διάγνωση του υπολογιστή σας. Εάν δείτε Συμβατό TPM δεν μπορεί να βρεθεί ή άλλο μήνυμα που λέει ότι το TPM ενδέχεται να απενεργοποιηθεί, απλώς ακολουθήστε τον παρακάτω οδηγό για να επιλύσετε το πρόβλημά σας.
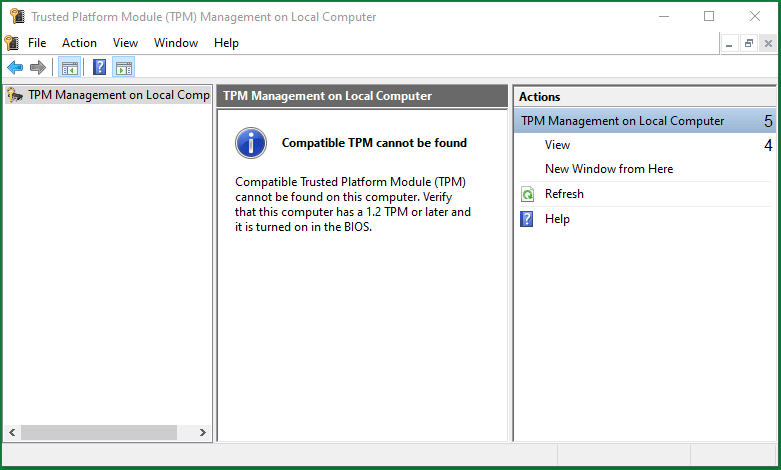
Επιδιόρθωση 1. Ενεργοποίηση TPM από την εκκίνηση
- Επανεκκινήστε τον υπολογιστή σας και πατήστε το πλήκτρο που σας λέει στην οθόνη για είσοδο στο BIOS.
- Στο μενού BIOS ή UEFI, επιλέξτε Ασφάλεια.
- Στην ενότητα Ασφάλεια, αναζητάτε ρυθμίσεις που σχετίζονται με το TPM. Σε μηχανήματα Intel, μερικές φορές θα φέρει την ονομασία Intel Trusted Platform Technology ή PTT. Επίσης, μπορεί να φαίνεται ως AMD Ftpm Διακόπτης.
- Από μέσα στο μενού ρυθμίσεων TPM, βρείτε την επιλογή ενεργοποίησης του TPM και ενεργοποιήστε ή ενεργοποιήστε το.
- Αποθηκεύστε τις αλλαγές και επανεκκινήστε το μηχάνημά σας.
Επιδιόρθωση 2. Ενεργοποίηση TPM από το μενού Έναρξη των Windows
Εάν η επανεκκίνηση του υπολογιστή είναι πολύ γρήγορη για να σας επιτρέψει να πατήσετε συγκεκριμένο πλήκτρο για εκκίνηση στο BIOS, υπάρχει ένας άλλος τρόπος για να σας επιτρέψει να εισέλθετε στο BIOS χωρίς βιασύνη.
Παω σε Έναρξη> Ρυθμίσεις> Ενημέρωση & Ασφάλεια> Ανάκτηση> Εκκίνηση για προχωρημένους> Επανεκκίνηση τώρα . Στη συνέχεια, ο υπολογιστής σας θα επανεκκινήσει και θα σας φέρει σε μια μπλε οθόνη με μερικές επιλογές. Κάντε κλικ Αντιμετώπιση προβλημάτων> Σύνθετες επιλογές> Ρυθμίσεις υλικολογισμικού UEFI> Επανεκκίνηση . Το μηχάνημα θα επανεκκινήσει ξανά και θα σας πλοηγηθεί στην οθόνη ρυθμίσεων του BIOS. Στη συνέχεια, απλώς ακολουθήστε τα βήματα στην Επιδιόρθωση 1 για να ολοκληρώσετε την εργασία σας.

3. Μη συμβατή λειτουργία εκκίνησης
Ο υπολογιστής πρέπει να υποστηρίζει Secure Boot. Ενώ αυτός ο υπολογιστής δεν πληροί τις απαιτήσεις συστήματος για την εκτέλεση των Windows 11, θα συνεχίσετε να λαμβάνετε ενημερώσεις των Windows 10.
Μεταβείτε στο BIOS με οποιονδήποτε τρόπο που περιγράφεται παραπάνω. Τότε, πηγαίνετε στο Ρύθμιση BIOS> Για προχωρημένους> Επιλογές εκκίνησης , εύρημα Ασφαλής εκκίνηση και ενεργοποιήστε το. Μην ξεχάσετε να αποθηκεύσετε τις αλλαγές και να επανεκκινήσετε τον υπολογιστή σας.
4. Μη συμβατή χωρητικότητα αποθήκευσης
Ο δίσκος συστήματος πρέπει να είναι 64 GB ή μεγαλύτερος. Ενώ αυτός ο υπολογιστής δεν πληροί τις απαιτήσεις συστήματος για την εκτέλεση των Windows 11, θα συνεχίσετε να λαμβάνετε ενημερώσεις των Windows 10.
Όπως υποδηλώνει το μήνυμα σφάλματος, πρέπει να κάνετε το δίσκο του συστήματός σας να είναι τουλάχιστον 64 GB για να είναι κατάλληλο για την εκτέλεση των Windows 11. επόμενης γενιάς. Εάν δεν είναι δικό σας, μπορείτε να βασιστείτε σε κάποιο λογισμικό διαχείρισης δίσκων όπως το MiniTool Partition Wizard για να επεκτείνετε την ένταση του συστήματός σας σε 64 ή ακόμα μεγαλύτερη χωρητικότητα.
Ελέγξτε μη αυτόματα τη συμβατότητα για τα Windows 11
Εκτός από τον αυτόματο τρόπο παραπάνω, μπορείτε επίσης να ελέγξετε χειροκίνητα τον εξοπλισμό και το λογισμικό του μηχανήματός σας για να δείτε εάν πληρούν τις ελάχιστες απαιτήσεις συστήματος των επόμενων Windows 11:
- Επεξεργαστής: 1 gigahertz (GHz) ή ταχύτερα με 2 ή περισσότερους πυρήνες σε συμβατό επεξεργαστή 64-bit * ή Σύστημα σε τσιπ (SoC).
- Μνήμη: RAM 4 GB
- Αποθήκευση: Συσκευή αποθήκευσης 64 GB ή μεγαλύτερη (Ενδέχεται να απαιτείται πρόσθετος χώρος αποθήκευσης για τη λήψη ενημερώσεων και την ενεργοποίηση συγκεκριμένων λειτουργιών.)
- Υλικολογισμικό συστήματος: UEFI, με δυνατότητα ασφαλούς εκκίνησης
- Ενότητα αξιόπιστης πλατφόρμας ( TPM ): έκδοση 2.0
- Κάρτα γραφικών: Συμβατά γραφικά DirectX 12 ή μεταγενέστερα με πρόγραμμα οδήγησης WDDM 2.x.
- Απεικόνιση: > 9 με ανάλυση HD (720p), 8 bit ανά κανάλι χρώματος.
- Σύνδεση στο Internet: Η σύνδεση στο Διαδίκτυο είναι απαραίτητη για την εκτέλεση ενημερώσεων και για τη λήψη και χρήση ορισμένων λειτουργιών. (Απαιτείται λογαριασμός Microsoft και σύνδεση στο Διαδίκτυο για τη ρύθμιση για τα Windows 11 Home.)
Εάν χρησιμοποιείτε την πιο πρόσφατη έκδοση των Windows 10 (έκδοση 20H1 ή μεταγενέστερη) και πληροίτε τις ελάχιστες προδιαγραφές υλικού, μπορείτε να πραγματοποιήσετε δωρεάν αναβάθμιση σε Windows 11. Μπορείτε να ελέγξετε αν έχετε τις πιο πρόσφατες ενημερώσεις για τα Windows 10 στις Ρυθμίσεις> Windows Update.
Υπόδειξη:- Ορισμένες λειτουργίες απαιτούν συγκεκριμένο υλικό, δείτε το λεπτομερές σύστημα και τις απαιτήσεις για συγκεκριμένα χαρακτηριστικά.
- Εάν ο τρέχων υπολογιστής σας είναι συμβατός με τα Windows 11, μια άλλη προετοιμασία πριν από την αναβάθμιση σε Win11 είναι να δημιουργήσετε ένα αντίγραφο ασφαλείας κρίσιμων αρχείων με ένα αξιόπιστο πρόγραμμα όπως το MiniTool ShadowMaker.
ΔΩΡΕΑΝ Λήψη
* Περιλαμβάνονται συμβατοί επεξεργαστές 64-bit AMD , Intel , Qualcomm , και τα λοιπά.

![[FIX] Ανάκτηση φωτογραφιών iPhone που εξαφανίστηκε από το Roll Camera [Συμβουλές MiniTool]](https://gov-civil-setubal.pt/img/ios-file-recovery-tips/05/recover-iphone-photos-disappeared-from-camera-roll.jpg)
![Διάρκεια ζωής εξωτερικού σκληρού δίσκου: Πώς να το παρατείνετε [Συμβουλές MiniTool]](https://gov-civil-setubal.pt/img/disk-partition-tips/17/external-hard-drive-lifespan.jpg)
![Λύθηκε - Πώς να ανακτήσετε αρχεία που χάθηκαν μετά την περικοπή και επικόλληση [Συμβουλές MiniTool]](https://gov-civil-setubal.pt/img/data-recovery-tips/30/solved-how-recover-files-lost-after-cut.jpg)


![Windows 10 Pro Vs Pro N: Ποια είναι η διαφορά μεταξύ τους [MiniTool News]](https://gov-civil-setubal.pt/img/minitool-news-center/15/windows-10-pro-vs-pro-n.png)



![Πώς να διορθώσετε τον εξωτερικό σκληρό δίσκο που δεν εμφανίζεται στο iPad; [5 τρόποι]](https://gov-civil-setubal.pt/img/partition-disk/8E/how-to-fix-external-hard-drive-not-showing-up-on-ipad-5-ways-1.jpg)


![Πώς να κάνετε το Apex Legends να τρέχει πιο γρήγορα; Εδώ είναι ο Οδηγός βελτιστοποίησης [Συμβουλές MiniTool]](https://gov-civil-setubal.pt/img/disk-partition-tips/34/how-make-apex-legends-run-faster.jpg)




