Διορθώθηκε - Η προεπιλεγμένη συσκευή εκκίνησης λείπει ή η εκκίνηση απέτυχε σε Lenovo / Acer [Συμβουλές MiniTool]
Fixed Default Boot Device Missing
Περίληψη :
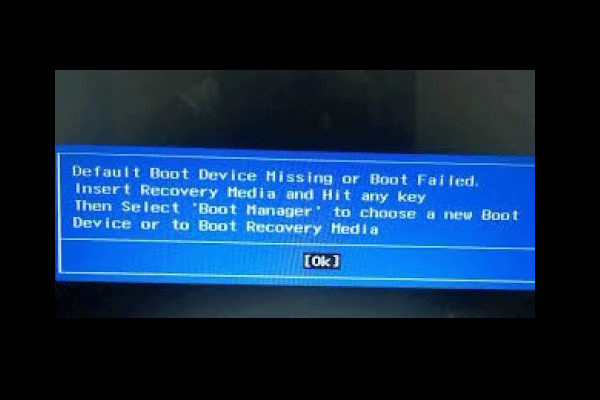
Τι προκαλεί το σφάλμα προεπιλεγμένης συσκευής εκκίνησης που λείπει ή η εκκίνηση απέτυχε; Πώς να επιλύσετε αυτό το προεπιλεγμένο σφάλμα λείπει εκκίνησης; Αναλύσαμε πολλές δημοσιεύσεις και αυτό που μάθαμε παρατίθεται εδώ. Αυτή η ανάρτηση από MiniTool θα σας δείξει τις λύσεις και θα παρέχει ένα κομμάτι λογισμικού για να δημιουργείτε αντίγραφα ασφαλείας των αρχείων τακτικά.
Γρήγορη πλοήγηση:
Τι προκαλεί την αποτυχία της προεπιλεγμένης συσκευής εκκίνησης ή την αποτυχία εκκίνησης στο Lenovo / Acer;
Ορισμένοι χρήστες υπολογιστών Lenovo και Acer λένε ότι συναντούν το σφάλμα προεπιλεγμένης συσκευής εκκίνησης που λείπει ή η εκκίνηση απέτυχε κατά την εκκίνηση του υπολογιστή. Το σφάλμα εκκίνησης που λείπει ή η αποτυχία εκκίνησης είναι σφάλμα εκκίνησης των Windows που εμφανίζεται όταν ένας υπολογιστής ή φορητός υπολογιστής δεν εντοπίζει ή φορτώνει τα αρχεία εκκίνησης των Windows και το μήνυμα σφάλματος εμφανίζεται ως η ακόλουθη εικόνα:

Η προεπιλεγμένη συσκευή εκκίνησης λείπει ή το σφάλμα αποτυχίας εκκίνησης μπορεί να οφείλεται σε διάφορους λόγους, όπως:
- Η ακολουθία ή η σειρά εκκίνησης είναι λανθασμένη.
- Οι ρυθμίσεις του BIOS είναι λανθασμένες.
- Ο σκληρός δίσκος μπορεί να έχει αποτύχει.
- Λείπουν αρχεία εκκίνησης.
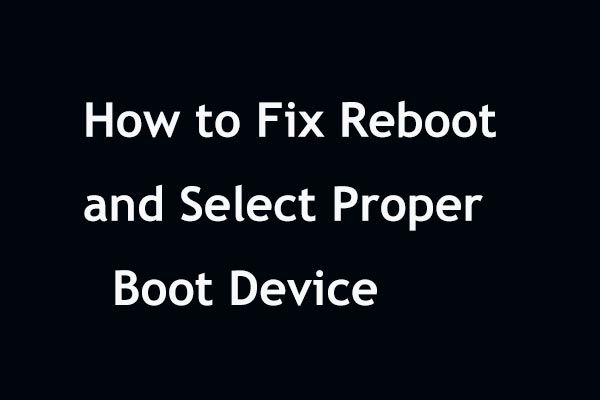 Γρήγορη επιδιόρθωση «Επανεκκίνηση και επιλογή σωστής συσκευής εκκίνησης» στα Windows
Γρήγορη επιδιόρθωση «Επανεκκίνηση και επιλογή σωστής συσκευής εκκίνησης» στα Windows Λάβετε την επανεκκίνηση και επιλέξτε το σωστό σφάλμα συσκευής εκκίνησης κατά την επανεκκίνηση των Windows 10/8/7; Δοκιμάστε τις παρακάτω λύσεις για να διορθώσετε αυτό το ζήτημα.
Διαβάστε περισσότεραΑφού μάθετε κάποιες βασικές πληροφορίες για το σφάλμα, η προεπιλεγμένη συσκευή εκκίνησης λείπει ή η εκκίνηση απέτυχε, ξέρετε πώς να διορθώσετε αυτό το σφάλμα αποτυχίας εκκίνησης; Εάν όχι, συνεχίστε την ανάγνωσή σας για να βρείτε αξιόπιστες λύσεις.
Πώς να διορθώσετε την προεπιλεγμένη συσκευή εκκίνησης που λείπει ή η εκκίνηση απέτυχε;
- Αλλαγή ρυθμίσεων BIOS.
- Ορίστε το κύριο διαμέρισμα ως ενεργό.
- Εκτελέστε την επιδιόρθωση εκκίνησης.
- Αντικαταστήστε έναν σκληρό δίσκο.
Πώς να διορθώσετε την προεπιλεγμένη συσκευή εκκίνησης που λείπει ή η εκκίνηση απέτυχε;
Σε αυτό το μέρος, θα σας δείξουμε πώς να επιλύσετε το σφάλμα της συσκευής εκκίνησης που λείπει ή η εκκίνηση απέτυχε.
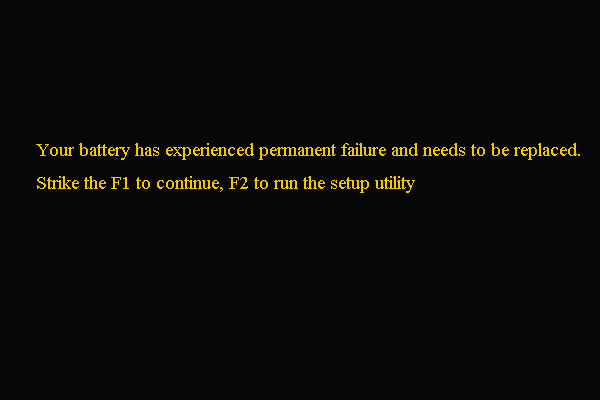 Διορθώθηκε - Η μπαταρία σας αντιμετώπισε μόνιμη βλάβη
Διορθώθηκε - Η μπαταρία σας αντιμετώπισε μόνιμη βλάβη Εάν συναντήσετε το σφάλμα ότι η μπαταρία σας παρουσίασε μόνιμη βλάβη, διαβάστε αυτήν την ανάρτηση για να βρείτε λύσεις.
Διαβάστε περισσότεραΛύση 1. Αλλαγή ρυθμίσεων BIOS
Η προεπιλεγμένη συσκευή εκκίνησης λείπει ή το σφάλμα Lenovo απέτυχε ενδέχεται να οφείλεται σε εσφαλμένες ρυθμίσεις BIOS ή εσφαλμένη ακολουθία εκκίνησης. Πολλοί χρήστες υπολογιστών Lenovo και Acer λένε ότι έχουν διορθώσει το σφάλμα αλλάζοντας τις ρυθμίσεις εκκίνησης BIOS. Επομένως, για να αντιμετωπίσετε αυτό το ζήτημα, δοκιμάστε αυτόν τον τρόπο.
Τώρα, εδώ είναι το σεμινάριο.
1. Επανεκκινήστε τον υπολογιστή σας.
2. Όταν εμφανιστεί η αρχική οθόνη εκκίνησης με το λογότυπο Lenovo, πατήστε αμέσως το πλήκτρο πρόσβασης για να εισάγετε το BIOS . Γενικά, το hotkey είναι F2, αλλά το πραγματικό κλειδί μπορεί να διαφέρει λόγω των διαφορετικών εμπορικών σημάτων υπολογιστών. Μπορείτε να ελέγξετε τον ιστότοπο του κατασκευαστή της μητρικής πλακέτας ή του συστήματος για να επιβεβαιώσετε το κλειδί.
3. Στο παράθυρο εγκατάστασης του BIOS, μεταβείτε στο Μπότα αυτί.
4. Ελέγξτε και αλλάξτε τη σειρά εκκίνησης. Βεβαιωθείτε ότι ο σκληρός δίσκος του υπολογιστή σας βρίσκεται στην πρώτη θέση. Εάν όχι, αλλάξτε τη σειρά εκκίνησης του σκληρού δίσκου.
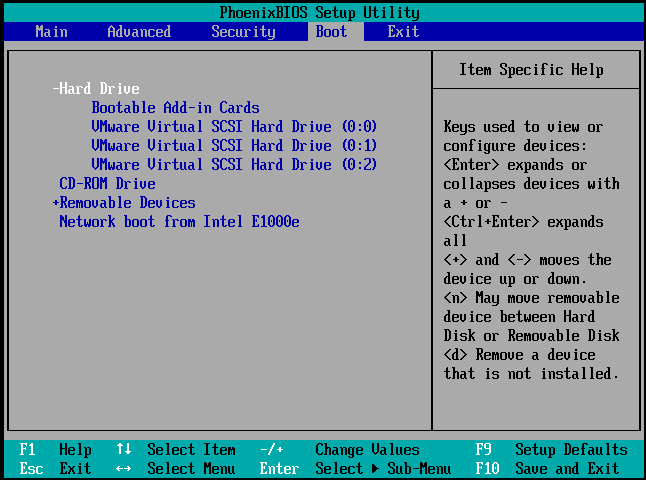
5. Στη συνέχεια, επισημάνετε Λειτουργία εκκίνησης , αλλαγή από UEFA προς το Υποστήριξη παρακαταθήκης .
6. Στη συνέχεια, πατήστε F10 για να αποθηκεύσετε τις αλλαγές και να βγείτε.
Μετά από αυτό, επανεκκινήστε το φορητό υπολογιστή ή τον υπολογιστή σας και ελέγξτε εάν λείπει η λάθος προεπιλεγμένη συσκευή εκκίνησης ή απέτυχε η εκκίνηση. Εάν αυτή η λύση δεν είναι αποτελεσματική, δοκιμάστε μια άλλη.
Λύση 2. Ορίστε το πρωτεύον διαμέρισμα ως ενεργό
Εάν το πρωτεύον διαμέρισμα δεν είναι ενεργό, ενδέχεται επίσης να συναντήσετε το σφάλμα προεπιλεγμένης συσκευής εκκίνησης που λείπει ή η εκκίνηση απέτυχε. Έτσι, για να διορθώσετε αυτό το σφάλμα, μπορείτε να επιλέξετε ορίστε το πρωτεύον διαμέρισμα ως ενεργό .
Τώρα, εδώ είναι το σεμινάριο.
1. Εκκινήστε τον υπολογιστή από το μέσο εγκατάστασης των Windows. Εάν δεν έχετε, πραγματοποιήστε λήψη Εργαλείο δημιουργίας Windows Media για να δημιουργήσετε ένα.
2. Στη συνέχεια, εκκινήστε τον υπολογιστή σας από το μέσο εγκατάστασης των Windows.
3. Στη συνέχεια, επιλέξτε τη γλώσσα, την ώρα και το πληκτρολόγιο.
4. Κάντε κλικ στο Επιδιορθώστε τον υπολογιστή σας .
5. Στη συνέχεια, επιλέξτε Αντιμετώπιση προβλημάτων > Γραμμή εντολών να συνεχίσει.
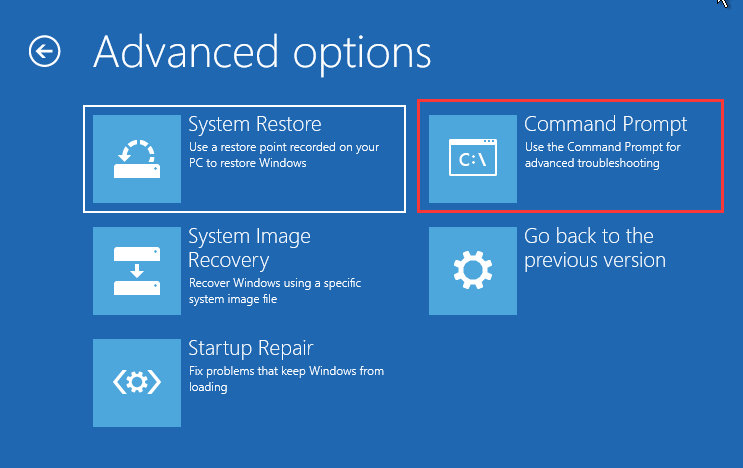
6. Στη συνέχεια, εισαγάγετε τις ακόλουθες εντολές.
δίσκος
δίσκος λίστας
επιλέξτε δίσκο 0 (όπου 0 είναι ο αριθμός του δίσκου όπου είναι εγκατεστημένο το λειτουργικό σύστημα των Windows)
λίστα κατατμήσεων
επιλέξτε διαμέρισμα 1 (όπου 1 είναι το πρωτεύον διαμέρισμα, όπου είναι εγκατεστημένο το λειτουργικό σύστημα των Windows)
ενεργός
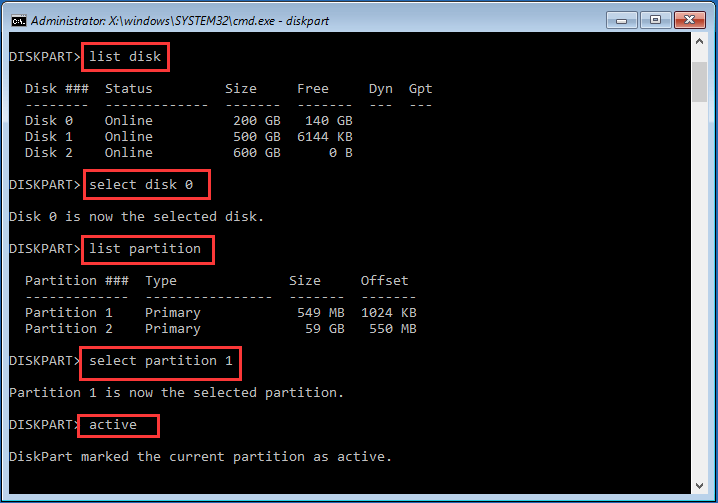
7. Έπειτα, βγείτε από το παράθυρο της γραμμής εντολών.
Αφού ολοκληρωθούν όλα τα βήματα, αφαιρέστε το μέσο εγκατάστασης των Windows και επανεκκινήστε τον υπολογιστή σας. Στη συνέχεια, ελέγξτε αν το σφάλμα προεπιλεγμένης συσκευής εκκίνησης λείπει ή η αποτυχία εκκίνησης επιλύθηκε.
Λύση 3. Εκτελέστε την επιδιόρθωση εκκίνησης
Εάν αντιμετωπίσετε το σφάλμα προεπιλεγμένης συσκευής εκκίνησης που λείπει ή η εκκίνηση απέτυχε, μπορείτε να εκτελέσετε την Επιδιόρθωση εκκίνησης των Windows, η οποία θα διορθώσει όλα τα σφάλματα των Windows.
Τώρα, εδώ είναι το σεμινάριο.
- Εκκινήστε τον υπολογιστή σας από το μέσο εγκατάστασης των Windows.
- Στη συνέχεια, επιλέξτε τη γλώσσα, την ώρα και το πληκτρολόγιο.
- Στη συνέχεια κάντε κλικ Επιδιορθώστε τον υπολογιστή σας .
- Στη συνέχεια, κάντε κλικ στο Αντιμετώπιση προβλημάτων > Επιδιόρθωση κατά την εκκίνηση να συνεχίσει.
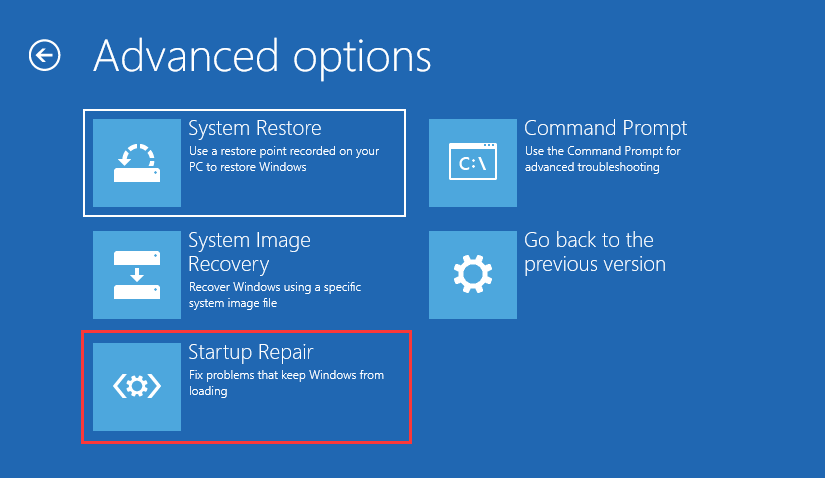
Μετά από αυτό, το Startup Repair θα αρχίσει να ανιχνεύει τα προβλήματα στον υπολογιστή σας και να τα διορθώνει. Όταν ολοκληρωθεί ολόκληρη η διαδικασία, επανεκκινήστε τον υπολογιστή σας Lenovo ή Acer και ελέγξτε εάν αφαιρείται η προεπιλεγμένη συσκευή εκκίνησης που λείπει ή το σφάλμα αποτυχίας εκκίνησης.
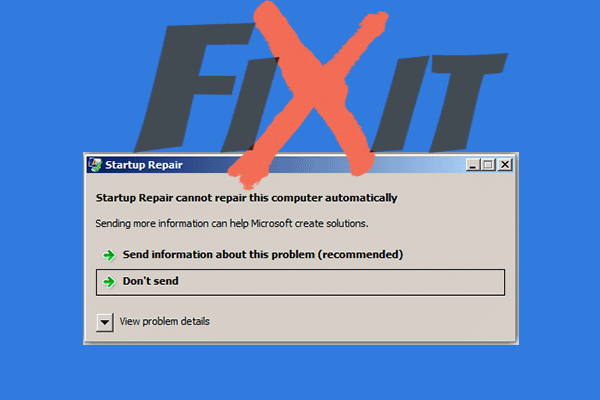 Λύθηκε: Η επισκευή εκκίνησης δεν μπορεί να επιδιορθώσει αυτόματα αυτόν τον υπολογιστή
Λύθηκε: Η επισκευή εκκίνησης δεν μπορεί να επιδιορθώσει αυτόματα αυτόν τον υπολογιστή Εάν παρουσιαστεί το σφάλμα 'Η επιδιόρθωση εκκίνησης δεν μπορεί να επιδιορθώσει αυτόματα αυτόν τον υπολογιστή' κατά τη χρήση της επιδιόρθωσης εκκίνησης, λάβετε μερικές μεθόδους από αυτήν την ανάρτηση για να το διορθώσετε.
Διαβάστε περισσότεραΛύση 4. Αντικαταστήστε έναν σκληρό δίσκο
Εάν καμία από τις παραπάνω λύσεις δεν είναι σε θέση να επιλύσει την προεπιλεγμένη συσκευή εκκίνησης που λείπει ή το σφάλμα αποτυχίας εκκίνησης, ενδέχεται να έχετε ελαττωματικό σκληρό δίσκο στα χέρια σας. Επομένως, για να διορθώσετε αυτήν τη συσκευή εκκίνησης που λείπει ή το σφάλμα αποτυχίας εκκίνησης, πρέπει να αντικαταστήσετε έναν σκληρό δίσκο.
Ωστόσο, πριν από την αντικατάσταση ενός σκληρού δίσκου, το πρώτο που πρέπει να κάνετε είναι να ανακτήσετε όλα τα σημαντικά δεδομένα στον κατεστραμμένο σκληρό δίσκο εάν δεν τα δημιουργήσετε αντίγραφα ασφαλείας πριν.
Έτσι, για να ανακτήσετε δεδομένα από τον σκληρό δίσκο του ντετέκτιβ, το επαγγελματίας διαχειριστής διαμερισμάτων - Συνιστάται ιδιαίτερα το MiniTool Partition Wizard Pro Ultimate. Το MiniTool Partition Wizard Pro Ultimate σάς επιτρέπει επίσης να το κάνετε επιδιόρθωση διαμερίσματος , ελέγξτε το σκληρό δίσκο για σφάλματα , επέκταση διαμερίσματος κ.λπ.
> Για την ανάκτηση δεδομένων από ελαττωματικό σκληρό δίσκο, αυτό το φιλικό προς το χρήστη εργαλείο είναι ικανό. Τώρα, θα σας δείξουμε τις λεπτομερείς οδηγίες λειτουργίας.
1. Κάντε κλικ στο παρακάτω κουμπί για να αγοράσετε το MiniTool Partition Wizard Pro Ultimate.
Αγορασε τωρα
2. Στη συνέχεια, εγκαταστήστε τον σε έναν κανονικό υπολογιστή αφού ο υπολογιστής σας απέτυχε να εκκινήσει λόγω του σφάλματος που λείπει προεπιλεγμένη συσκευή εκκίνησης ή η εκκίνηση απέτυχε.
3. Εκκινήστε το.
4. Αφού εισαγάγετε την κύρια διεπαφή, κάντε κλικ στο Μέσα εκκίνησης χαρακτηριστικό για δημιουργήστε τα εκκινήσιμα μέσα που μπορεί να χρησιμοποιηθεί για την εκκίνηση του μη φυσιολογικού υπολογιστή.
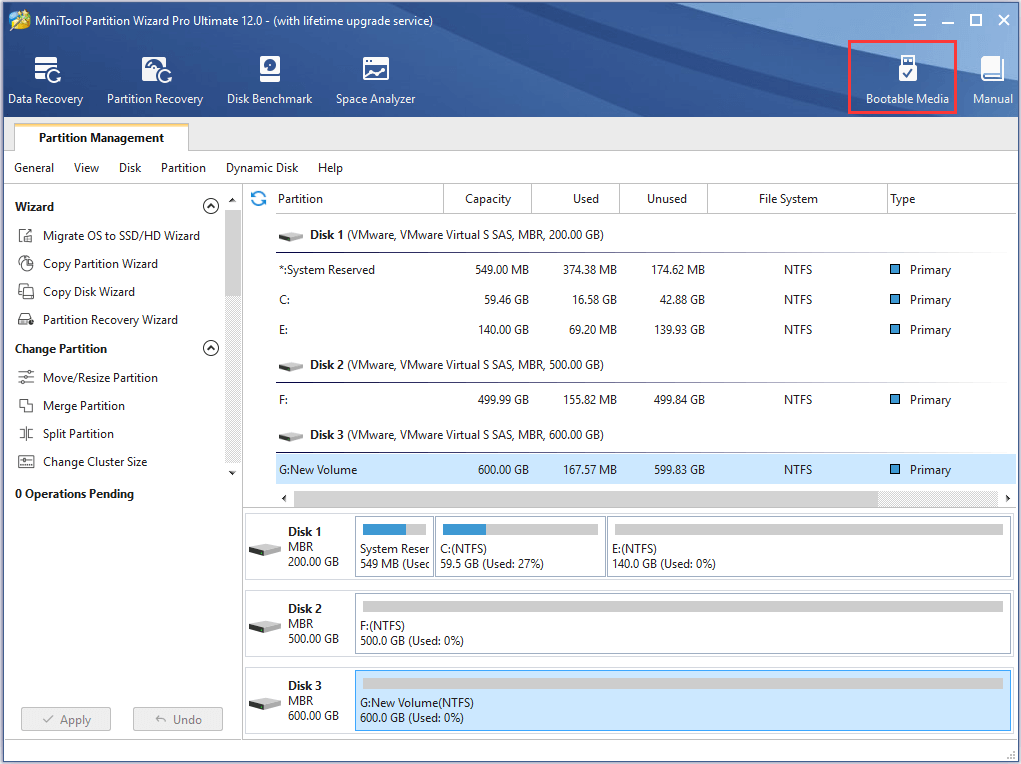
5. Στη συνέχεια, ακολουθήστε τις οδηγίες στην οθόνη για να συνεχίσετε.
6. Αφού δημιουργήσετε το εκκινήσιμο μέσο, συνδέστε το με τον αφύσικο υπολογιστή που αντιμετώπισε την προεπιλεγμένη συσκευή εκκίνησης που λείπει ή το σφάλμα αποτυχίας εκκίνησης.
7. Στη συνέχεια, εισαγάγετε τις ρυθμίσεις του BIOS για να αλλάξετε τη σειρά εκκίνησης και να εκκινήσετε τον υπολογιστή από το εκκινήσιμο μέσο.
8. Μετά από αυτό, θα μπείτε στο Περιβάλλον Ανάκτησης MiniTool.
9. Στο αναδυόμενο παράθυρο, κάντε κλικ στο Ανάκτηση δεδομένων .
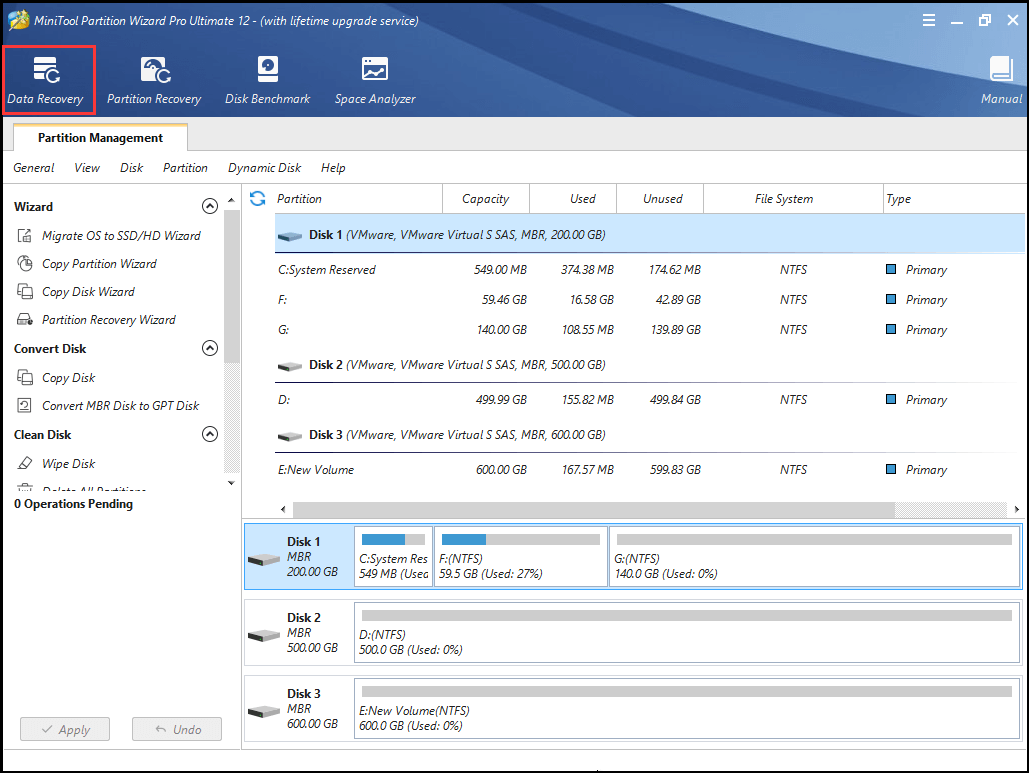
10. Στη συνέχεια, επιλέξτε το διαμέρισμα που περιέχει σημαντικά αρχεία και κάντε κλικ στο Σάρωση .
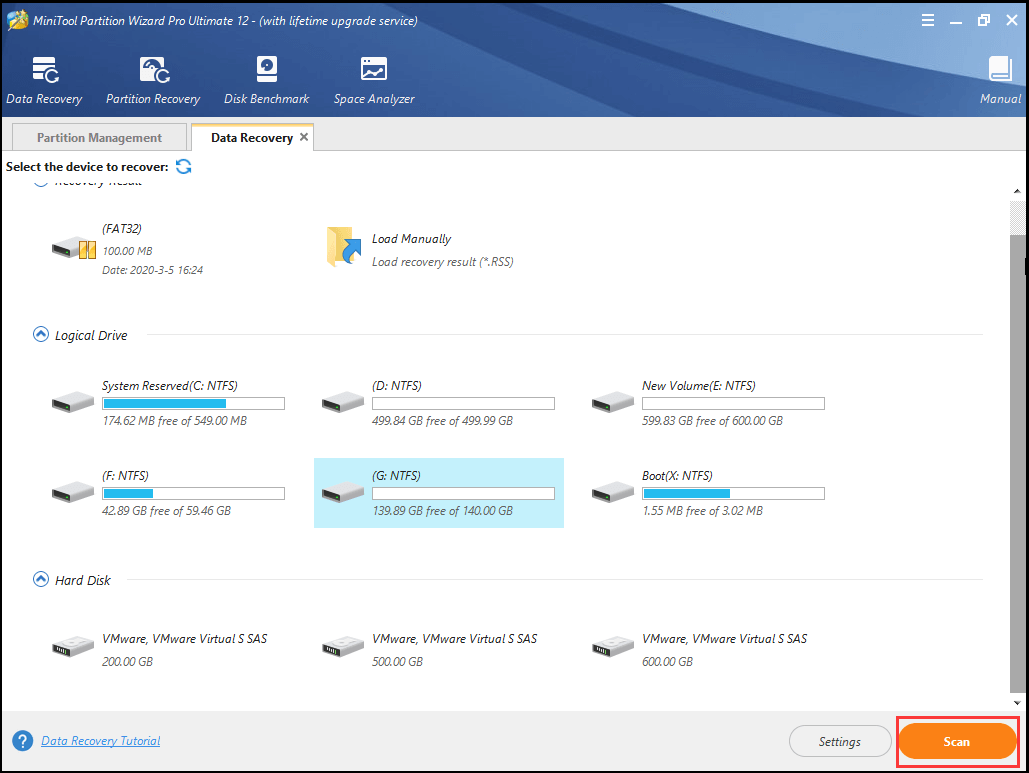
11. Τότε θα ξεκινήσει η διαδικασία σάρωσης. Εάν έχετε βρει τα αρχεία που χρειάζεστε, μπορείτε να θέσετε σε παύση ή να σταματήσετε τη διαδικασία σάρωσης κάνοντας κλικ στο Παύση ή Να σταματήσει κουμπί. Ελέγξτε τα αρχεία που χρειάζεστε και κάντε κλικ Σώσει .
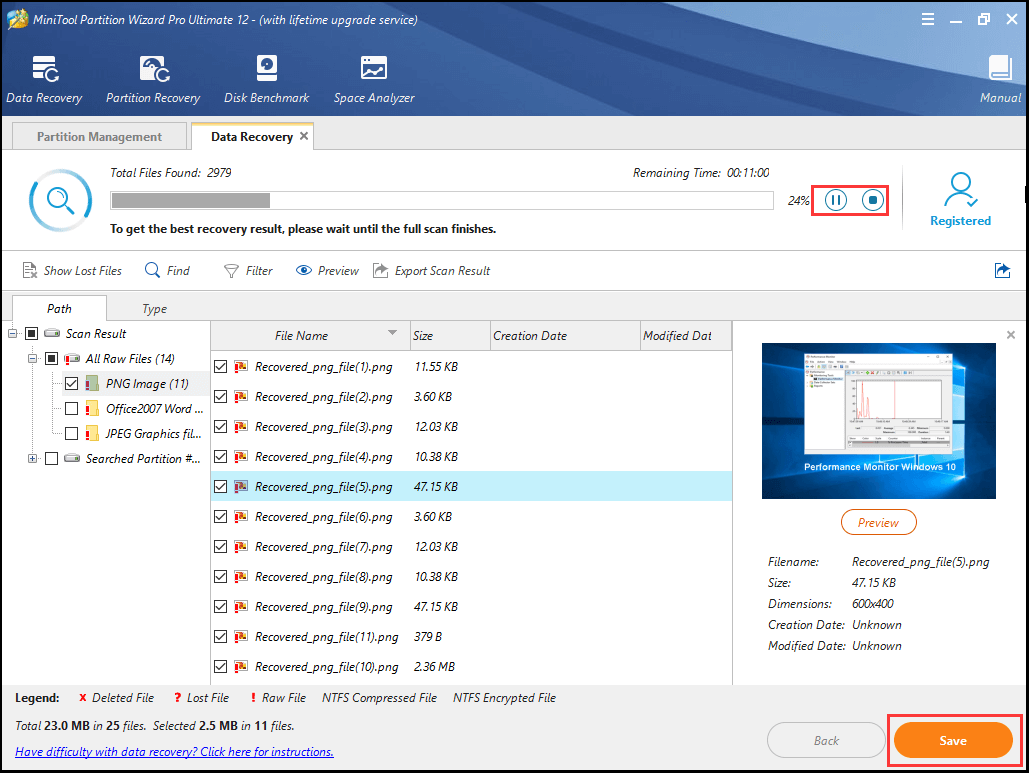
12. Μετά από αυτό, αποθηκεύστε τα αρχεία σε άλλη τοποθεσία.
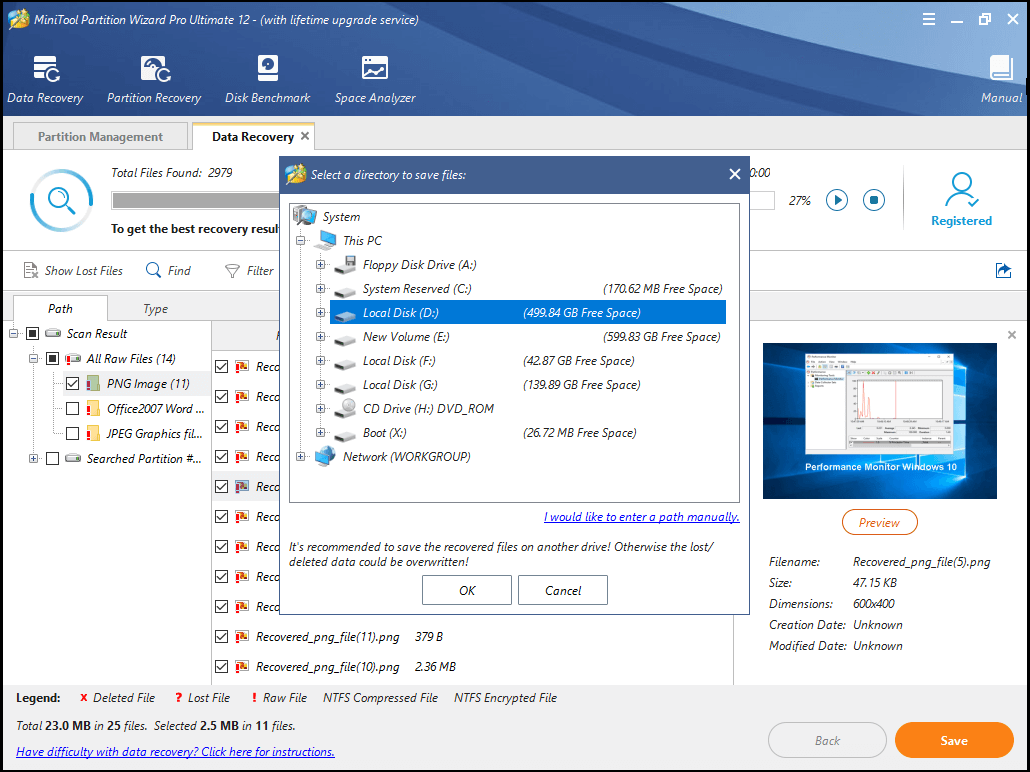
Όταν ολοκληρωθούν όλα τα βήματα, έχετε ανακτήσει τα σημαντικά αρχεία. Στη συνέχεια, μπορείτε να προχωρήσετε για να αντικαταστήσετε έναν σκληρό δίσκο ή ένα SSD.
Εάν ο υπολογιστής σας είναι υπό εγγύηση, ενδέχεται να μπορείτε να στείλετε τον ελαττωματικό σκληρό δίσκο στον κατασκευαστή του υπολογιστή σας και να τον αντικαταστήσετε. Εάν ο υπολογιστής σας είναι εκτός εγγύησης, μπορείτε να επιλέξετε να αγοράσετε έναν νέο σκληρό δίσκο ή SSD για τον υπολογιστή σας και επανεγκαταστήστε τα Windows 10 σε αυτό.
Μετά την αντικατάσταση ενός σκληρού δίσκου, δεν θα συναντούσατε την προεπιλεγμένη συσκευή εκκίνησης που λείπει ή το πρόβλημα απέτυχε εκκίνησης ξανά.
![Διορθώθηκε: Σφάλμα 'Το Uplay δεν μπορεί να ξεκινήσει τη λήψη' [Συμβουλές MiniTool]](https://gov-civil-setubal.pt/img/backup-tips/98/fixed-uplay-is-unable-start-your-download-error.png)
![850 EVO vs 860 EVO: Ποια είναι η διαφορά (Εστίαση σε 4 πτυχές) [MiniTool News]](https://gov-civil-setubal.pt/img/minitool-news-center/37/850-evo-vs-860-evo-what-s-difference.png)






![[SOLVED] Τα Windows δεν έχουν πρόσβαση στην καθορισμένη συσκευή, διαδρομή ή αρχείο [MiniTool Tips]](https://gov-civil-setubal.pt/img/blog/53/windows-no-tiene-acceso-al-dispositivo.jpg)
![Πώς να εισέλθετε στο μενού εκκίνησης Lenovo και πώς να εκκινήσετε τον υπολογιστή Lenovo [Συμβουλές MiniTool]](https://gov-civil-setubal.pt/img/disk-partition-tips/33/how-enter-lenovo-boot-menu-how-boot-lenovo-computer.jpg)





![3 τρόποι δημιουργίας αυτόματης δημιουργίας αντιγράφων ασφαλείας αρχείων στα Windows 10 εύκολα [MiniTool Tips]](https://gov-civil-setubal.pt/img/backup-tips/32/3-ways-create-automatic-file-backup-windows-10-easily.jpg)
![[FIX] Οι 10 κορυφαίες λύσεις στο βίντεο YouTube δεν είναι διαθέσιμες](https://gov-civil-setubal.pt/img/movie-maker-tips/04/top-10-solutions-youtube-video-is-not-available.jpg)


