Στιγμιότυπο οθόνης YouTube – 4 τρόποι για να τραβήξετε στιγμιότυπα οθόνης στο YouTube
Youtube Screenshot 4 Ways Take Screenshots Youtube
Όταν παρακολουθείτε βίντεο στο YouTube, μπορεί να θέλετε να δημοσιεύσετε την τρέχουσα εικόνα στο Facebook, το Instagram ή το Twitter. Πώς λοιπόν να τραβήξετε στατικές εικόνες από βίντεο YouTube; Σε αυτήν την ανάρτηση, θα συζητήσουμε τέσσερις μεθόδους λήψης στιγμιότυπων οθόνης YouTube. Αν θέλετε να δημιουργήσετε ένα GIF από βίντεο YouTube, δοκιμάστε το MiniTool Movie Maker που κυκλοφόρησε από το MiniTool .Σε αυτήν την σελίδα :- Τρόπος 1: Εκτύπωση οθόνης
- Τρόπος 2: Γεννήτρια στιγμιότυπων οθόνης YouTube
- Τρόπος 3: Επέκταση στιγμιότυπου οθόνης YouTube
- Τρόπος 4: Κουμπί λειτουργίας + κουμπί έντασης ήχου
- Είναι νόμιμη η χρήση στιγμιότυπου οθόνης από βίντεο YouTube
- συμπέρασμα
Η λήψη στιγμιότυπων οθόνης από το YouTube μας διασκεδάζει. Τώρα, ας δούμε πώς να τραβήξετε στιγμιότυπα οθόνης από βίντεο YouTube.
Τρόπος 1: Εκτύπωση οθόνης
Αυτή η πρώτη μέθοδος χρησιμοποιείται Εκτύπωση οθόνης (συνήθως φέρει ετικέτα PrtSc στο πληκτρολόγιο) για λήψη εικόνων από βίντεο YouTube. Δείτε πώς:
Βήμα 1. Παίξτε το βίντεο YouTube. Όταν θέλετε να τραβήξετε ένα στιγμιότυπο οθόνης στο YouTube, πατήστε το PrtSc κλειδί. Στη συνέχεια, θα καταγράψει ολόκληρη την οθόνη, οπότε καλύτερα να παίξετε το βίντεο YouTube σε λειτουργία πλήρους οθόνης.
Βήμα 2. Στη συνέχεια ανοίξτε Λέξη και πατήστε Ctrl + V για να το επικολλήσετε.
Βήμα 3. Κάντε δεξί κλικ στο στιγμιότυπο οθόνης και επιλέξτε Αποθήκευση ως εικόνα για να το αποθηκεύσετε στον υπολογιστή σας.
 Πώς να διορθώσετε την εικόνα YouTube σε εικόνα που δεν λειτουργεί στο Android
Πώς να διορθώσετε την εικόνα YouTube σε εικόνα που δεν λειτουργεί στο AndroidΕάν αντιμετωπίζετε ότι η εικόνα στην εικόνα του YouTube δεν λειτουργεί, αυτή η ανάρτηση μπορεί να σας βοηθήσει. Επιπλέον, θα εμφανίζει επίσης τις λεπτομέρειες σχετικά με την εικόνα του YouTube σε εικόνα.
Διαβάστε περισσότεραΤρόπος 2: Γεννήτρια στιγμιότυπων οθόνης YouTube
Εάν δεν θέλετε να τραβήξετε ολόκληρη την οθόνη, δοκιμάστε μια γεννήτρια οθόνης YouTube!
YouTubeScreenshot.com
Είναι ένα εύχρηστο εργαλείο στιγμιότυπων οθόνης YouTube. Με αυτό, μπορείτε να λαμβάνετε γρήγορα στιγμιότυπα οθόνης και μικρογραφίες από βίντεο YouTube.
Ακολουθήστε τα παρακάτω βήματα για στιγμιότυπο οθόνης YouTube.
Βήμα 1. Μεταβείτε στο YouTubeScreenshot.com και εισαγάγετε τη διεύθυνση URL του βίντεο YouTube. Στη συνέχεια χτυπήστε το Εμφάνιση στιγμιότυπων οθόνης κουμπί.
Βήμα 2. Κάντε κύλιση προς τα κάτω στη σελίδα και παίξτε το βίντεο στο youtube. Στη συνέχεια μετακινήστε τη γραμμή ολίσθησης στο σημείο όπου θέλετε να τραβήξετε ένα στιγμιότυπο οθόνης και κάντε κλικ στο Λήψη στιγμιότυπου οθόνης . Εμφανίζεται το στιγμιότυπο οθόνης του YouTube, κάντε δεξί κλικ πάνω του και επιλέξτε την επιλογή Αποθήκευση εικόνας ως… να το σώσει.
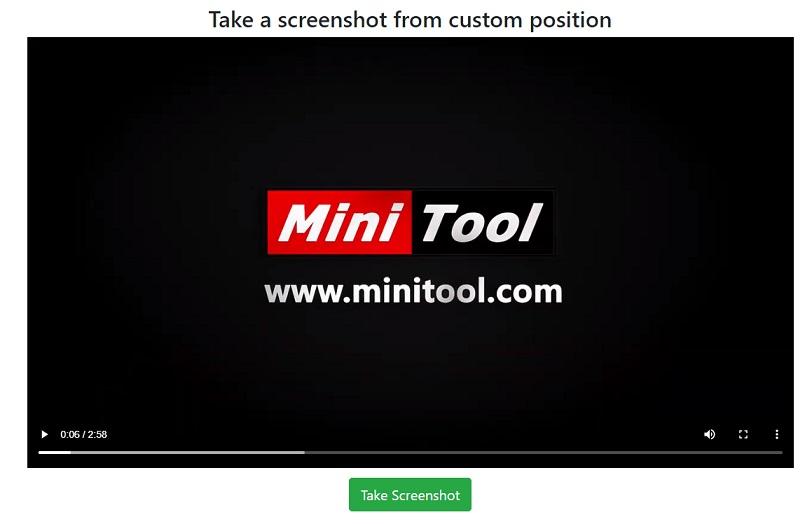
Εάν θέλετε να αποθηκεύσετε τη μικρογραφία του YouTube, κάντε κύλιση προς τα κάτω στη σελίδα και κάντε δεξί κλικ στη μικρογραφία για να την αποθηκεύσετε.
Σχετικό άρθρο: Τα κορυφαία 5 προγράμματα λήψης μικρογραφιών YouTube το 2019 .
Τρόπος 3: Επέκταση στιγμιότυπου οθόνης YouTube
Η τρίτη επιλογή είναι η χρήση μιας επέκτασης στιγμιότυπου οθόνης YouTube. Είναι ο καλύτερος τρόπος λήψης στιγμιότυπων οθόνης στο YouTube που σας επιτρέπει να λαμβάνετε στιγμιότυπα οθόνης από το YouTube ενώ παρακολουθείτε βίντεο.
Στιγμιότυπο οθόνης YouTube
Μπορείτε να τραβήξετε μια εικόνα οποιουδήποτε βίντεο YouTube με ένα κλικ από το Screenshot YouTube. Ας δούμε πώς λειτουργεί.
Βήμα 1. Εκκινήστε το πρόγραμμα περιήγησης Google Chrome και, στη συνέχεια, πραγματοποιήστε λήψη και εγκατάσταση Στιγμιότυπο οθόνης YouTube .
Βήμα 2. Ανοίξτε τον ιστότοπο του YouTube και συνδεθείτε στον λογαριασμό σας.
Βήμα 3. Βρείτε το βίντεο YouTube που θέλετε να τραβήξετε στιγμιότυπα οθόνης.
Βήμα 4. Κάντε κλικ σε αυτό το βίντεο για να ξεκινήσει η αναπαραγωγή και θα δείτε το Στιγμιότυπο οθόνης κουμπί κάτω δεξιά του βίντεο. Όταν είστε έτοιμοι, απλώς πατήστε σε αυτό το κουμπί για να τραβήξετε την τρέχουσα εικόνα.
Βήμα 5. Ο φάκελος προορισμού ελέγχεται από προεπιλογή. Για να βρείτε το στιγμιότυπο οθόνης του YouTube, πρέπει να πλοηγηθείτε στο Αυτό το PC > Λήψεις . Στη συνέχεια, θα δείτε το στιγμιότυπο οθόνης που μόλις τραβήξατε.
Σχετικό άρθρο: Εδώ είναι τα κορυφαία 5 προγράμματα λήψης βίντεο του Google Chrome .
Τρόπος 4: Κουμπί λειτουργίας + κουμπί έντασης ήχου
Ίσως έχετε συνηθίσει να παρακολουθείτε βίντεο YouTube στο τηλέφωνό σας. Λοιπόν, πώς να αποκτήσετε λήψη οθόνης από το YouTube στο τηλέφωνο; Δείτε πώς:
Βήμα 1. Εκκινήστε την εφαρμογή YouTube και ανοίξτε ένα βίντεο που σας αρέσει.
Βήμα 2. Εάν είστε χρήστης Android, πατήστε παρατεταμένα το Εξουσία κουμπί και το Χαμήλωσε το κουμπί ταυτόχρονα. Για χρήστες iPhone 6/7/8, πατήστε το Πλευρά κουμπί και το Σπίτι κουμπί ταυτόχρονα. Στη συνέχεια, αφήστε γρήγορα και τα δύο κουμπιά.
Είναι νόμιμη η χρήση στιγμιότυπου οθόνης από βίντεο YouTube
Είναι νόμιμη η χρήση στιγμιότυπου οθόνης από βίντεο YouTube; Η χρήση στιγμιότυπου οθόνης YouTube χωρίς την άδεια του ιδιοκτήτη είναι παράνομη.
Εάν θέλετε να χρησιμοποιήσετε ένα στιγμιότυπο οθόνης YouTube στη Wikipedia ή για άλλους σκοπούς, τότε πρέπει να ζητήσετε την άδεια από τον κάτοχο των πνευματικών δικαιωμάτων.
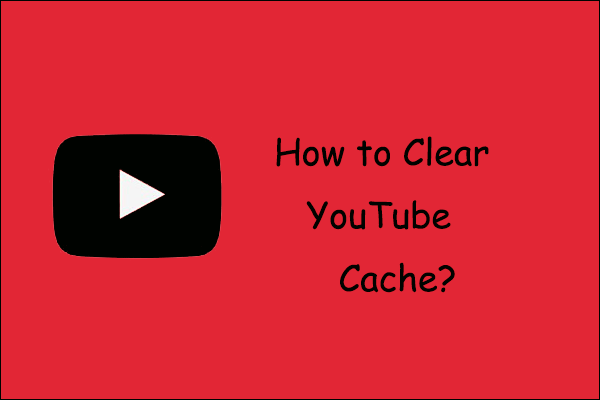 Πώς να διαγράψετε την προσωρινή μνήμη και τα cookie YouTube σε υπολογιστές και τηλέφωνα;
Πώς να διαγράψετε την προσωρινή μνήμη και τα cookie YouTube σε υπολογιστές και τηλέφωνα;Η ανάρτηση σάς καθοδηγεί σχετικά με τον τρόπο εκκαθάρισης της προσωρινής μνήμης YouTube σε υπολογιστές και τηλέφωνα Android και iPhone για να ελευθερώσετε τον χώρο αποθήκευσης των συσκευών σας.
Διαβάστε περισσότερασυμπέρασμα
Έχετε μάθει πώς να τραβάτε στιγμιότυπα οθόνης YouTube; Τωρα ειναι η σειρα σου!
Εάν έχετε οποιεσδήποτε ερωτήσεις σχετικά με το στιγμιότυπο οθόνης του YouTube, αφήστε ένα σχόλιο παρακάτω και ενημερώστε μας.
Συμβουλές: Κουραστήκατε να ψάχνετε ξεχωριστά για πρόγραμμα λήψης βίντεο, μετατροπέα και συσκευή εγγραφής οθόνης; Το MiniTool Video Converter τα συνδυάζει όλα - δώστε του μια ευκαιρία τώρα!Μετατροπέας βίντεο MiniToolΚάντε κλικ για λήψη100%Καθαρό & Ασφαλές



![Διαμορφώστε έναν σκληρό δίσκο δωρεάν με τα δύο καλύτερα εργαλεία για τη μορφοποίηση σκληρών δίσκων [MiniTool Tips]](https://gov-civil-setubal.pt/img/blog/13/formatear-un-disco-duro-gratis-con-las-dos-mejores-herramientas-para-formatear-discos-duros.png)
![Πώς μπορείτε να επιδιορθώσετε τον κωδικό σφάλματος Windows Defender 0x80004004; [MiniTool News]](https://gov-civil-setubal.pt/img/minitool-news-center/10/how-can-you-fix-windows-defender-error-code-0x80004004.png)


![Πώς να χρησιμοποιήσετε το πληκτρολόγιο οθόνης στα Windows 11/10/8/7; [Συμβουλές MiniTool]](https://gov-civil-setubal.pt/img/news/B7/how-to-use-the-on-screen-keyboard-on-windows-11/10/8/7-minitool-tips-1.png)




![Τι να κάνω εάν βρω Bad Sectors σε σκληρό δίσκο στα Windows 10/8/7; [Συμβουλές MiniTool]](https://gov-civil-setubal.pt/img/backup-tips/57/what-do-if-i-find-bad-sectors-hard-drive-windows-10-8-7.jpg)





![Πλήρεις διορθώσεις στο ζήτημα 'Avast Update Stuck' στα Windows 7/10 [MiniTool News]](https://gov-civil-setubal.pt/img/minitool-news-center/39/full-fixes-avast-update-stuck-issue-windows-7-10.jpg)
