CMR εναντίον SMR: Ποιες είναι οι διαφορές και ποια είναι καλύτερη
Cmr Vs Smr What Are Differences Which One Is Better
Συμβατική μαγνητική εγγραφή (CMR) ή μαγνητική καταγραφή με βότσαλο (SMR); Πολλοί άνθρωποι θέλουν να μάθουν την απάντηση σε αυτήν την ερώτηση όταν αναζητούν τον κατάλληλο σκληρό δίσκο για τη χρήση τους. Αυτή η ανάρτηση από το MiniTool εισάγει λεπτομέρειες σχετικά με το CMR έναντι του SMR και μπορείτε να ξέρετε ποιο να επιλέξετε.
Σε αυτήν την σελίδα :Οι περισσότεροι άνθρωποι γνωρίζουν ότι μια μονάδα σκληρού δίσκου (HDD) είναι μια μορφή αποθήκευσης δεδομένων που χρησιμοποιεί μηχανικά μέρη, όχι μια μονάδα στερεάς κατάστασης (SSD) που χρησιμοποιεί μνήμη flash. Αυτό που οι άνθρωποι μπορεί να μην γνωρίζουν είναι ότι διαφορετικές μορφές μαγνητικής εγγραφής λαμβάνουν χώρα σε σκληρούς δίσκους.
Τόσο η συμβατική μαγνητική εγγραφή (CMR) όσο και η μαγνητική εγγραφή με βότσαλο (SMR) είναι τεχνολογίες που χρησιμοποιούνται για τη φυσική αποθήκευση δεδομένων σε σκληρούς δίσκους. Γνωρίζετε τις διαφορές μεταξύ τους; Συνεχίστε να διαβάζετε το παρακάτω μέρος.
CMR εναντίον SMR
CMR vs SMR: Ορισμός
Τι είναι το CMR
Η CMR αναφέρεται στη συμβατική μαγνητική εγγραφή. Ονομάζεται επίσης PMR (Perpendicular Magnetic Recording). Το CMR ευθυγραμμίζει τους πόλους ενός μαγνητικού στοιχείου κάθετα στην επιφάνεια του δίσκου σε έναν σκληρό δίσκο. Τα μαγνητικά στοιχεία σε αυτήν την τεχνολογία αντιπροσωπεύουν κομμάτια δεδομένων. Τα κομμάτια είναι γραμμένα δίπλα-δίπλα και δεν αλληλεπικαλύπτονται. Γενικά, η κεφαλή εγγραφής είναι μεγαλύτερη από την κεφαλή ανάγνωσης, επομένως οι κατασκευαστές προσπαθούν να κάνουν την κεφαλή εγγραφής μικρότερη στην παραγωγή.
Τι είναι το SMR
Το SMR αναφέρεται στη μαγνητική εγγραφή με βότσαλο. Με τη συνεχή προσπάθεια επίτευξης υψηλότερης πυκνότητας δεδομένων ανά τετραγωνικό εκατοστό, η τεχνολογία SMR έχει επίσης αναδειχθεί ώστε να μπορεί να κατασκευάζει σκληρούς δίσκους υψηλότερης και μεγαλύτερης χωρητικότητας με τον ίδιο αριθμό και μέγεθος πλακέτας.
Σε αυτόν τον τύπο τεχνολογίας, μια χρησιμοποιημένη κεφαλή ανάγνωσης είναι μικρότερη από την κεφαλή εγγραφής και τα κομμάτια δεδομένων στοιβάζονται το ένα πάνω στο άλλο. Αυτό αυξάνει τη δυνατότητα εγγραφής περισσότερων δεδομένων στην ίδια μονάδα περιοχής, δηλαδή αυξάνεται η πυκνότητα.
Ωστόσο, το πρόβλημα είναι ότι τα ίχνη μπορούν να αντικατασταθούν κατά την προσπάθεια διαγραφής ή τροποποίησης αποθηκευμένων δεδομένων, γεγονός που μπορεί να οδηγήσει σε καταστροφή δεδομένων. Η λύση σε αυτό το πρόβλημα είναι η εγγραφή όλων των δεδομένων που πρέπει να τροποποιηθούν σε έναν τομέα, ο οποίος είναι υπεύθυνος για την αναδιάταξη των δεδομένων όταν υπάρχει διακοπή λειτουργίας στη χρήση του σκληρού δίσκου.
Συμβουλές:
Εδώ είναι δύο άλλοι τύποι MR (μαγνητική εγγραφή).
- LMR (Longitudinal Magnetic Recording): Είναι ένας τύπος αποθήκευσης δεδομένων που αποθηκεύεται κατά μήκος στην επιφάνεια του δίσκου. Η κεφαλή του σκληρού δίσκου θα μπορεί να μαγνητίσει αυτήν την περιοχή με τον ένα ή τον άλλο τρόπο (προσανατολισμός βορρά-νότου) για να δημιουργήσει 1 και 0 για δυαδικές πληροφορίες. Αυτός είναι ο κλασικός τρόπος αποθήκευσης πληροφοριών σε παλιούς σκληρούς δίσκους.
- PMR (Perpendicular Magnetic Recording): Έχει ένα σαφές πλεονέκτημα έναντι του LMR επειδή είναι κατακόρυφο, καταλαμβάνει λιγότερο χώρο ανά κομμάτι δεδομένων και μπορεί να αποθηκεύσει περισσότερες πληροφορίες στην ίδια επιφάνεια δίσκου. Επίσης, παράγει λιγότερη θερμότητα διατηρώντας τις πληροφορίες σε μια πιο κανονική και σταθερή περιοχή.
CMR εναντίον SMR: Πλεονεκτήματα και μειονεκτήματα
CMR
Πλεονεκτήματα:
Οι σκληροί δίσκοι CMR είναι μια καλή επιλογή όταν σκοπεύετε να αποθηκεύσετε δεδομένα με υψηλούς ρυθμούς μεταφοράς ή να αποθηκεύσετε μεγάλες ποσότητες δεδομένων. Αυτό θα περιλαμβάνει πολλούς διαφορετικούς τύπους δραστηριοτήτων, από ροή μουσικής, επεξεργασία ήχου, βίντεο ή εικόνας έως χρήση για διακομιστές NAS ή γενικούς διακομιστές.
Μειονεκτήματα:
Οι σκληροί δίσκοι CMR είναι πιο ακριβοί από τους δίσκους SMR.
SMR
Πλεονεκτήματα:
Οι μονάδες SMR είναι φθηνότερες από τις μονάδες σκληρού δίσκου CMR. Οι σκληροί δίσκοι SMR είναι μια καλή επιλογή εάν χρησιμοποιούνται κυρίως για αποθήκευση δεδομένων ή υπολογιστές όπου χρησιμοποιούνται μεγάλοι σκληροί δίσκοι για την αποθήκευση δεδομένων. Προσφέρουν μεγαλύτερη χωρητικότητα αποθήκευσης και είναι πιο ενεργειακά αποδοτικά από τα CMR, καθιστώντας τα ιδανικά για αρχειοθέτηση εργασιών.
Μειονεκτήματα:
Σε γενικές γραμμές, μπορείτε να επιλέξετε SMR εάν θέλετε έναν μεγάλο σκληρό δίσκο με χαμηλότερο κόστος υλικών και γενικά χαμηλότερη κατανάλωση ενέργειας και να τον χρησιμοποιήσετε μόνο ως καθαρή συσκευή αποθήκευσης δεδομένων.
Οι σκληροί δίσκοι SMR δεν είναι ιδιαίτερα κατάλληλοι εάν η μονάδα δίσκου πρόκειται να εκτελεί εγγραφή συνεχώς και μόνιμα, καθώς αυτό θα μπορούσε να οδηγήσει σε υπερχείλιση buffer. Όταν γράφετε και ξαναγράφετε συνεχώς δεδομένα στο δίσκο, οι μεγάλοι ρυθμοί μεταφοράς αρχείων θα επιβραδυνθούν.
CMR vs SMR: Μάρκα
Παρακάτω είναι τυπικές μάρκες CMR και SMR.
Seagate: Το New Barracuda από 1TB έως 8TB είναι συνήθως SMR, ενώ Ironwolf είναι συνήθως ένας σκληρός δίσκος CMR.
Toshiba: Πολλές από τις μονάδες 1TB έως 6TB είναι συνήθως SMR. Άλλα προϊόντα όπως τα X300, P300 και N300 είναι συνήθως CMR.
Western Digital: Η ποικιλία του είναι πολύ διαφορετική. Η κόκκινη σειρά είναι ένας συνδυασμός SMR και CMR. Το Red Pro είναι CMR, το μπλε είναι μεικτό, το μαύρο είναι κυρίως CMR και το μωβ είναι CMR. Ίσως σας ενδιαφέρει αυτή η ανάρτηση - Γρήγορος οδηγός: Τι αντιπροσωπεύουν τα Western Digital Colors .
Σχετικά Άρθρα:
- Seagate εναντίον Western Digital – Ποιες είναι οι διαφορές στην αποθήκευση
- Seagate Barracuda VS WD Blue: Ποιο να επιλέξετε;
CMR εναντίον SMR: Ποιο να διαλέξετε
Οι χρήστες θα πρέπει να αξιολογήσουν τις ανάγκες αποθήκευσης και δημιουργίας αντιγράφων ασφαλείας για να καθορίσουν την καλύτερη μονάδα δίσκου για αυτούς. Κατ 'αρχήν, οι μονάδες SMR θα προσφέρουν την ίδια χωρητικότητα με τις μονάδες CMR με χαμηλότερο κόστος ανά πιατέλα, αλλά προσφέρουν λιγότερη ευελιξία στη χρήση.
Οι μονάδες SMR εξακολουθούν να προσφέρουν δυνατότητες τυχαίας ανάγνωσης για γρήγορη πρόσβαση δεδομένων, όπως οι μονάδες CMR, αλλά είναι οι πλέον κατάλληλες για προσαρμοσμένα συστήματα που εκμεταλλεύονται την υψηλή χωρητικότητα και τη δομή τους, καθώς απαιτούν άφθονο χρόνο αδράνειας ή συνεχή φόρτο εργασίας για βέλτιστη απόδοση.
Οι μονάδες SMR συνιστώνται όταν χρησιμοποιούνται για σκοπούς δημιουργίας αντιγράφων ασφαλείας και αρχειοθέτησης, καθώς η σπάνια πρόσβαση στη μονάδα δίσκου επιτρέπει τη σταθερή απόδοση της μονάδας δίσκου με χαμηλότερο κόστος. Οι επιχειρήσεις που επιθυμούν να αγοράσουν μονάδες υψηλής χωρητικότητας τείνουν επίσης να προτιμούν τις μονάδες SMR επειδή μπορούν να παρέχουν την ίδια χωρητικότητα σε λιγότερες μονάδες δίσκου.
λογισμικό δημιουργίας αντιγράφων ασφαλείας υπολογιστή , το οποίο είναι συμβατό με τα Windows 11, 10, 10, 8, 8.1 και 7. Με αυτό, μπορείτε να δημιουργήσετε αντίγραφα ασφαλείας αρχείων, φακέλων, δίσκων, κατατμήσεων και συστημάτων σε ένα αρχείο εικόνας μέσα σε λίγα κλικ.
Τώρα, κατεβάστε το MiniTool ShadowMaker Trial Edition και εγκαταστήστε το στον υπολογιστή σας για να ξεκινήσετε ένα αντίγραφο ασφαλείας για δεδομένα. Συνδέστε τον σκληρό σας δίσκο στον υπολογιστή.
Δοκιμή MiniTool ShadowMakerΚάντε κλικ για λήψη100%Καθαρό & Ασφαλές
Βήμα 1: Συνδέστε τον σκληρό δίσκο στον υπολογιστή σας. Μετά τη λήψη του MiniTool ShadowMaker Trial Edition, κάντε διπλό κλικ στο αρχείο .exe και εγκαταστήστε το στον υπολογιστή σας ακολουθώντας τις προτροπές στην οθόνη. Μην εγκαταστήσετε το MiniTool ShadowMaker στον σκληρό σας δίσκο CMR ή SMR.
Βήμα 2: Μεταβείτε στο Αντιγράφων ασφαλείας σελίδα. Μπορεί να βρείτε ότι αυτό το λογισμικό δημιουργίας αντιγράφων ασφαλείας δημιουργεί αντίγραφα ασφαλείας του συστήματος από προεπιλογή. Για να δημιουργήσετε αντίγραφα ασφαλείας των δεδομένων, κάντε κλικ ΠΗΓΗ και επιλέξτε Φάκελοι και Αρχεία . Στη συνέχεια, ελέγξτε όλα τα στοιχεία για τα οποία θέλετε να δημιουργήσετε αντίγραφα ασφαλείας και κάντε κλικ Εντάξει .

Βήμα 3: Κάντε κλικ στο ΠΡΟΟΡΙΣΜΟΣ κουμπί, επιλέξτε έναν προορισμό για να αποθηκεύσετε τα αντίγραφα ασφαλείας σας και, στη συνέχεια, κάντε κλικ Εντάξει . Υπάρχουν τέσσερις διαδρομές προορισμού για εσάς - Χρήστης, Υπολογιστής, Βιβλιοθήκες, και Κοινή χρήση . Εδώ, μπορείτε να επιλέξετε τον σκληρό δίσκο CMR ή SMR ως προορισμό.
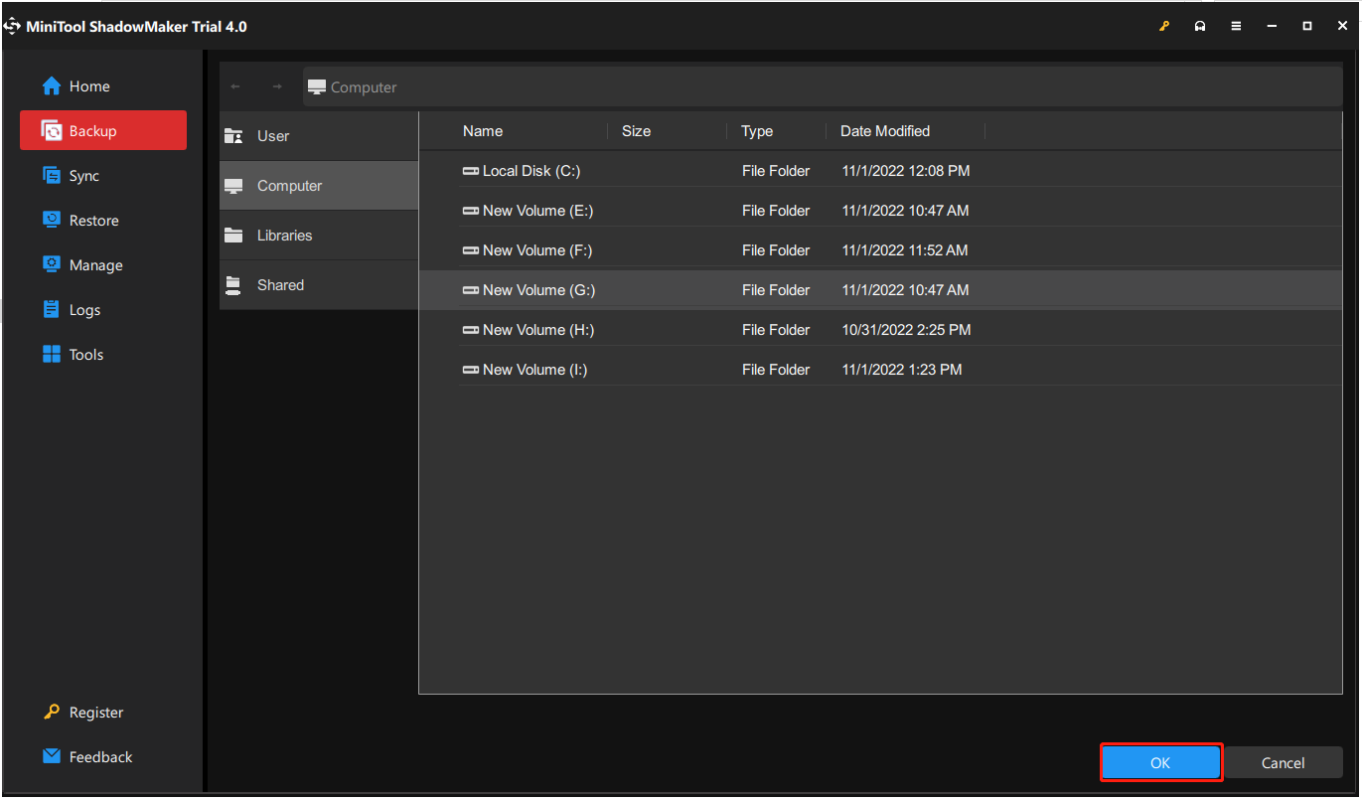
Επιπλέον, καλύτερα να κάνετε ένα προγραμματισμένο σχέδιο για το backup. Το MiniTool ShadowMaker σάς επιτρέπει να δημιουργείτε αντίγραφα ασφαλείας του υπολογιστή σας καθημερινά, εβδομαδιαία, μηνιαία ή σε εκδήλωση. Κάντε κλικ στο Επιλογές > Ρυθμίσεις χρονοδιαγράμματος κουμπί πριν κάνετε κλικ Δημιουργία αντιγράφων ασφαλείας τώρα . Στη συνέχεια, ορίστε το χρονοδιάγραμμα και το MiniTool ShadowMaker θα ξεκινήσει αυτόματα τη δημιουργία αντιγράφων ασφαλείας των δεδομένων σας σε μια συγκεκριμένη στιγμή.
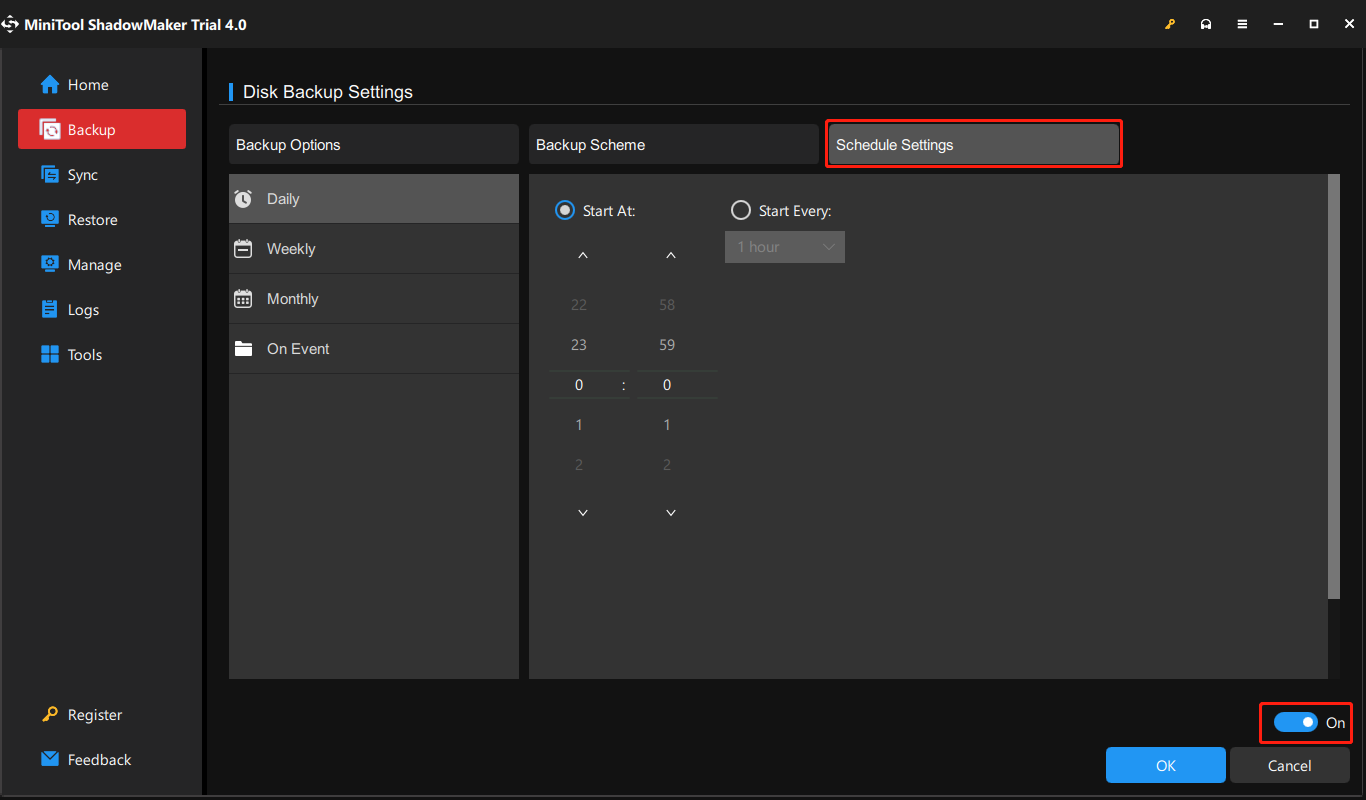
Το Minitool ShadoaMaker σάς επιτρέπει επίσης να δημιουργείτε διάφορα αντίγραφα ασφαλείας, συμπεριλαμβανομένων των πλήρους αντιγράφων ασφαλείας, των σταδιακών αντιγράφων ασφαλείας και των διαφορικών αντιγράφων ασφαλείας. Αν θέλετε να το κάνετε αυτό, ανατρέξτε σε αυτήν την ανάρτηση - πλήρης δημιουργία αντιγράφων ασφαλείας, σταδιακή δημιουργία αντιγράφων ασφαλείας και διαφορική δημιουργία αντιγράφων ασφαλείας . Μπορείς να πας Επιλογές > Δημιουργία αντιγράφων ασφαλείας Σχέδιο για να το ρυθμίσετε.
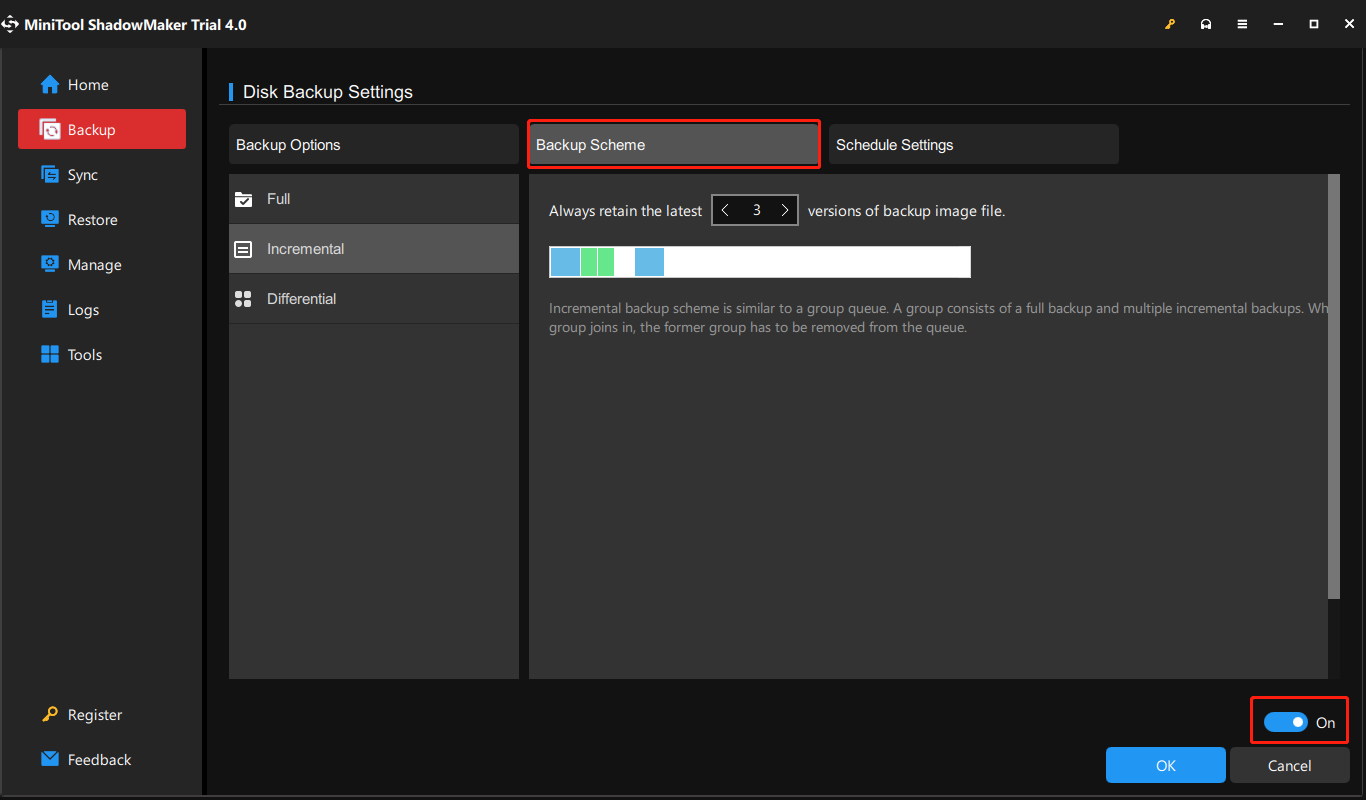
Βήμα 4: Τέλος, κάντε κλικ στο Δημιουργία αντιγράφων ασφαλείας τώρα κουμπί για να ξεκινήσει η διαδικασία δημιουργίας αντιγράφων ασφαλείας.
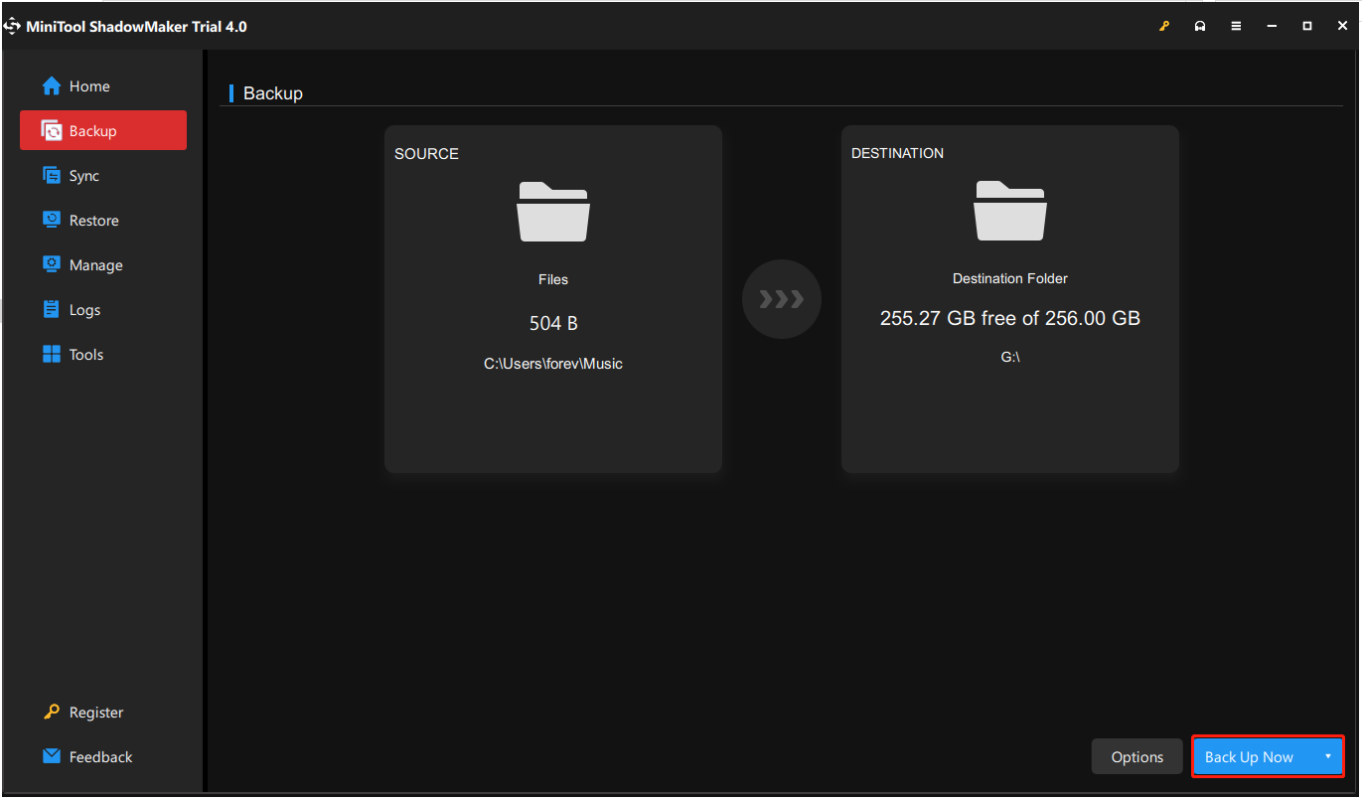
Πώς να κλωνοποιήσετε το σύστημα σε σκληρούς δίσκους CMR ή SMR
Εάν έχετε αποκτήσει τους σκληρούς δίσκους CMR ή SMR, ίσως θέλετε να μεταφέρετε το σύστημά σας στον νέο σκληρό δίσκο. Για τη μετεγκατάσταση του συστήματος και των αρχείων από έναν αρχικό σκληρό δίσκο στον σκληρό δίσκο CMR ή SMR χωρίς απώλεια δεδομένων, απαιτείται το εργαλείο κλωνοποίησης. Το MiniTool ShadowMaker μπορεί επίσης να ικανοποιήσει τις απαιτήσεις σας.
Για την κλωνοποίηση του λειτουργικού συστήματος στον νέο σκληρό δίσκο, το MiniTool ShadowMaker παρέχει το Κλωνοποίηση δίσκου χαρακτηριστικό. Και τώρα, θα σας δείξουμε πώς να μετεγκαταστήσετε το λειτουργικό σύστημα σε σκληρό δίσκο CMR ή SMR με το MiniTool ShadowMaker.
Βήμα 1: Κάντε λήψη, εγκατάσταση και εκκίνηση του MiniTool ShadowMaker και κάντε κλικ Διατήρηση δοκιμής .
Δοκιμή MiniTool ShadowMakerΚάντε κλικ για λήψη100%Καθαρό & Ασφαλές
Βήμα 2: Μεταβείτε στο Εργαλεία καρτέλα και κάντε κλικ στο Κλωνοποίηση δίσκου χαρακτηριστικό.
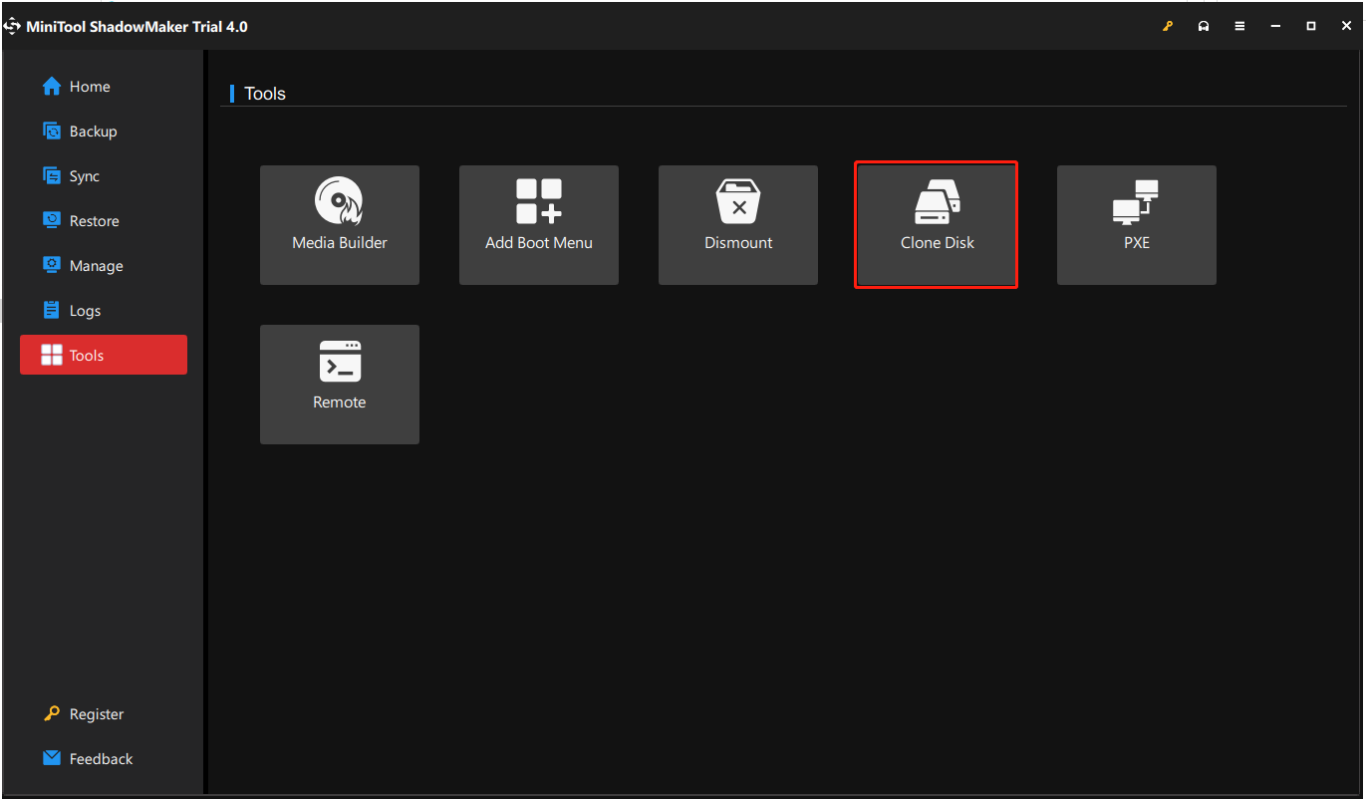
Βήμα 3: Στη νέα διεπαφή, επιλέξτε έναν σκληρό δίσκο ως δίσκο προέλευσης - εδώ θα πρέπει να επιλέξετε τον δίσκο συστήματος. Επιπλέον, επιλέξτε τον σκληρό δίσκο SMR ή CMR ως δίσκο προορισμού. Όταν τα δεδομένα στον δίσκο προορισμού θα καταστραφούν εμφανιστεί το μήνυμα, κάντε κλικ Εντάξει για να αγνοήσετε εάν ο δίσκος σας είναι άδειος ή εάν έχετε δημιουργήσει αντίγραφα ασφαλείας αρχείων σε αυτόν εκ των προτέρων.
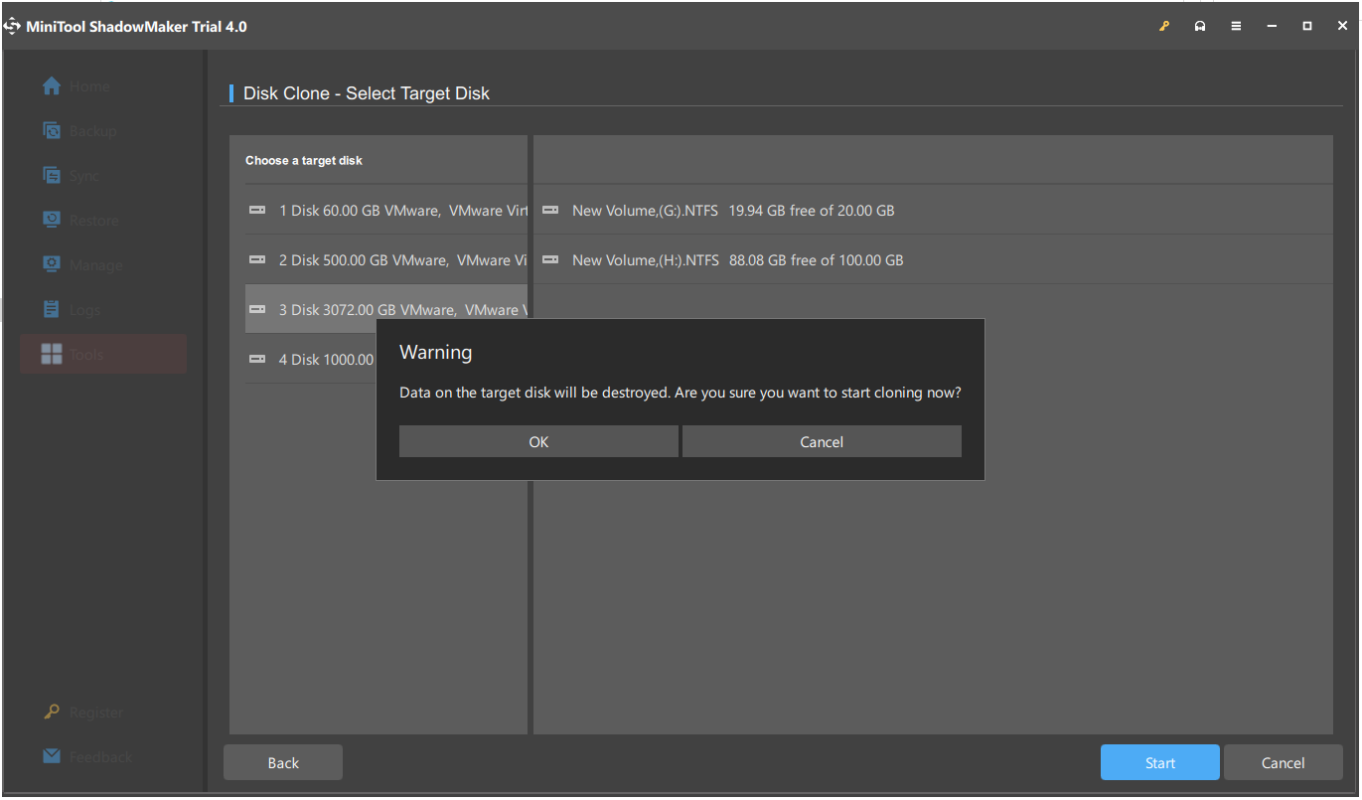
Βήμα 4: Το MiniTool ShadowMaker θα ξεκινήσει την κλωνοποίηση του δίσκου συστήματος στον νέο σας σκληρό δίσκο. Μετά την κλωνοποίηση, θα λάβετε το ακόλουθο παράθυρο πληροφοριών.
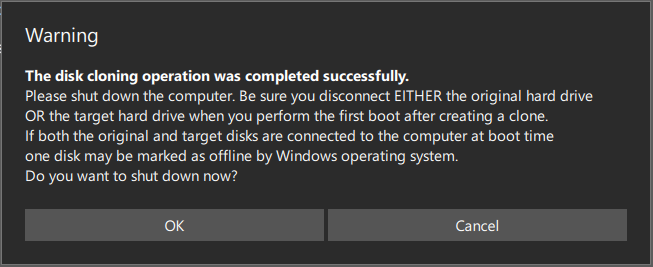
Λόγω της ίδιας υπογραφής δίσκου, ένας δίσκος επισημαίνεται ως εκτός σύνδεσης. Για να εκκινήσετε τον υπολογιστή σας από τον κλωνοποιημένο σκληρό δίσκο, θα πρέπει να τον τερματίσετε, να ανοίξετε τη θήκη, να αφαιρέσετε τον αρχικό δίσκο και να τοποθετήσετε τον νέο δίσκο στην αρχική του θέση. Εάν κλωνοποιήσετε έναν σκληρό δίσκο για δημιουργία αντιγράφων ασφαλείας, μπορείτε να αποσυνδέσετε τον δίσκο προορισμού και να τον τοποθετήσετε σε ασφαλή θέση.
Συμπέρασμα
Τώρα, έχετε καλύτερη κατανόηση του CMR έναντι του SMR; Εάν έχετε διαφορετικές απόψεις για το CMR εναντίον του SMR, μη διστάσετε να τις μοιραστείτε μαζί μας.
Εάν αντιμετωπίσατε προβλήματα κατά τη χρήση του MiniTool ShadowMaker, μπορείτε να αφήσετε ένα μήνυμα στην ακόλουθη ζώνη σχολίων και θα σας απαντήσουμε το συντομότερο δυνατό. Εάν χρειάζεστε βοήθεια κατά τη χρήση του λογισμικού MiniTool, μπορείτε να επικοινωνήσετε μαζί μας μέσω Μας .
![Πώς να μεταφέρετε το λειτουργικό σύστημα από έναν υπολογιστή σε άλλο [Συμβουλές MiniTool]](https://gov-civil-setubal.pt/img/backup-tips/76/how-transfer-operating-system-from-one-computer-another.jpg)


![Το μεσαίο κουμπί του ποντικιού δεν λειτουργεί; Εδώ είναι 4 λύσεις! [MiniTool News]](https://gov-civil-setubal.pt/img/minitool-news-center/37/middle-mouse-button-not-working.png)


![(11 επιδιορθώσεις) Δεν είναι δυνατό το άνοιγμα αρχείων JPG στα Windows 10 [MiniTool]](https://gov-civil-setubal.pt/img/tipps-fur-datenwiederherstellung/26/jpg-dateien-konnen-windows-10-nicht-geoffnet-werden.png)

![Το iPhone έχει κολλήσει σε λειτουργία ανάκτησης; Το MiniTool μπορεί να ανακτήσει τα δεδομένα σας [Συμβουλές MiniTool]](https://gov-civil-setubal.pt/img/ios-file-recovery-tips/17/iphone-stuck-recovery-mode.jpg)

![Πώς να ανοίξετε και να χρησιμοποιήσετε την εφαρμογή κάμερας των Windows 10 για τη λήψη βίντεο / φωτογραφίας [MiniTool News]](https://gov-civil-setubal.pt/img/minitool-news-center/34/how-open-use-windows-10-camera-app-capture-video-photo.png)








