Η επιφάνεια εργασίας συνεχίζει να ανανεώνεται στα Windows 10; 10 λύσεις για εσάς! [Συμβουλές MiniTool]
Desktop Keeps Refreshing Windows 10
Περίληψη :
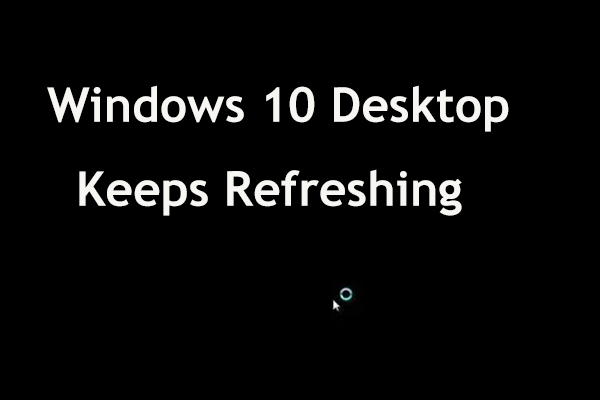
Τα Windows 10 είναι ένα εξαιρετικό λειτουργικό σύστημα, αλλά έχει κάποια ελαττώματα. Σύμφωνα με τους χρήστες, η επιφάνεια εργασίας των Windows συνεχίζει να ανανεώνεται. Επίσης, η γραμμή εργασιών μπορεί να ανανεώνεται συνεχώς. Αυτό είναι ένα μεγάλο πρόβλημα και MiniTool θα σας δείξει πώς να διορθώσετε το πρόβλημα ανανέωσης σε αυτήν την ανάρτηση.
Γρήγορη πλοήγηση:
Γραμμή εργασιών Windows 10 και επιφάνεια εργασίας συνεχώς ανανέωση
Κατά την αναβάθμιση σε Windows 10, ενδέχεται να αντιμετωπίσετε ένα κοινό πρόβλημα - επιφάνεια εργασίας ή γραμμή εργασιών ή και τα δύο συνεχίζουν να ανανεώνονται. Μπορείτε να φανταστείτε ότι αυτό εμποδίζει τον υπολογιστή σας να λειτουργεί σωστά. Για τους παίκτες παιχνιδιών, είναι αρκετά ενοχλητικό, καθώς το παιχνίδι θα ελαχιστοποιείται αυτόματα κάθε φορά που ανανεώνεται τα Windows 10.
Το ζήτημα μπορεί να εμφανίζεται κάθε 3-4 δευτερόλεπτα ή μπορεί να βρίσκεται σε συνεχή βρόχο. Ίσως δεν μπορείτε να δείτε εικονίδια στην επιφάνεια εργασίας και η γραμμή εργασιών είναι άχρηστη, καθώς συνεχίζει να ανανεώνεται.
Οι πιθανοί λόγοι για αυτό το ζήτημα μπορεί να είναι το πρόβλημα ανανέωσης του explorer.exe, ορισμένες εφαρμογές που χρησιμοποιούν μεγάλους πόρους CPU, κατεστραμμένο λογαριασμό χρήστη, προβλήματα προγράμματος οδήγησης κ.λπ. Ευτυχώς, μπορείτε να λάβετε ορισμένα μέτρα για να το διορθώσετε. Στο επόμενο μέρος, ας δούμε μερικές χρήσιμες μεθόδους.
Τρόπος διόρθωσης: Η επιφάνεια εργασίας συνεχίζει να ανανεώνεται
Ελέγξτε τη Διαχείριση εργασιών σας
Ορισμένοι χρήστες διαπιστώνουν ότι ορισμένες εφαρμογές χρησιμοποιούν πολλή μνήμη CPU, γεγονός που μπορεί να κάνει την επιφάνεια εργασίας των Windows να ανανεώνεται συχνά.
Υπόδειξη: Σε αυτήν την ανάρτηση - Πόση είναι η κανονική χρήση της CPU; Λάβετε την απάντηση από τον οδηγό , μπορείτε να γνωρίζετε την κανονική χρήση της CPU.Θα πρέπει να μεταβείτε στη Διαχείριση εργασιών για να ελέγξετε τις διαδικασίες που χρησιμοποιούν συνεχώς και συνεχώς το μεγαλύτερο μέρος της CPU. Στη συνέχεια, τερματίστε αυτές τις διαδικασίες ή εγκαταστήστε ξανά απευθείας τις εφαρμογές. Σύμφωνα με τους χρήστες, το iCloud Photos είναι συνήθως το πρόγραμμα που οδηγεί σε ανανέωση επιφάνειας εργασίας, δεδομένου ότι χρησιμοποιεί πολύ CPU.
Δείτε τι πρέπει να κάνετε:
Βήμα 1: Πατήστε Ctrl + Shift + Esc πλήκτρα στο πληκτρολόγιο ταυτόχρονα για να ανοίξετε τη Διαχείριση εργασιών. Εναλλακτικά, μπορείτε να το ανοίξετε δοκιμάζοντας άλλες μεθόδους και εδώ είναι ένα σχετικό άρθρο για εσάς - Πώς να ανοίξετε τη Διαχείριση εργασιών στα Windows 10; 10 τρόποι για εσάς!
Βήμα 2: Κάτω από το Διαδικασίες καρτέλα, βρείτε και κάντε κλικ Φωτογραφίες iCloud και επιλέξτε Τέλος εργασίας . Εάν διαπιστώσετε ότι άλλες εφαρμογές χρησιμοποιούν υψηλή CPU, μπορείτε επίσης να τερματίσετε τη διαδικασία.
Εάν θέλετε να επιλύσετε μόνιμα το πρόβλημα, πρέπει να απεγκαταστήσετε το iCloud Photos. Εάν χρησιμοποιείτε συχνά αυτήν την εφαρμογή, εγκαταστήστε την ξανά στην πιο πρόσφατη έκδοση.
Απεγκαταστήστε το πρόγραμμα οδήγησης ήχου IDT
Κατά την εκτέλεση μιας ενημέρωσης, ορισμένα πρόσθετα προγράμματα οδήγησης ενδέχεται να εισέλθουν στο λειτουργικό σας σύστημα. Για παράδειγμα, ενδέχεται να βρείτε το πρόγραμμα οδήγησης ήχου IDT (Technology Integrated Device) στο σύστημά σας. Σύμφωνα με τους χρήστες, η επιφάνεια εργασίας συνεχίζει να ανανεώνεται ή η γραμμή εργασιών συνεχίζει να ανανεώνεται ή η γραμμή εργασιών των Windows 10 και η επιφάνεια εργασίας συνεχώς ανανεώνεται.
Η απεγκατάσταση αυτού του προγράμματος οδήγησης είναι χρήσιμη για την επίλυση του προβλήματος ανανέωσης. Ακολουθήστε αυτά τα βήματα:
Βήμα 1: Στα Windows 10, πληκτρολογήστε Πίνακας Ελέγχου στο πλαίσιο αναζήτησης και κάντε κλικ στο αποτέλεσμα για να ανοίξετε αυτήν την εφαρμογή.
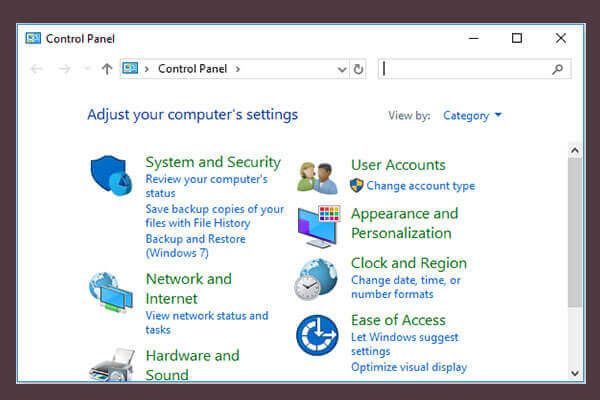 10 τρόποι για να ανοίξετε τον πίνακα ελέγχου Windows 10/8/7
10 τρόποι για να ανοίξετε τον πίνακα ελέγχου Windows 10/8/7 Εδώ είναι 10 τρόποι για να ανοίξετε τον Πίνακα Ελέγχου Windows 10/8/7. Μάθετε πώς μπορείτε να ανοίξετε τον Πίνακα Ελέγχου των Windows 10 με συντόμευση, εντολή, Εκτέλεση, Πλαίσιο αναζήτησης, Έναρξη, Cortana κ.λπ.
Διαβάστε περισσότεραΒήμα 2: Λίστα των αντικειμένων κατά Κατηγορία και κάντε κλικ Απεγκαταστήστε ένα πρόγραμμα από το Προγράμματα μέρος.
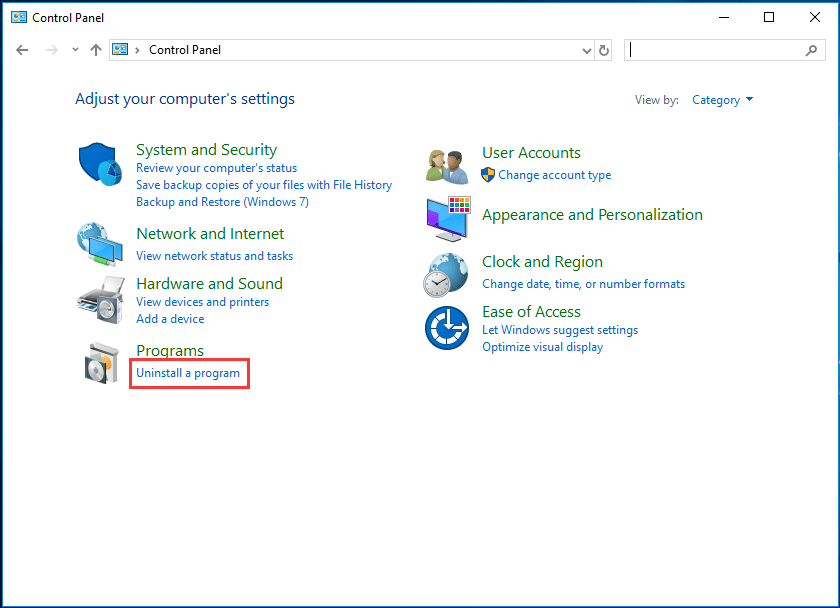
Βήμα 3: Εντοπίστε και κάντε δεξί κλικ στο πρόγραμμα οδήγησης ήχου IDT και, στη συνέχεια, επιλέξτε Κατάργηση εγκατάστασης για να το αφαιρέσετε από τον υπολογιστή σας.
Εναλλακτικά, μπορείτε να απεγκαταστήσετε το πρόγραμμα οδήγησης μέσω Device Manager. Απλώς ανοίξτε τη Διαχείριση συσκευών μέσω του μενού Έναρξη, αναπτύξτε Ελεγκτές ήχου, βίντεο και παιχνιδιών , κάντε δεξί κλικ στο πρόγραμμα οδήγησης και επιλέξτε Απεγκαταστήστε τη συσκευή . Στη συνέχεια, επιβεβαιώστε την απεγκατάσταση.
Υπόδειξη: Τα Windows 10 ενδέχεται να εγκαταστήσουν αυτόματα τα απαραίτητα προγράμματα οδήγησης μόλις εντοπίσει την έλλειψη αυτών μετά την επανεκκίνηση. Εάν εγκαταστήσει αυτό το πρόγραμμα οδήγησης, απενεργοποιήστε το.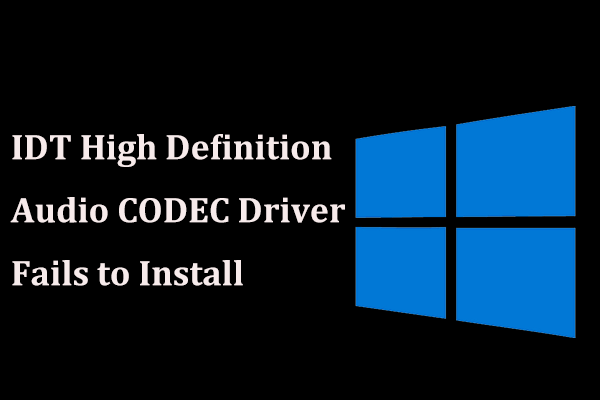 Τι γίνεται εάν δεν εγκατασταθεί το πρόγραμμα οδήγησης IDT High Definition Audio CODEC;
Τι γίνεται εάν δεν εγκατασταθεί το πρόγραμμα οδήγησης IDT High Definition Audio CODEC; Κατά την εγκατάσταση του προγράμματος οδήγησης IDT High Definition Audio CODEC, ενδέχεται να λάβετε ένα μήνυμα που σας λέει να αντιμετωπίσετε ένα σφάλμα. Δοκιμάστε αυτές τις λύσεις για να διορθώσετε αυτό το ζήτημα.
Διαβάστε περισσότεραΕπιστροφή προγράμματος οδήγησης γραφικών
Εάν το πρόβλημα ανανέωσης εμφανίζεται μετά την αναβάθμιση του προγράμματος οδήγησης γραφικών, πρέπει να επαναφέρετε το πρόγραμμα οδήγησης.
Βήμα 1: Κάντε δεξί κλικ στο Αρχή κουμπί στα Windows 10 και επιλέξτε Διαχειριστή της συσκευής .
Βήμα 2: Ανάπτυξη Προσαρμογείς οθόνης , κάντε δεξί κλικ στο πρόγραμμα οδήγησης και επιλέξτε Ιδιότητες .
Βήμα 3: Κάτω από το Οδηγός καρτέλα, κάντε κλικ Roll Back Driver και ολοκληρώστε τις διαδικασίες ακολουθώντας τις οδηγίες στην οθόνη.
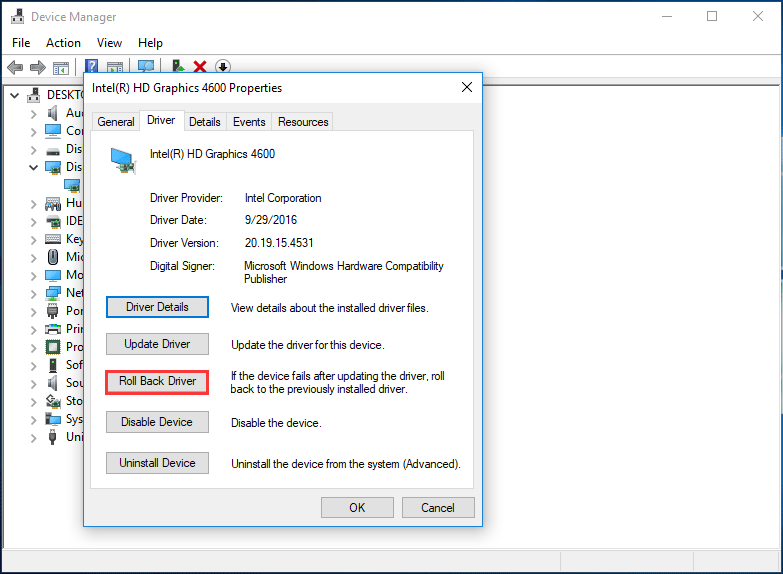
Απενεργοποίηση ή Διαγραφή εμπειρίας GeForce
Εάν η επιφάνεια εργασίας συνεχίζει να ανανεώνεται, ίσως το ζήτημα σχετίζεται με το GeForce Experience. Αυτή η εφαρμογή μπορεί να εγκατασταθεί αυτόματα μαζί με το πρόγραμμα οδήγησης GeForce. Εάν δεν το χρησιμοποιείτε, απενεργοποιήστε ή απεγκαταστήστε το. Σύμφωνα με τους χρήστες, αυτό είναι χρήσιμο για την επίλυση του προβλήματος. Λοιπόν, δοκιμάστε τώρα.
Επανεγκαταστήστε το πρόγραμμα προστασίας από ιούς
Ορισμένα εργαλεία ασφαλείας δεν μπορούν να αξιολογήσουν σωστά την αναβάθμιση. Ως αποτέλεσμα, η επιφάνεια εργασίας των Windows 10 συνεχίζει να ανανεώνεται. Για να επιλύσετε αυτό το ζήτημα, μπορείτε να το απενεργοποιήσετε. Εάν αυτό δεν λειτουργεί, απεγκαταστήστε το από τον υπολογιστή σας.
Ορισμένα εργαλεία προστασίας από ιούς τείνουν να αφήνουν καταχωρήσεις μητρώου και αρχεία που έχουν απομείνει μετά την κατάργησή τους. Για την πλήρη κατάργηση όλων των αρχείων σχετικά με το πρόγραμμα προστασίας από ιούς, συνιστάται ένα ειδικό εργαλείο κατάργησης. Εδώ, αυτή η ανάρτηση θα μπορούσε να είναι χρήσιμη - Κορυφαία 5 δωρεάν προγράμματα απεγκατάστασης προγράμματος για Windows 10/8/7 .
 Πώς να αφαιρέσετε υπολείμματα μη εγκατεστημένου λογισμικού; Δοκιμάστε αυτούς τους τρόπους!
Πώς να αφαιρέσετε υπολείμματα μη εγκατεστημένου λογισμικού; Δοκιμάστε αυτούς τους τρόπους! Πώς να αφαιρέσετε υπολείμματα λογισμικού που δεν έχετε εγκαταστήσει στα Windows 10; Αυτή η ανάρτηση θα σας δείξει δύο μεθόδους για την πλήρη απεγκατάσταση ενός προγράμματος.
Διαβάστε περισσότεραΑφού διαγράψετε το πρόγραμμα, εγκαταστήστε το ξανά και δείτε εάν η επιφάνεια εργασίας συνεχίζει να ανανεώνεται. Το Bitdefender, το Avast και το Norton είναι γνωστό ότι σχετίζονται με το ζήτημα.
Απενεργοποιήστε την υπηρεσία αναφοράς σφαλμάτων των Windows
Η υπηρεσία αναφοράς σφαλμάτων των Windows ενδέχεται να επηρεάσει ορισμένα στοιχεία του λειτουργικού συστήματος. Στη συνέχεια, η γραμμή εργασιών των Windows 10 και η επιφάνεια εργασίας ανανεώνονται συνεχώς ή η επιφάνεια εργασίας συνεχίζει να ανανεώνεται ή η γραμμή εργασιών συνεχίζει να ανανεώνεται.
Για να επιλύσετε το πρόβλημά σας, θα πρέπει να απενεργοποιήσετε αυτήν την υπηρεσία ακολουθώντας αυτές τις οδηγίες:
Βήμα 1: Πατήστε Κερδίστε + R κλειδιά ταυτόχρονα για να λάβετε το Τρέξιμο παράθυρο, είσοδος services.msc και κάντε κλικ Εντάξει για να ανοίξετε το παράθυρο Υπηρεσίες.
Βήμα 2: Κάντε κύλιση προς τα κάτω για να βρείτε την υπηρεσία αναφοράς σφαλμάτων των Windows και κάντε διπλό κλικ σε αυτήν για να αποκτήσετε ένα νέο παράθυρο.
Βήμα 3: Επιλέξτε άτομα με ειδικές ανάγκες από το Τύπος εκκίνησης Ενότητα.
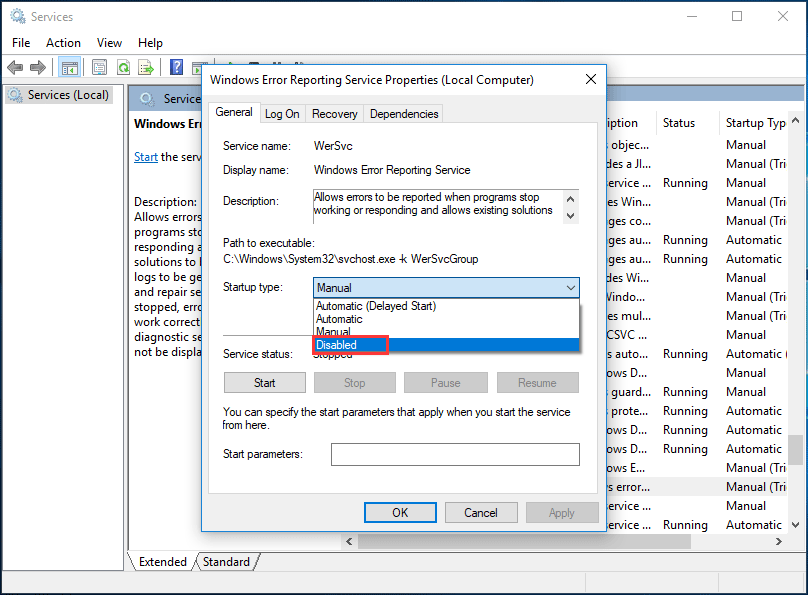
Βήμα 4: Αποθηκεύστε την αλλαγή κάνοντας κλικ Ισχύουν και μετά Εντάξει .
Βήμα 5: Επανεκκινήστε τον υπολογιστή σας και δείτε εάν τα Windows 10 σταμάτησαν να ανανεώνουν την επιφάνεια εργασίας και τη γραμμή εργασιών. Εάν το πρόβλημα παραμένει, συνεχίστε να δοκιμάζετε άλλες μεθόδους παρακάτω.
Αφαιρέστε ή απενεργοποιήστε το Aero Glass
Μπορεί να θέλετε να χρησιμοποιήσετε εργαλεία όπως το Aero Glass για την προσομοίωση της εμφάνισης των Windows 7, ώστε να έχετε τα διαφανή παράθυρα και μενού όπως στα Windows 7. Δεδομένου ότι αυτό το εργαλείο τροποποιεί το περιβάλλον εργασίας χρήστη, τα Windows 10 ενδέχεται να συνεχίσουν να ανανεώνουν την επιφάνεια εργασίας ή τη γραμμή εργασιών σας.
Για να διορθώσετε το πρόβλημα ανανέωσης, μπορείτε να επιλέξετε να το απενεργοποιήσετε ή να το αφαιρέσετε από τον υπολογιστή σας και να δείτε εάν αυτό διορθώνει το πρόβλημα. Δείτε αυτήν την ανάρτηση - Τέσσερις τέλειοι τρόποι: Πώς να απεγκαταστήσετε προγράμματα στα Windows 10 .
Εκτελέστε μια σάρωση SFC ή DISM
Σύμφωνα με τους χρήστες, η επιφάνεια εργασίας των Windows 10 ή η γραμμή εργασιών ενδέχεται να συνεχίσουν να ανανεώνονται λόγω καταστροφής αρχείων. Για να επιλύσετε αυτό το ζήτημα, πρέπει να εκτελέσετε σάρωση SFC ή σάρωση DISM.
SFC, Έλεγχος αρχείων συστήματος , είναι ένα ενσωματωμένο εργαλείο στο λειτουργικό σύστημα των Windows που χρησιμοποιείται για να ελέγξει το σύστημα για να δει εάν υπάρχουν κατεστραμμένα αρχεία συστήματος. Εάν ναι, θα τα επισκευάσει. Πώς να εκτελέσετε μια σάρωση SFC; Δείτε τον οδηγό:
Βήμα 1: Εκτελέστε τη γραμμή εντολών ως διαχειριστής στα Windows 10.
Βήμα 2: Όταν ανοίξει το παράθυρο CMD, πληκτρολογήστε sfc / scannow και πατήστε Εισαγω .
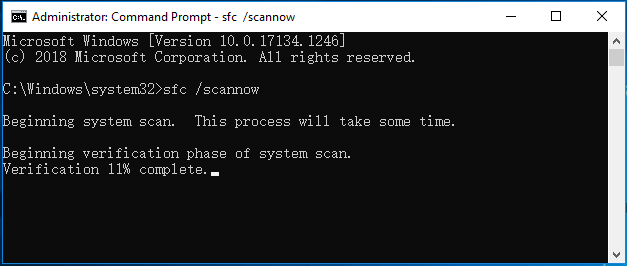
Αυτή η διαδικασία θα διαρκέσει λίγο και πρέπει να περιμένετε υπομονετικά. Στη συνέχεια, ελέγξτε εάν το πρόβλημά σας έχει επιλυθεί. Εάν δεν μπορεί να διορθώσει το πρόβλημα ή Το SFC δεν λειτουργεί , εκτελέστε σάρωση DISM.
Βήμα 1: Εκτελέστε επίσης τη γραμμή εντολών με δικαιώματα διαχειριστή.
Βήμα 2: Πληκτρολογήστε DISM / Online / Cleanup-Image / RestoreHealth και πατήστε Εισαγω .
Τα κατεστραμμένα αρχεία πρέπει να επιδιορθωθούν και η επιφάνεια εργασίας ή η γραμμή εργασιών θα πρέπει να σταματήσουν να ανανεώνονται.
Καθαρίστε το μητρώο των Windows
Εάν η επιφάνεια εργασίας των Windows 10 συνεχίζει να ανανεώνεται, μπορείτε να προσπαθήσετε να καθαρίσετε το μητρώο για να επιλύσετε αυτό το ζήτημα. Το μητρώο περιλαμβάνει όλα τα είδη ρυθμίσεων σχετικά με το σύστημά σας και τις εφαρμογές τρίτων. Και μπορεί να περιέχει κάποιες καταχωρήσεις που θα επηρεάσουν τα Windows και θα προκαλέσουν την εμφάνιση αυτού του προβλήματος.
Για να διορθώσετε αυτό το ζήτημα, διαγράψτε το μητρώο σας. Πριν το κάνετε αυτό, καλύτερα να δημιουργήσετε ένα αντίγραφο ασφαλείας για να αποφύγετε ατυχήματα. Αυτή η ανάρτηση συνιστάται σε εσάς - Τρόπος δημιουργίας αντιγράφων ασφαλείας και επαναφοράς μητρώου στα Windows 10 .
Στη συνέχεια, χρησιμοποιήστε ένα επαγγελματικό εργαλείο καθαρισμού μητρώου για να ξεκινήσετε τη λειτουργία καθαρισμού. Εδώ μπορείτε να βρείτε μερικά - Πώς να καθαρίσετε το μητρώο Windows 10 | Δωρεάν καθαριστικό μητρώου .
Επαναφέρετε τον υπολογιστή σας
Εάν η γραμμή εργασιών των Windows 10 και η επιφάνεια εργασίας ανανεώνονται συνεχώς ή η επιφάνεια εργασίας / γραμμή εργασιών συνεχίζει να ανανεώνεται, μπορείτε να επιλύσετε το πρόβλημα επαναφέροντας τον υπολογιστή. Απλά πηγαίνετε στο Ρυθμίσεις> Ενημέρωση και ασφάλεια> Ανάκτηση και στη συνέχεια κάντε κλικ Ξεκίνα από Επαναφέρετε αυτόν τον υπολογιστή Ενότητα.
Στη συνέχεια, προσφέρονται δύο επιλογές και σας προτείνουμε να επιλέξετε Κρατήστε τα αρχεία μου καθώς αυτό καταργεί μόνο τις εφαρμογές και τις ρυθμίσεις σας, αλλά διατηρεί τα προσωπικά σας αρχεία. Στη συνέχεια, ολοκληρώστε τη λειτουργία επαναφοράς ακολουθώντας τις οδηγίες στην οθόνη.

Τώρα σχεδόν οι πιθανοί και κοινοί τρόποι εισάγονται εδώ. Εάν η επιφάνεια εργασίας των Windows 10 συνεχίζει να ανανεώνεται ή η γραμμή εργασιών συνεχίζει να ανανεώνεται, δοκιμάστε αυτές τις μεθόδους τώρα για να την διορθώσετε. Επίσης, μπορείτε να τα μοιραστείτε με τους φίλους σας στο Twitter και να βοηθήσετε περισσότερα άτομα.
![Λύθηκε τέλεια - Πώς να ανακτήσετε τα διαγραμμένα βίντεο από το iPhone [MiniTool Tips]](https://gov-civil-setubal.pt/img/ios-file-recovery-tips/57/solved-perfectly-how-recover-deleted-videos-from-iphone.jpg)

![[Λύση] Η μονάδα δίσκου δεν είναι έγκυρη θέση δημιουργίας αντιγράφων ασφαλείας στα Windows 10 [Συμβουλές MiniTool]](https://gov-civil-setubal.pt/img/backup-tips/86/drive-is-not-valid-backup-location-windows-10.png)


![[5 Τρόποι] Πώς να μπείτε στο BIOS στα Windows 11 κατά την επανεκκίνηση;](https://gov-civil-setubal.pt/img/news/00/how-get-into-bios-windows-11-restart.png)


![Πώς να επανεγκαταστήσετε εύκολα τα Windows 10 χωρίς CD / USB (3 Skills) [Συμβουλές MiniTool]](https://gov-civil-setubal.pt/img/backup-tips/27/how-reinstall-windows-10-without-cd-usb-easily.jpg)

![9 Απαραίτητα πράγματα που πρέπει να λάβετε υπόψη κατά την αγορά ενός υπολογιστή [MiniTool News]](https://gov-civil-setubal.pt/img/minitool-news-center/02/9-necessary-things-consider-when-buying-computer.png)

![Καλύτερος δωρεάν διαδικτυακός επεξεργαστής βίντεο χωρίς υδατογράφημα [Top 6]](https://gov-civil-setubal.pt/img/movie-maker-tips/41/best-free-online-video-editor-no-watermark.png)



![Πώς να επιδιορθώσετε εύκολα το αποσυνδεδεμένο σφάλμα μέσων στα Windows 10; [MiniTool News]](https://gov-civil-setubal.pt/img/minitool-news-center/95/how-fix-media-disconnected-error-windows-10-easily.png)

![[SOLVED] Το τηλέφωνο Android δεν θα ενεργοποιηθεί; Τρόπος ανάκτησης δεδομένων και διόρθωσης [Συμβουλές MiniTool]](https://gov-civil-setubal.pt/img/android-file-recovery-tips/15/android-phone-wont-turn.jpg)