Διορθώστε το σφάλμα συστήματος αρχείων (-2147219194) στα Windows με Easy Moves
Diorthoste To Sphalma Systematos Archeion 2147219194 Sta Windows Me Easy Moves
Μερικοί άνθρωποι ανέφεραν ότι αντιμετώπισαν το σφάλμα συστήματος αρχείων (-2147219194) όταν ανοίγουν ορισμένα προγράμματα ή φωτογραφίες ή μετά από ενημερώσεις των Windows. Σύμφωνα με την τρέχουσα κατάσταση, είναι δύσκολο να κρίνουμε τον πραγματικό ένοχο. Για να διορθώσετε το σφάλμα συστήματος αρχείων (-2147219194), αυτό το άρθρο στο Ιστοσελίδα MiniTool θα σας δώσει έναν οδηγό.
Σφάλμα συστήματος αρχείων (-2147219194) στα Windows 10/11
Τα σφάλματα συστήματος αρχείων μπορούν να προκληθούν από πολλούς λόγους και έχουν διαφορετικούς κωδικούς σφάλματος που έχουν τοποθετηθεί πίσω τους. Για παράδειγμα,
- Σφάλμα συστήματος αρχείων -2147219196 – Προκαλείται κυρίως από ορισμένα σφάλματα στην εγκατεστημένη δομή των προγραμμάτων UWP.
- Σφάλμα συστήματος αρχείων -2018375670 – Προκαλείται κυρίως από σφάλματα που σχετίζονται με δίσκους, όπως κατεστραμμένους τομείς.
- Σφάλμα συστήματος αρχείων -2147219200 – Προκαλείται κυρίως από κατεστραμμένα αρχεία συστήματος.
Σε ένα σχετικό φόρουμ, διαπιστώσαμε ότι ορισμένοι χρήστες εμφανίζουν το σφάλμα συστήματος αρχείων (-2147219194) για να παρεμποδίσει τις λειτουργίες τους σε υπολογιστές. Υπάρχουν ορισμένες προϋποθέσεις όταν έλαβαν αυτό το μήνυμα σφάλματος συστήματος αρχείων:
Windows 10 Home Update
Έκδοση 1803 OS Build 17134.1
Λήψη σφάλματος συστήματος αρχείων (-2147219194) μετά την αποθήκευση ενός αρχείου στην Εξερεύνηση αρχείων
Λαμβάνει κανείς αυτό το μήνυμα σφάλματος;
https://answers.microsoft.com/en-us/windows/forum/all/file-system-error-2147219194/225afe28-1d48-4edc-a242-101fd839e7ef?page=1
- Σφάλμα συστήματος αρχείων (-2147219194) εμφανίζεται μετά την αποθήκευση ενός αρχείου στην Εξερεύνηση αρχείων.
- Παρουσιάζεται σφάλμα συστήματος αρχείων (-2147219194) κατά το άνοιγμα του Forza Horizon 3.
- Σφάλμα συστήματος αρχείων (-2147219194) παρουσιάζεται όταν προσπαθείτε να ανοίξετε το αρχείο Pictures στη μονάδα δίσκου C.
- Σφάλμα συστήματος αρχείων (-2147219194) παρουσιάζεται μετά την ενημέρωση των Windows 10.
- Σφάλμα συστήματος αρχείων (-2147219194) παρουσιάζεται όταν προσπαθείτε να ανεβάσετε και να ανοίξετε φωτογραφίες στο πρόγραμμα Φωτογραφίες.
- Σφάλμα συστήματος αρχείων (-2147219194) παρουσιάζεται όταν προσπαθείτε να ανοίξετε ένα αρχείο .mp3 μέσω του Groove Music.
Αυτή είναι μια σύνοψη που συλλέγεται από το φόρουμ όπου οι χρήστες παραπονέθηκαν για το σφάλμα συστήματος αρχείων -2147219194. Σύμφωνα με την ανάλυση και τις αναφορές τους, οι περισσότεροι χρήστες λαμβάνουν αυτό το σφάλμα αφού προσπαθούν να αποκτήσουν πρόσβαση και να ανοίξουν αρχεία εικόνας όπως .jpg, .jpeg, .png και ούτω καθεξής. Επιπλέον, αυτό το σφάλμα δεν θα πάει ακόμα και αφού πραγματοποιήσουν σάρωση για ιούς.
Επομένως, ορισμένοι συμπερασματικοί λόγοι για το σφάλμα συστήματος αρχείων 2147219194 μπορούν να παρατίθενται ως εξής:
- Το αρχείο που προσπαθείτε να ανοίξετε έχει καταστραφεί.
- Το πρόγραμμα που προσπαθείτε να χρησιμοποιήσετε για να ανοίξετε το αρχείο εικόνας έχει καταστραφεί.
- Το σύστημα αρχείων είναι κατεστραμμένο λόγω ακατάλληλου τερματισμού λειτουργίας.
- Οι αποτυχίες υλικού μπορεί να προκαλέσουν το σφάλμα συστήματος αρχείων 2147219194.
- Είναι πιθανό η τελευταία ενημέρωση των Windows να έσπασε την εφαρμογή Microsoft Photos.
- Ορισμένα σφάλματα που σχετίζονται με δίσκο ενεργοποιούν το σφάλμα συστήματος αρχείων 2147219194, όπως κατεστραμμένοι τομείς, καταστροφή ακεραιότητας δίσκου ή οτιδήποτε άλλο σχετίζεται με τον τομέα αποθήκευσης στο δίσκο.
Επιπλέον, μια διακοπή ρεύματος θα οδηγήσει στο σφάλμα συστήματος αρχείων 2147219194.
Για να διορθώσετε το σφάλμα συστήματος αρχείων (-2147219194), μπορείτε να αναλάβετε μια σειρά λύσεων ανάλογα με τους λόγους, αλλά επειδή οι περισσότεροι άνθρωποι αντιμετωπίζουν το πρόβλημα όταν προσπαθούν να ανοίξουν φωτογραφία, κάμερα, ημερολόγιο κ.λπ., μπορείτε να εστιάσετε σε αυτό το βασικό σημείο .
Ακολουθούν ορισμένες ισχύουσες λύσεις που μπορείτε να εφαρμόσετε για να διορθώσετε το πρόβλημα. Δεν χρειάζεται να δοκιμάσετε κάθε ένα από αυτά. Απλώς επιλέξτε μερικά από αυτά με βάση την κατάστασή σας.
Διορθώστε το σφάλμα συστήματος αρχείων (-2147219194)
Πριν ξεκινήσετε τις επόμενες μεθόδους, μπορείτε να δοκιμάσετε να επανεκκινήσετε τον υπολογιστή σας με Windows και να δείτε εάν το σφάλμα συστήματος αρχείων 2147219194 έχει φύγει ή όχι, καθώς ορισμένα σφάλματα προκαλούνται από προσωρινές δυσλειτουργίες ή σφάλματα.
Επιδιόρθωση 1: Ανοίξτε τις Φωτογραφίες με άλλα προγράμματα
Όπως αναφέραμε, εάν δεν μπορείτε να ανοίξετε ένα αρχείο φωτογραφίας μέσω προγράμματος, προτείνεται να μεταβείτε σε άλλο για να δείτε εάν το πρόβλημα έχει επιλυθεί. Εάν ναι, τότε το πρόβλημα βρίσκεται στο κατεστραμμένο πρόγραμμα.
Μπορείτε να δοκιμάσετε να ανοίξετε φωτογραφίες μέσω του Microsoft Paint, εάν έχετε δοκιμάσει την εφαρμογή Photo και δεν το έχετε κάνει.
Βήμα 1: Ανοίξτε το Τρέξιμο παράθυρο διαλόγου πατώντας το συνδυασμό πλήκτρων – Win + R και εισαγωγή mspaint για να εισαγάγετε το Microsoft Paint.
Βήμα 2: Κάντε κλικ στο Αρχείο από το επάνω μενού και επιλέξτε Ανοιξε όταν εμφανιστεί το παράθυρο.

Βήμα 3: Επιλέξτε τη φωτογραφία που ετοιμάζεστε να ανοίξετε και κάντε κλικ Ανοιξε .
Στη συνέχεια, μπορείτε να δείτε εάν το μήνυμα σφάλματος εμφανίζεται ξανά. Εάν εξακολουθεί να υπάρχει, μπορείτε να μετακινηθείτε σε άλλες μεθόδους.
Διόρθωση 2: Εκτελέστε το εργαλείο αντιμετώπισης προβλημάτων ευρετηρίου
Αναφέρεται ότι ορισμένοι χρήστες επιλύουν αυτό το ζήτημα εκτελώντας το εργαλείο αντιμετώπισης προβλημάτων ευρετηρίου, επομένως το πρόβλημα μπορεί να βρίσκεται στην υπηρεσία ευρετηρίασης στα Windows σας. Πάμε να το δοκιμάσουμε!
Βήμα 1: Κάντε κλικ στο Αρχή (το εικονίδιο των Windows) και μετά Ρυθμίσεις .
Βήμα 2: Κάντε κύλιση προς τα κάτω για να επιλέξετε Ενημέρωση & Ασφάλεια και πηγαίνετε στο Αντιμετώπιση προβλημάτων καρτέλα από τον αριστερό πίνακα και Πρόσθετα εργαλεία αντιμετώπισης προβλημάτων από τον δεξιό πίνακα.
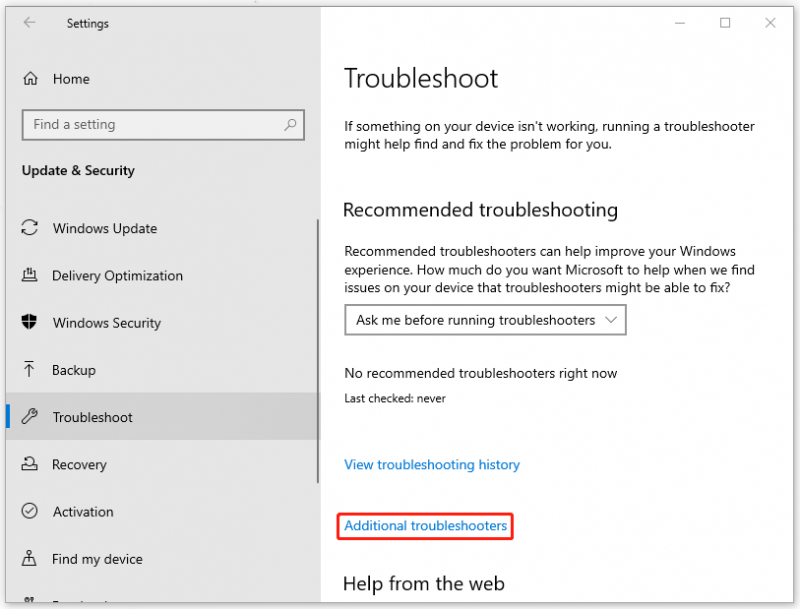
Βήμα 3: Στη συνέχεια, κάντε κύλιση προς τα κάτω για να κάνετε κλικ Αναζήτηση και ευρετηρίαση κάτω από Βρείτε και διορθώστε άλλα προβλήματα και μετά Εκτελέστε το εργαλείο αντιμετώπισης προβλημάτων .
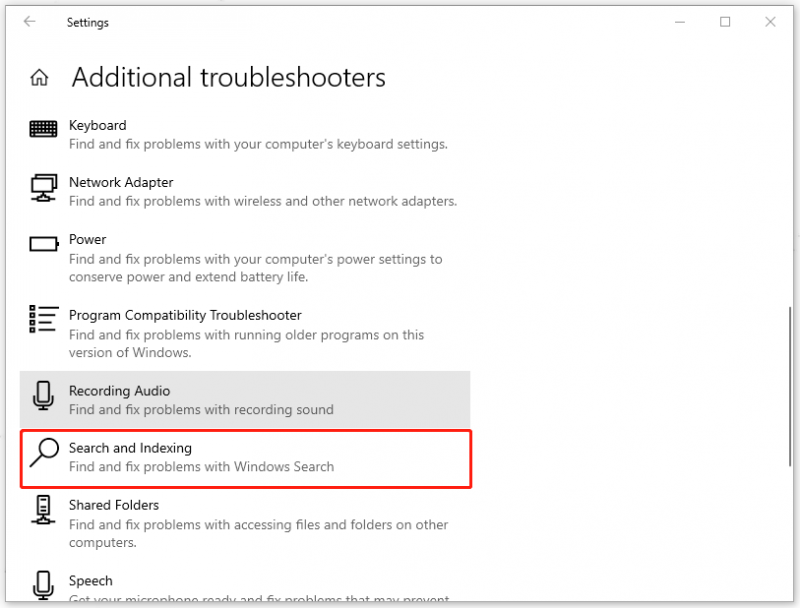
Βήμα 4: Στη συνέχεια, πρέπει να περιμένετε μέχρι να ολοκληρωθεί η σάρωση και όταν εμφανιστεί ένα αναδυόμενο παράθυρο που θα σας ρωτήσει για το πρόβλημά σας, ακολουθήστε τις οδηγίες για να συνεχίσετε την αντιμετώπιση προβλημάτων.
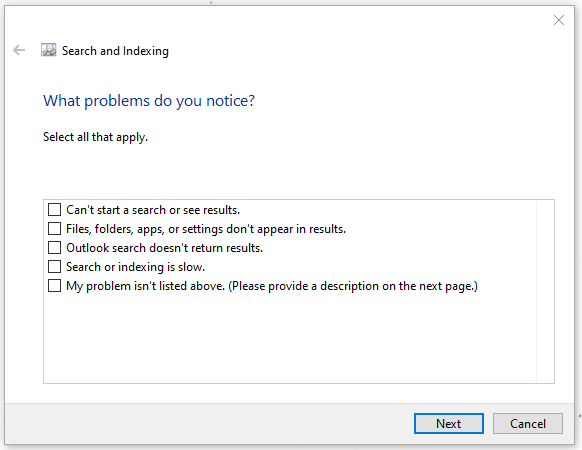
Εκτός από την υπηρεσία ευρετηρίου, μπορείτε επίσης να ελέγξετε ζητήματα για την εφαρμογή Store που, μερικές φορές, μπορεί να δημιουργήσουν προβλήματα όταν προσπαθείτε να ανοίξετε αρχεία εικόνων.
Απλώς επιστρέψτε στο Πρόσθετα εργαλεία αντιμετώπισης προβλημάτων και επιλέξτε Εφαρμογές Windows Store για να εκτελέσετε το πρόγραμμα αντιμετώπισης προβλημάτων.
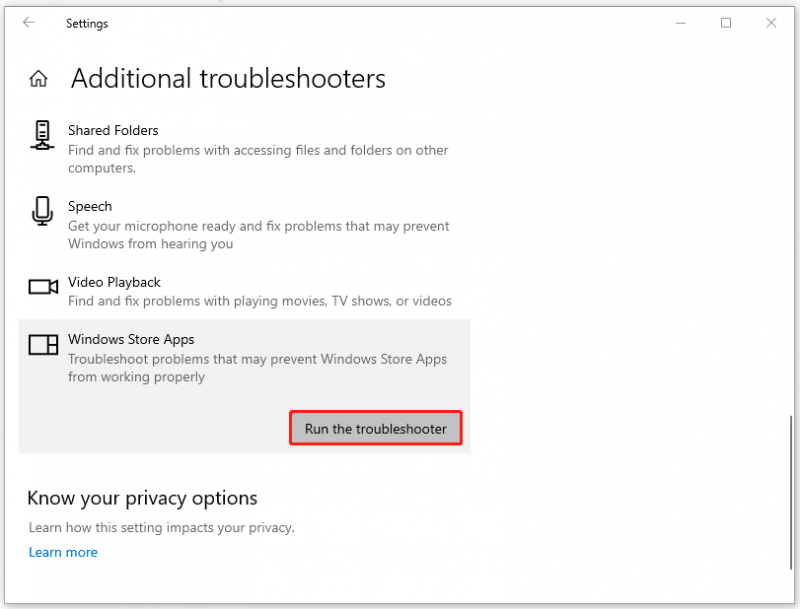
Όταν ολοκληρωθεί, επανεκκινήστε τον υπολογιστή σας και ελέγξτε για το σφάλμα.
Διόρθωση 3: Αντιμετώπιση προβλημάτων σε κατάσταση καθαρής εκκίνησης
Σε περίπτωση που οποιοδήποτε πρόγραμμα που εκτελείται έρχεται σε διένεξη με την εφαρμογή φωτογραφιών που οδηγεί στο σφάλμα συστήματος αρχείων (-2147219194) στα Windows, μπορείτε να προσπαθήσετε να ανοίξετε τα αρχεία φωτογραφιών σας σε κατάσταση καθαρής εκκίνησης.
Βήμα 1: Ανοίξτε το Τρέξιμο πλαίσιο διαλόγου και εισαγωγή msconfig για να ανοίξετε το System Configuration.
Βήμα 2: Στην καρτέλα Γενικά, επιλέξτε Επιλεκτική εκκίνηση. Στη συνέχεια βεβαιωθείτε ότι το Φόρτωση υπηρεσιών συστήματος και Χρησιμοποιήστε την αρχική διαμόρφωση εκκίνησης ελέγχονται και οι Φόρτωση στοιχείων εκκίνησης Το πλαίσιο ελέγχου διαγράφεται.
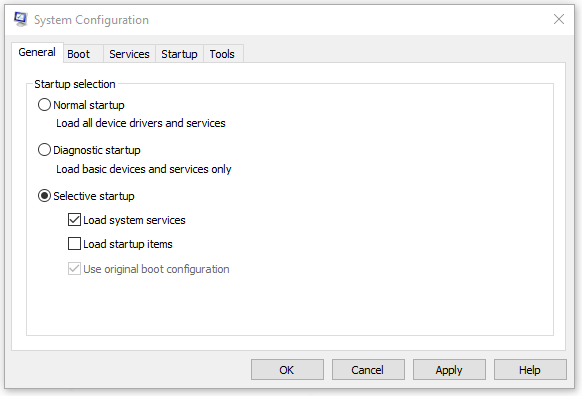
Βήμα 3: Μεταβείτε στο Υπηρεσίες καρτέλα, επιλέξτε το πλαίσιο ελέγχου του Απόκρυψη όλων των υπηρεσιών της Microsoft και κάντε κλικ Απενεργοποίηση όλων .
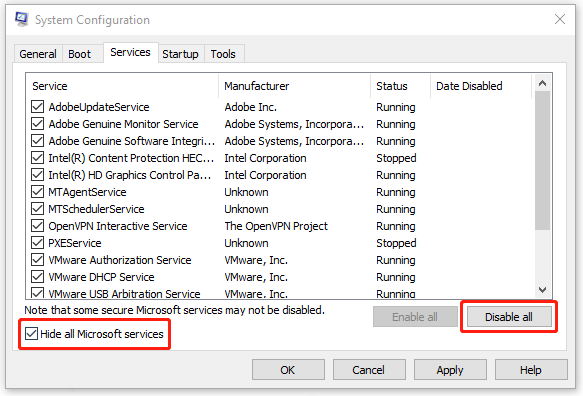
Βήμα 4: Κάντε κλικ Ισχύουν και Εντάξει για να αποθηκεύσετε την επιλογή σας και να επανεκκινήσετε τον υπολογιστή σας για εκκίνηση στο Clean Boot.
Επιδιόρθωση 4: Αναβαθμίστε τα Windows σας
Μερικοί άνθρωποι αντιμετώπισαν αυτό το σφάλμα μετά την ενημέρωση των Windows, αλλά αν δεν το έχετε ενημερώσει ακόμα και το σφάλμα μπορεί να συμβεί για ορισμένες δυσλειτουργίες, αξίζει τον κόπο να δοκιμάσετε.
Βήμα 1: Άνοιγμα Ρυθμίσεις πατώντας το Νίκη + Ι κλειδί και μεταβείτε στο Ενημέρωση & Ασφάλεια .
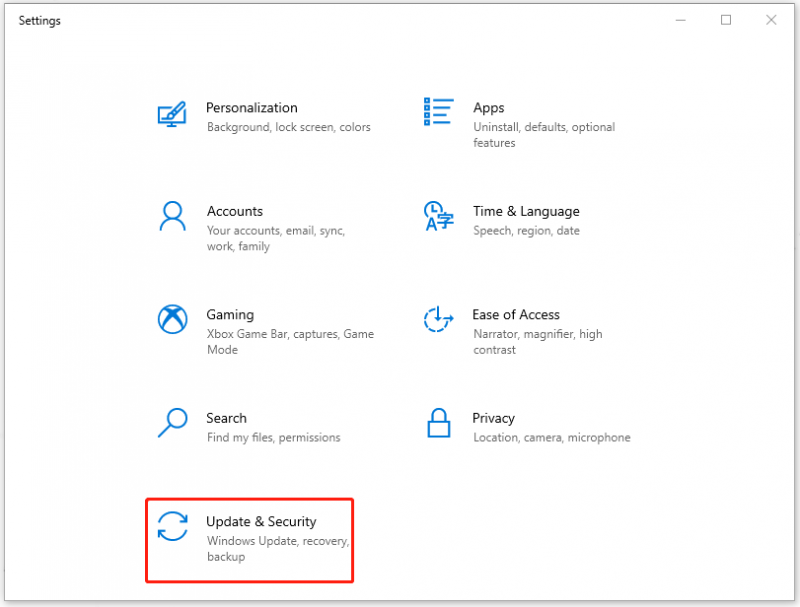
Βήμα 2: Στο Ενημερωμένη έκδοση για Windows καρτέλα, η εκκρεμή ενημέρωση σας θα εμφανιστεί εδώ και μπορείτε να κάνετε κλικ Λήψη και εγκατάσταση να το τελειώσω. Ή εάν δεν υπάρχει ενημέρωση εδώ, μπορείτε να κάνετε κλικ στο On Ελεγχος για ενημερώσεις και ακολουθήστε τις οδηγίες που εμφανίζονται στην οθόνη για να ενημερώσετε τα Windows.
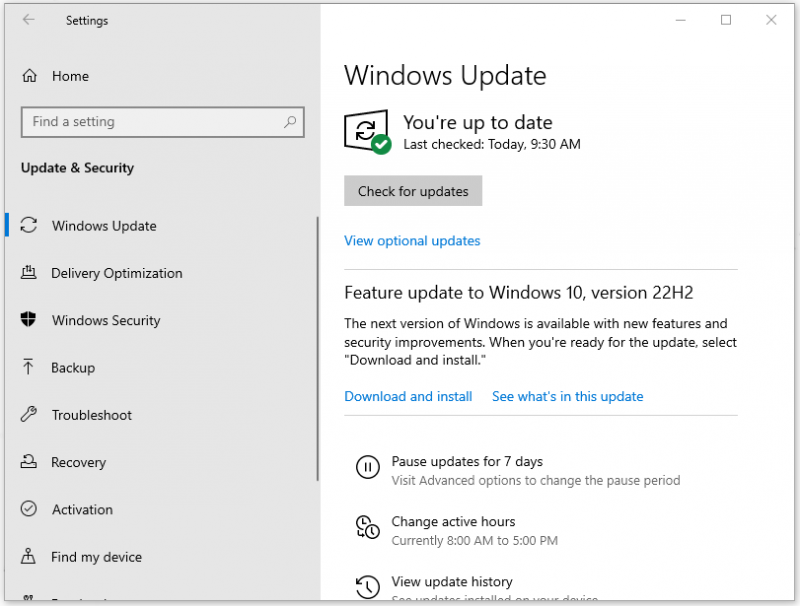
Όταν τελειώσει η ενημέρωση, ελέγξτε εάν το σφάλμα συστήματος αρχείων (-2147219194) εξακολουθεί να υπάρχει.
Επιδιόρθωση 5: Εκτέλεση του βοηθητικού προγράμματος ελέγχου δίσκου
Όσον αφορά το σφάλμα συστήματος αρχείων -2147219194 που προκαλείται από σφάλματα που σχετίζονται με το δίσκο, μπορείτε να εκτελέσετε το Check Disk Utility. Μπορεί να επαληθεύσει την ακεραιότητα του συστήματος αρχείων ενός τόμου και επιχειρεί να διορθώσει λογικά σφάλματα συστήματος αρχείων.
Βήμα 1: Πατήστε το Win + S για να ανοίξετε το πλαίσιο αναζήτησης και να εισάγετε cmd για να εκτελέσετε τη γραμμή εντολών ως διαχειριστής.
Βήμα 2: Όταν εμφανιστεί το παράθυρο, εισάγετε chkdsk C: /f /r /x και πατήστε Εισαγω .
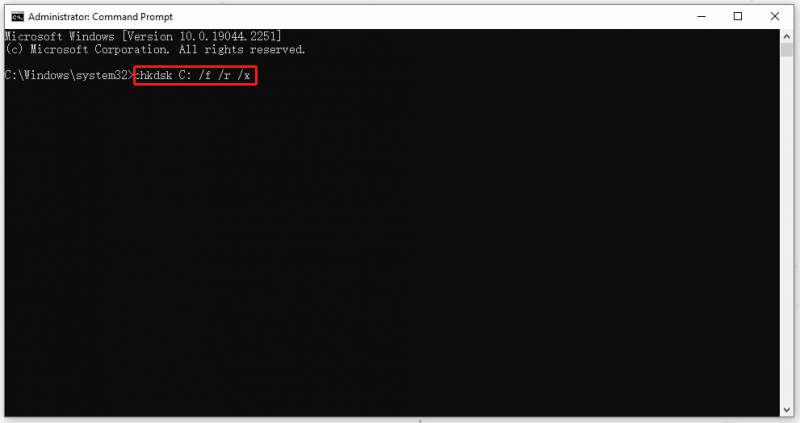
Στη συνέχεια, περιμένετε να ολοκληρωθεί η διαδικασία ελέγχου και επανεκκινήστε τα Windows για να δείτε εάν το πρόβλημα έχει επιλυθεί.
Σημείωση:
Για να διευκρινίσετε την εντολή chkdsk C: /f /r /x:
- Chkdsk – έλεγχος σφαλμάτων δίσκου.
- ΝΤΟ: - το γράμμα μονάδας δίσκου που επιλέγετε να ελέγξετε.
- /φά - Διορθώστε τυχόν σφάλματα που βρέθηκαν εδώ.
- /r - Εντοπίστε τους κακούς τομείς και ανακτήστε αναγνώσιμες πληροφορίες.
- /Χ - εξαναγκάστε πρώτα την ένταση να αποσυναρμολογηθεί.
Εάν χρειάζεστε μια πιο λεπτομερή εξήγηση, μπορείτε να ανατρέξετε σε αυτό το άρθρο: CHKDSK /F ή /R | Διαφορά μεταξύ CHKDSK /F και CHKDSK /R .
Διόρθωση 6: Εκτελέστε το βοηθητικό πρόγραμμα DISM και SFC
Διαφορετικά από το Check Disk Utility, τα DISM και SFC χρησιμοποιούνται για την ανάλυση των αρχείων του συστήματός σας και για τη σάρωση και την αποκατάσταση πιθανών προβλημάτων στα παράθυρα. Επομένως, είναι απαραίτητο να τρέξετε πρώτα το SFC και μετά το DISM.
Πρέπει ακόμα να ακολουθήσετε τα παραπάνω βήματα για να εκτελέσετε τη Γραμμή εντολών ως διαχειριστής και, στη συνέχεια, να πληκτρολογήσετε τις ακόλουθες εντολές για να εκτελέσετε κάθε παραγγελία πατώντας Εισαγω .
sfc /scnnow – αυτή η σειρά είναι να εκτελέσετε την εντολή SFC και όταν η επαλήθευση είναι έως και 100%, θα δείτε τα αποτελέσματα σάρωσης.
DISM /Online /Cleanup-Image /CheckHealth – αυτή η εντολή είναι να εκτελέσετε έναν γρήγορο έλεγχο για σάρωση DISM.
DISM /Online /Cleanup-Image /ScanHealth – αυτή η παραγγελία είναι για να ελέγξετε την εικόνα του λειτουργικού σας συστήματος με μια πιο προηγμένη σάρωση.
DISM /Online /Cleanup-Image /RestoreHealth – αυτή η εντολή είναι για να διορθώσει τυχόν προβλήματα που εντοπίζει αυτόματα.
Όταν το ολοκληρώσετε, επανεκκινήστε τον υπολογιστή σας και δείτε εάν το σφάλμα συστήματος αρχείων παραμένει.
Επιδιόρθωση 7: Επαναφορά της προσωρινής μνήμης του Windows Store
Ορισμένα κατεστραμμένα ή ληγμένα δεδομένα προσωρινής μνήμης που έχουν απομείνει στο Windows Store θα οδηγήσουν στο σφάλμα συστήματος αρχείων (-2147219194). Με αυτόν τον τρόπο, επαναφέρετε την προσωρινή μνήμη του Windows Store ακολουθώντας τα παρακάτω βήματα.
Βήμα 1: Ανοίξτε το Τρέξιμο πλαίσιο διαλόγου και εισαγωγή WSReset.exe μπαίνω.
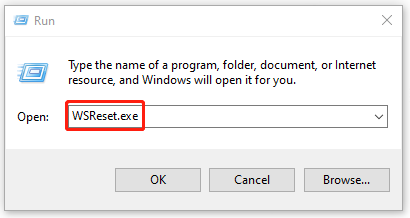
βήμα 2: Περιμένετε να εμφανιστεί ένα κενό παράθυρο γραμμής εντολών και, στη συνέχεια, κλείστε το. Μετά από αυτό, θα εμφανιστεί ένα μήνυμα 'Η προσωρινή μνήμη για το κατάστημα εκκαθαρίστηκε' και μπορείτε να επανεκκινήσετε τον υπολογιστή σας για να δείτε εάν το πρόβλημα έχει λυθεί.
Διόρθωση 8: Χρησιμοποιήστε την Επαναφορά Συστήματος
Η τελευταία λύση είναι να χρησιμοποιήσετε την Επαναφορά Συστήματος. Σημειώστε όμως ότι αυτή η μέθοδος είναι διαθέσιμη μόνο για όσους έχουν δημιουργήσει ένα Σημείο Επαναφοράς Συστήματος στο παρελθόν.
Βήμα 1: Κάντε δεξί κλικ στο εικονίδιο των Windows και επιλέξτε Τρέξιμο .
Βήμα 2: Εισαγωγή sysdm.cpl για να ανοίξω Ιδιότητες συστήματος και πηγαίνετε στο Προστασία συστήματος αυτί.
Βήμα 3: Μετά την επιλογή Επαναφοράς συστήματος… , επιλέξτε το σημείο επαναφοράς συστήματος που θέλετε να κάνετε κλικ Επόμενο και κάντε κλικ Φινίρισμα για να ξεκινήσει η διαδικασία αποκατάστασης.
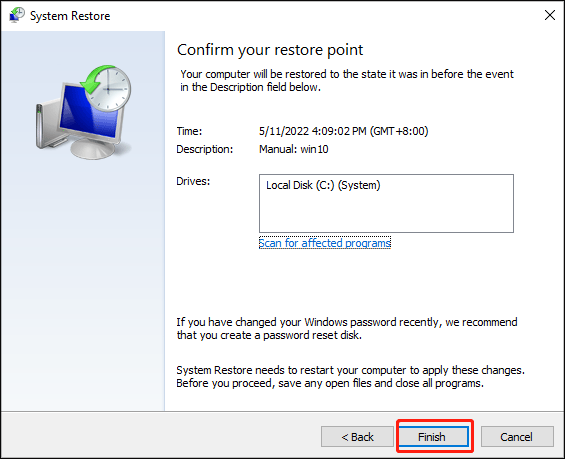
Στη συνέχεια, ο υπολογιστής σας θα ανακτήσει και μπορείτε να δείτε εάν το πρόβλημά σας έχει επιλυθεί.
Συμβουλή: Δημιουργήστε αντίγραφα ασφαλείας των δεδομένων σας
Το σφάλμα συστήματος αρχείων (-2147219194) μπορεί να σας εμποδίσει να ανοίξετε την εικόνα σας ή άλλα αρχεία. Αυτό είναι ένα ενοχλητικό μήνυμα όταν χρειάζεστε επειγόντως κάποια αρχεία. Εξάλλου, κανείς από εμάς δεν μπορεί να βεβαιωθεί ότι τα δεδομένα σε αυτό δεν θα καταστραφούν ή θα λείπουν, τελικά, ένας από τους ένοχους που προκαλεί το σφάλμα συστήματος αρχείων (-2147219194) είναι κατεστραμμένα αρχεία.
Με αυτόν τον τρόπο, συνιστάται να δημιουργήσετε αντίγραφα ασφαλείας των δεδομένων σας εκ των προτέρων, ώστε να έχετε πρόσβαση στα αρχεία σας σε άλλο μέρος. ΕΝΑ επαγγελματικό πρόγραμμα δημιουργίας αντιγράφων ασφαλείας – Το MiniTool ShadowMaker μπορεί να καλύψει τις απαιτήσεις σας. Κάντε κλικ στο παρακάτω κουμπί για να το κατεβάσετε και να το εγκαταστήσετε και θα έχετε μια δωρεάν δοκιμαστική έκδοση 30 ημερών.
Βήμα 1: Ανοίξτε το πρόγραμμα και κάντε κλικ Διατήρηση δοκιμής .
Βήμα 2: Στο Αντιγράφων ασφαλείας καρτέλα, μπορείτε να επιλέξετε την πηγή αντιγράφων ασφαλείας σας στο ΠΗΓΗ ενότητα όπου τα αρχεία, οι φάκελοι, οι δίσκοι, τα διαμερίσματα και τα συστήματα είναι διαθέσιμα για εσάς. Εάν θέλετε να δημιουργήσετε αντίγραφα ασφαλείας των αρχείων σας, κάντε κλικ Φάκελοι και Αρχεία , ελέγξτε τα αρχεία που θέλετε και κάντε κλικ Εντάξει .
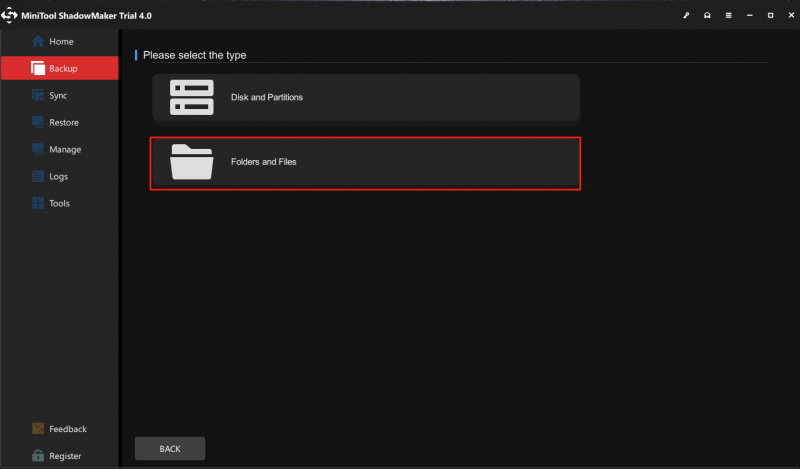
Βήμα 3: Κάντε κλικ ΠΡΟΟΡΙΣΜΟΣ για να επιλέξετε τη διαδρομή προορισμού. Το MiniTool ShadowMaker σάς επιτρέπει να δημιουργείτε αντίγραφα ασφαλείας του υπολογιστή σας σε πολλά μέρη - Χρήστης , Υπολογιστή , Βιβλιοθήκη , και Κοινή χρήση . Στη συνέχεια κάντε κλικ Εντάξει .
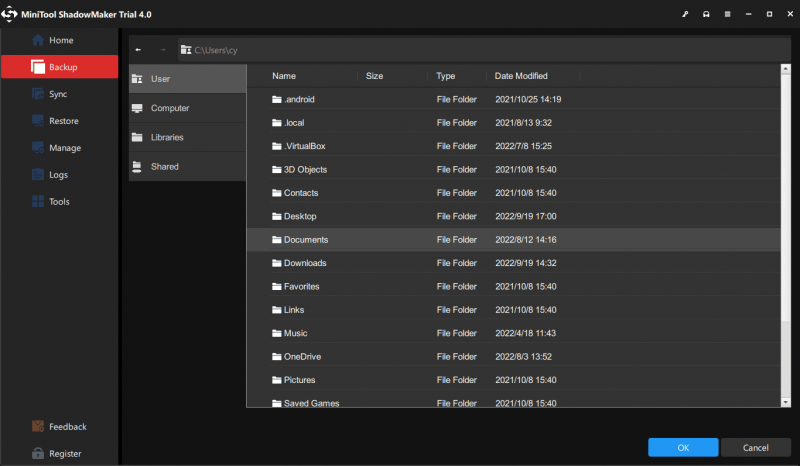
Βήμα 4: Όταν τελειώσετε, κάντε κλικ στο Δημιουργία αντιγράφων ασφαλείας τώρα ή Δημιουργία αντιγράφων ασφαλείας αργότερα για να ξεκινήσει η διαδικασία. Η καθυστερημένη εργασία δημιουργίας αντιγράφων ασφαλείας θα παρατίθεται στη λίστα Διαχειρίζονται αυτί.
Συμπέρασμα:
Αυτό το άρθρο μπορεί να σας δώσει μερικές συμβουλές για να απαλλαγείτε από το σφάλμα συστήματος αρχείων (-2147219194) και εάν αντιμετωπίσατε άλλα σφάλματα συστήματος αρχείων, μπορείτε να τα αναζητήσετε στο MiniTool και να βρείτε τις σχετικές λύσεις. Ελπίζουμε ότι αυτό το άρθρο μπορεί να σας βοηθήσει να επιλύσετε το πρόβλημά σας και να έχετε μια καλή μέρα.
Εάν αντιμετωπίσατε προβλήματα κατά τη χρήση του MiniTool ShadowMaker, μπορείτε να αφήσετε ένα μήνυμα στην ακόλουθη ζώνη σχολίων και θα σας απαντήσουμε το συντομότερο δυνατό. Εάν χρειάζεστε βοήθεια κατά τη χρήση του λογισμικού MiniTool, μπορείτε να επικοινωνήσετε μαζί μας μέσω [email προστατεύεται] .


![[Εύκολος οδηγός] Πώς να διορθώσετε τη συντριβή παλαιού τύπου Hogwarts στα Windows 10 11](https://gov-civil-setubal.pt/img/news/6B/easy-guide-how-to-fix-hogwarts-legacy-crashing-on-windows-10-11-1.png)


![Πώς να επιδιορθώσετε τον κωδικό εξαίρεσης 0xc0000409 Σφάλμα Windows 10 [MiniTool News]](https://gov-civil-setubal.pt/img/minitool-news-center/72/how-fix-exception-code-0xc0000409-error-windows-10.png)

![WD Red vs Blue: Ποια είναι η διαφορά και ποιο είναι καλύτερο; [Συμβουλές MiniTool]](https://gov-civil-setubal.pt/img/backup-tips/65/wd-red-vs-blue-what-s-difference.png)
![Ποιοι έλεγχοι εντολών για σφάλματα συστήματος αρχείων στα Windows 10; [Συμβουλές MiniTool]](https://gov-civil-setubal.pt/img/disk-partition-tips/45/what-command-checks.png)
![Πώς να μετακινήσετε το Overwatch σε άλλο Drive χωρίς εγκατάσταση; [MiniTool News]](https://gov-civil-setubal.pt/img/minitool-news-center/95/how-move-overwatch-another-drive-without-installation.jpg)
![Πώς να κατεβάσετε και να εγκαταστήσετε το πρόγραμμα περιήγησης CCleaner για Windows 11/10 [Συμβουλές MiniTool]](https://gov-civil-setubal.pt/img/news/5E/how-to-download-and-install-ccleaner-browser-for-windows-11/10-minitool-tips-1.png)
![Διορθώστε το Windows 10 Adaptive Brightness που λείπει / δεν λειτουργεί [MiniTool News]](https://gov-civil-setubal.pt/img/minitool-news-center/96/fix-windows-10-adaptive-brightness-missing-not-working.jpg)







![Τι είναι ο ιός MEMZ; Πώς να αφαιρέσετε τον Trojan Virus; Δείτε έναν οδηγό! [Συμβουλές MiniTool]](https://gov-civil-setubal.pt/img/backup-tips/48/what-is-memz-virus-how-remove-trojan-virus.png)