Διορθώστε τον κωδικό σφάλματος επαναφοράς συστήματος 0x81000203 στα Windows 10 11
Diorthoste Ton Kodiko Sphalmatos Epanaphoras Systematos 0x81000203 Sta Windows 10 11
Η Επαναφορά Συστήματος μπορεί να σας βοηθήσει να επαναφέρετε το σύστημά σας στην κανονική κατάσταση, αλλά η προϋπόθεση είναι το σημείο επαναφοράς να έχει δημιουργηθεί εκ των προτέρων. Μερικές φορές, μπορεί να συμβούν σφάλματα, όπως το σφάλμα Επαναφοράς Συστήματος 0x81000203. Αυτό το άρθρο για Ιστοσελίδα MiniTool θα σας βοηθήσει να απαλλαγείτε από το σφάλμα 0x81000203.
Κωδικός σφάλματος επαναφοράς συστήματος – 0x81000203
Ως ουσιαστικό μέρος του συστήματος των Windows, η Επαναφορά Συστήματος μπορεί να σας βοηθήσει πολύ όταν το σύστημά σας δυσλειτουργεί. Εάν αντιμετωπίζετε προβλήματα με τη χρήση της Επαναφοράς Συστήματος, μπορείτε να ανατρέξετε σε αυτό το άρθρο: Τι είναι το σημείο επαναφοράς συστήματος και πώς να το δημιουργήσετε; Κοιτάξτε εδώ .
Σύμφωνα με αρκετούς χρήστες που αναφέρθηκαν, το σφάλμα Επαναφοράς Συστήματος 0x81000203 μπορεί να συμβεί όταν οι υπηρεσίες σκιώδους αντιγραφής ήταν απενεργοποιημένες. Αυτή η υπηρεσία χρησιμοποιείται για τη δημιουργία εφεδρικών στιγμιότυπων ή αντιγράφων τόμων ή αρχείων υπολογιστή, επομένως, είναι σημαντικό να διασφαλίσετε ότι η λειτουργία εκτελείται.
Διαφορετικά, μπορείτε να εξετάσετε εάν το 0x81000203 ενεργοποιείται από ορισμένα σφάλματα της υπηρεσίας σκιώδους αντιγραφής και για αυτό, μπορείτε να διαβάσετε αυτήν την ανάρτηση: Γρήγορη επιδιόρθωση σφαλμάτων υπηρεσίας σκιώδους αντιγραφής τόμου (για Windows 10/8/7) .
Επιπλέον, όταν το αποθετήριο των Windows καταστραφεί, θα αντιμετωπίσετε την αποτυχία Επαναφοράς Συστήματος 0x81000203.
Το αποθετήριο των Windows επιτρέπει την εγκατάσταση λογισμικού σε απομακρυσμένα συστήματα Windows και περιέχει μια συλλογή αρχείων ορισμού λογισμικού, ώστε να παίζει αναντικατάστατο ρόλο στην επαναφορά του συστήματος.
Στη συνέχεια, κάποιο λογισμικό τρίτων κατασκευαστών που βρίσκεται σε διένεξη μπορεί να κάνει το σφάλμα Επαναφοράς Συστήματος 0x81000203. Για παράδειγμα, ορισμένοι χρήστες ανέφεραν ότι βρήκαν αυτό το σφάλμα μετά την εγκατάσταση ή τη χρήση της εφαρμογής TuneUp. Υπό τις περιστάσεις, πρέπει να το απεγκαταστήσετε.
Αφού κατανοήσετε τους λόγους πίσω από το 0x81000203, μπορείτε να τα αντιμετωπίσετε ένα προς ένα δοκιμάζοντας τις μεθόδους που παρουσιάζονται στο επόμενο μέρος.
Διορθώστε το σφάλμα επαναφοράς συστήματος 0x81000203
Διόρθωση 1: Μη αυτόματη ενεργοποίηση των Απαιτούμενων Υπηρεσιών
Ορισμένες υπηρεσίες απαιτείται να εκτελούνται, όπως η υπηρεσία παροχής σκιωδών αντιγράφων λογισμικού της Microsoft και η σκιώδης αντιγραφή τόμου όταν χρησιμοποιείτε την Επαναφορά Συστήματος, διαφορετικά η διαδικασία θα αποτύχει. Μπορείτε να πάτε να το ελέγξετε και να τις ενεργοποιήσετε χειροκίνητα.
Βήμα 1: Ανοίξτε το πλαίσιο αναζήτησης πατώντας το Win + S κλειδί και είσοδος Υπηρεσίες να το ανοίξω.
Βήμα 2: Εντοπίστε το Σκιώδης αντιγραφή τόμου υπηρεσία και κάντε διπλό κλικ σε αυτό για να βεβαιωθείτε ότι η υπηρεσία εκτελείται.

Βήμα 3: Εάν η κατάσταση υπηρεσίας έχει διακοπεί, κάντε κλικ Αρχή για να το τρέξετε, και ταυτόχρονα, να φτιάξετε το Τύπος εκκίνησης ορίζεται ως Αυτόματο .
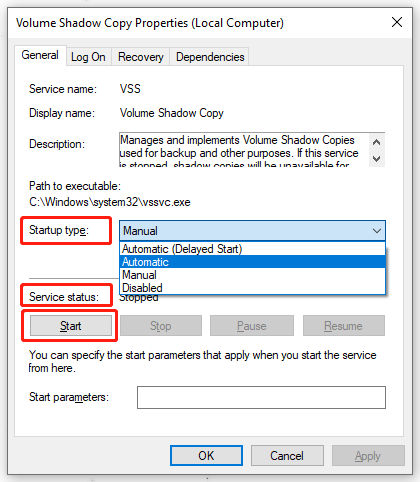
Βήμα 4: Στη συνέχεια κάντε κλικ Ισχύουν και Εντάξει για να αποθηκεύσετε τις αλλαγές σας.
Βήμα 5: Εντοπίστε και κάντε διπλό κλικ στο Microsoft Software Shadow Copy Provider και Χρονοδιάγραμμα εργασιών υπηρεσίες για να βεβαιωθείτε ότι οι υπηρεσίες εκτελούνται. Και μετά επαναλάβετε το βήμα 3 για αυτούς.
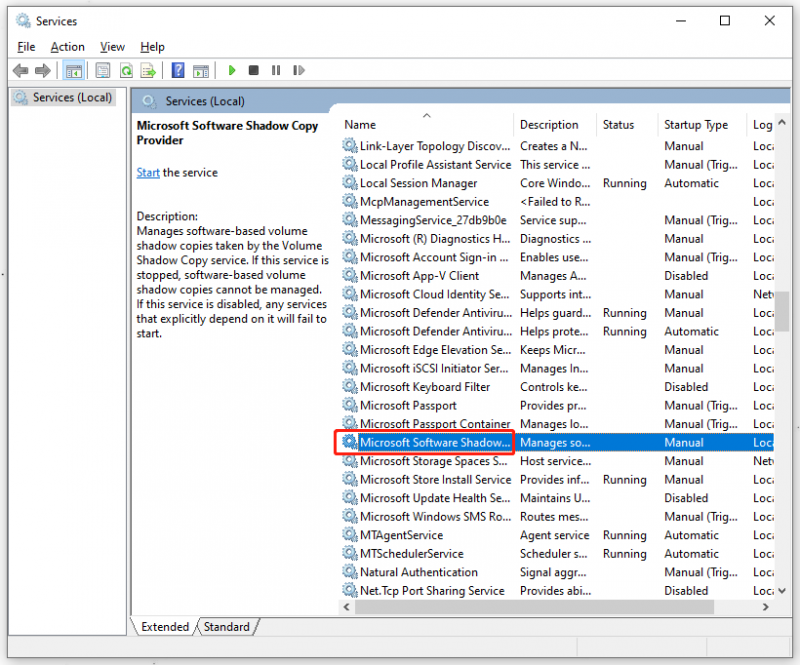
Βήμα 6: Πατήστε το Win + S πλήκτρο για να ανοίξετε την Αναζήτηση και εισαγωγή Πίνακας Ελέγχου για να ανοίξει το καλύτερο αποτέλεσμα αγώνα.
Βήμα 7: Όταν εμφανιστεί το παράθυρο, κάντε κλικ στο ΣΥΣΤΗΜΑ ΚΑΙ ΑΣΦΑΛΕΙΑ και μετά Σύστημα .
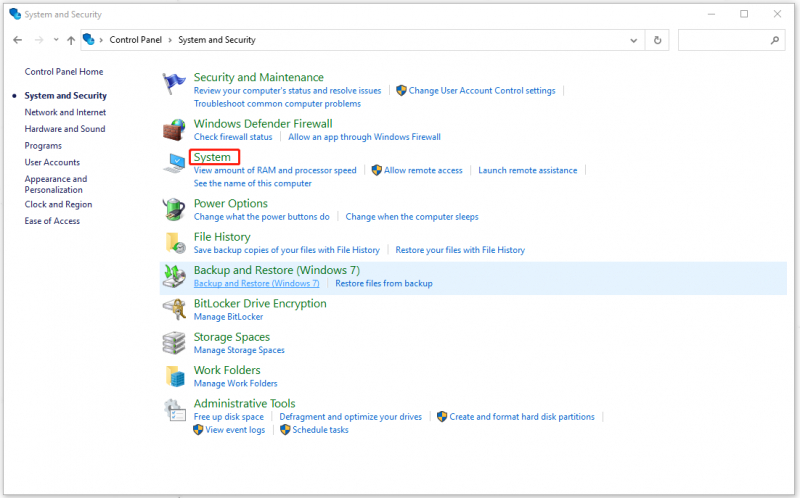
Βήμα 8: Στη συνέχεια, στο επόμενο παράθυρο, κάντε κύλιση προς τα κάτω για να επιλέξετε Προστασία συστήματος υπό Σχετικές ρυθμίσεις .
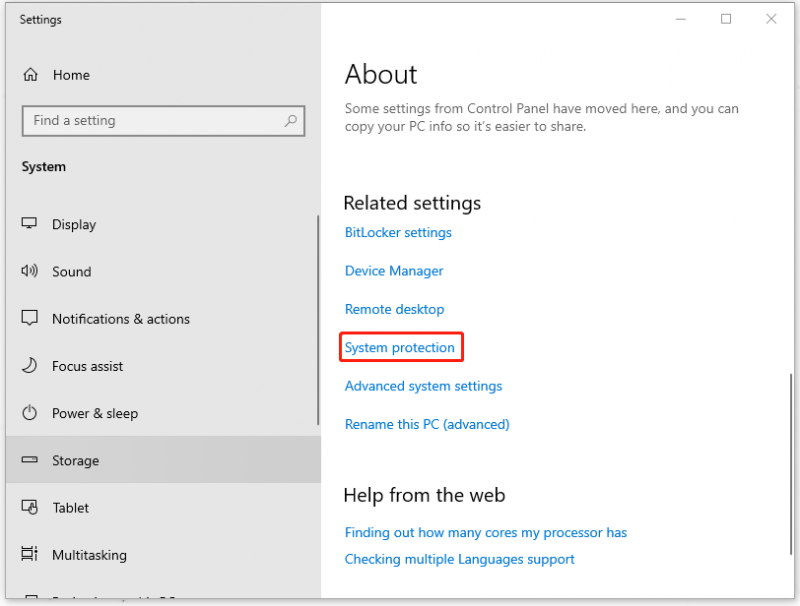
Βήμα 9: Στη συνέχεια κάντε κλικ στο δικό σας ΝΤΟ: δίσκος κάτω Ρυθμίσεις προστασίας όπου μπορείτε να βρείτε τις διαθέσιμες μονάδες δίσκου και να κάνετε κλικ στο Διαμορφώστε… κουμπί.
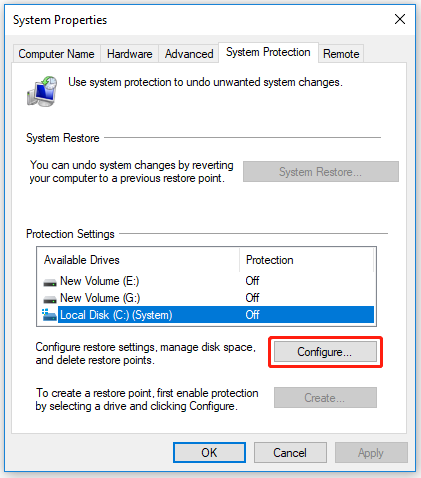
Βήμα 10: Ελέγξτε την επιλογή του Ενεργοποιήστε την προστασία συστήματος και ρυθμίστε το Μέγιστη χρήση αξία κάτω από Χρήση χώρου στο δίσκο σε κάτι περισσότερο από το μηδέν, το οποίο εξαρτάται από τον αριθμό των σημείων επαναφοράς που θέλετε.
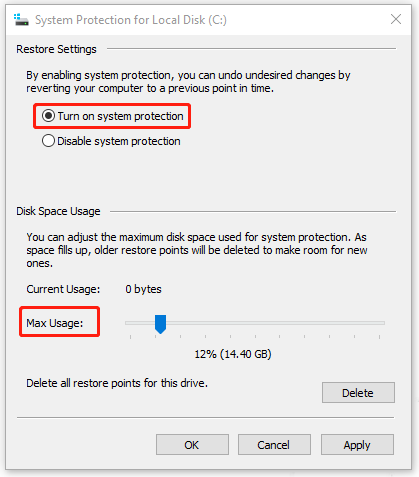
Βήμα 11: Κάντε κλικ Ισχύουν και Εντάξει για να αποθηκεύσετε τις αλλαγές σας.
Στη συνέχεια, επανεκκινήστε τον υπολογιστή σας και ελέγξτε εάν το 0x81000203 έχει διορθωθεί.
Διόρθωση 2: Απεγκαταστήστε το λογισμικό TuneUp Utilities
Τα βοηθητικά προγράμματα TuneUp έχουν σχεδιαστεί για να βοηθούν στη διαχείριση, τη συντήρηση, τη βελτιστοποίηση, τη διαμόρφωση και την αντιμετώπιση προβλημάτων ενός συστήματος υπολογιστή, το οποίο μπορεί να προκαλέσει διενέξεις λογισμικού, οδηγώντας σε 0x81000203.
Μερικοί άνθρωποι έχουν απαλλαγεί με επιτυχία από τον κωδικό σφάλματος 0x81000203 καταργώντας την εγκατάσταση του βοηθητικού λογισμικού TuneUp. Αξίζει να το δοκιμάσετε! Φυσικά, αν θέλετε να διατηρήσετε αυτό το πρόγραμμα, μπορείτε να μεταβείτε στην επόμενη μέθοδο.
Βήμα 1: Ανοίξτε το παράθυρο διαλόγου Εκτέλεση πατώντας το Win + R κλειδί και είσοδος appwiz.cpl να αναδείξει το Προγράμματα και χαρακτηριστικά παράθυρο.
Βήμα 2: Κάντε κύλιση προς τα κάτω για να εντοπίσετε τα βοηθητικά προγράμματα TuneUp και κάντε δεξί κλικ σε αυτά για να επιλέξετε Απεγκατάσταση .
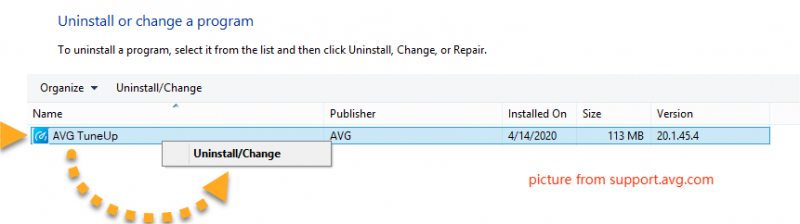
Βήμα 3: Στη συνέχεια επιλέξτε Ναί σε τυχόν παράθυρα διαλόγου επιβεβαίωσης που ενδέχεται να εμφανιστούν.
Στη συνέχεια, ενδέχεται να ανοίξει ένας οδηγός απεγκατάστασης για το λογισμικό. Περάστε από αυτόν τον οδηγό για να επιλέξετε τις απαιτούμενες επιλογές απεγκατάστασης.
Στη συνέχεια, επανεκκινήστε τον υπολογιστή σας και ελέγξτε αν ο κωδικός σφάλματος 0x81000203 εξακολουθεί να υπάρχει.
Επιδιόρθωση 3: Απενεργοποιήστε τη λειτουργία Turbo
Εάν δεν θέλετε να απεγκαταστήσετε το βοηθητικό λογισμικό TuneUp, μπορείτε να δοκιμάσετε να απενεργοποιήσετε τη λειτουργία Turbo. Η λειτουργία Turbo είναι μια δυνατότητα στο Scratch που εκτελεί τον κώδικα γρήγορα, εξαλείφοντας τη σύντομη παύση και επιταχύνοντας τα έργα, αλλά μπορεί να προκαλέσει άλλα προβλήματα για τον βελτιστοποιημένο υπολογισμό του.
Ακολουθούν τα συγκεκριμένα βήματα για να απενεργοποιήσετε τη λειτουργία Turbo.
Βήμα 1: Ανοίξτε το Κέντρο εκκίνησης του TuneUp Utilities στον υπολογιστή σας.
Βήμα 2: Στο κάτω αριστερό μέρος του παραθύρου, βρείτε το Λειτουργία βελτιστοποίησης υπολογιστή και επιλέξτε το Οικονομία ή Πρότυπο επιλογή.
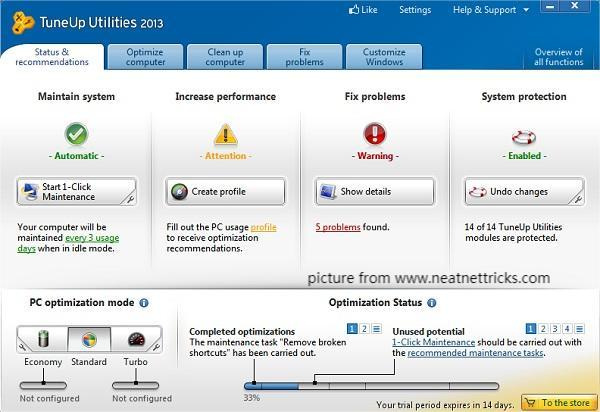
Ή μπορείτε να κάνετε κλικ στο παρακάτω εικονίδιο Turbo για να απενεργοποιήσετε την επιλογή Turbo Mode.
Στη συνέχεια, μπορείτε να εκτελέσετε ξανά την Επαναφορά Συστήματος για να ελέγξετε εάν ο κωδικός σφάλματος παραμένει. Μετά την απεγκατάσταση των βοηθητικών προγραμμάτων TuneUp ή την απενεργοποίηση της λειτουργίας Turbo, εάν διαπιστώσετε ότι το σφάλμα εξακολουθεί να επικρατεί στον υπολογιστή σας, πρέπει να αμφιβάλλετε εάν υπάρχει κάποιο άλλο πρόγραμμα σε διένεξη. Για αυτό, η επόμενη μέθοδος θα σας βοηθήσει να επιλύσετε αυτό το ζήτημα.
Διόρθωση 4: Εκτελέστε μια καθαρή εκκίνηση
Σε κατάσταση καθαρής εκκίνησης, τα Windows σας θα ξεκινήσουν με ένα ελάχιστο σύνολο προγραμμάτων οδήγησης και προγραμμάτων εκκίνησης, ώστε να μπορείτε να προσδιορίσετε εάν ένα πρόγραμμα παρασκηνίου παρεμβαίνει στο παιχνίδι ή το πρόγραμμά σας.
Ας μάθουμε το πραγματικό πρόγραμμα σε διένεξη και θα διορθώσετε το σφάλμα Επαναφοράς Συστήματος 0x81000203 απεγκαταστώντας το.
Βήμα 1: Εισαγωγή msconfig στο παράθυρο διαλόγου Εκτέλεση και πατήστε Εισαγω για να ανοίξετε το System Configuration.
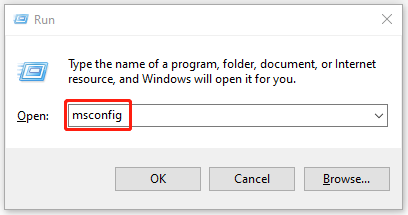
Βήμα 2: Κάτω από το Γενικός καρτέλα, έλεγχος Επιλεκτική εκκίνηση , καθαρίστε το Φόρτωση στοιχείων εκκίνησης πλαίσιο ελέγχου και βεβαιωθείτε ότι Φόρτωση υπηρεσιών συστήματος και Χρησιμοποιήστε την αρχική διαμόρφωση εκκίνησης ελέγχονται.
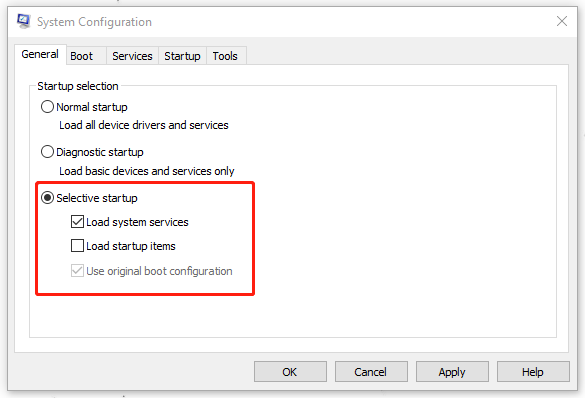
Βήμα 3: Μετά από αυτό, μεταβείτε στο Υπηρεσίες καρτέλα, επιλέξτε το Απόκρυψη όλων των υπηρεσιών της Microsoft πλαίσιο ελέγχου και κάντε κλικ στο Απενεργοποίηση όλων κουμπί.
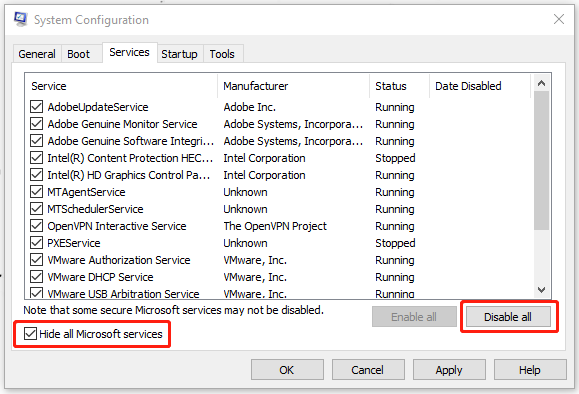
Βήμα 4: Στη συνέχεια κάντε κλικ Ισχύουν και Εντάξει για να εφαρμόσετε τη διαδικασία και να επανεκκινήσετε τον υπολογιστή σας.
Μόλις ολοκληρώσετε αυτά τα βήματα και μπείτε σε ασφαλή λειτουργία, το σφάλμα Επαναφοράς Συστήματος 0x81000203 θα εξαφανιστεί. Για να προσδιορίσετε ποια διεργασία είναι ο ένοχος που προκαλεί αυτό το σφάλμα, πρέπει να ενεργοποιήσετε τη μία υπηρεσία μετά την άλλη και να εκκινήσετε σε Καθαρή εκκίνηση μέχρι να εμφανιστεί ξανά το πρόβλημα.
Αφού εντοπίσετε τον παραβάτη, μπορείτε να εξετάσετε το ενδεχόμενο να τον αφαιρέσετε ή να τον απενεργοποιήσετε. Η διαδικασία μπορεί να είναι ενοχλητική αλλά όντως χρήσιμη.
Διόρθωση 5: Επαναφέρετε το αποθετήριο
Μια κατεστραμμένη βάση δεδομένων οργάνων διαχείρισης των Windows (WMI) μπορεί να προκαλέσει το σφάλμα 0x81000203 εάν οι παραπάνω μέθοδοι είναι άχρηστες. Μπορείτε να διορθώσετε αυτό το πρόβλημα επαναφέροντας το αποθετήριο.
Βήμα 1: Εισαγωγή cmd στο πλαίσιο Αναζήτηση και ανοίξτε Γραμμή εντολών εκτελώντας το ως διαχειριστής.
Βήμα 2: Εισαγάγετε την ακόλουθη εντολή και πατήστε Εισαγω για να διακόψετε την υπηρεσία οργάνων διαχείρισης των Windows.
καθαρή στάση winmgmt
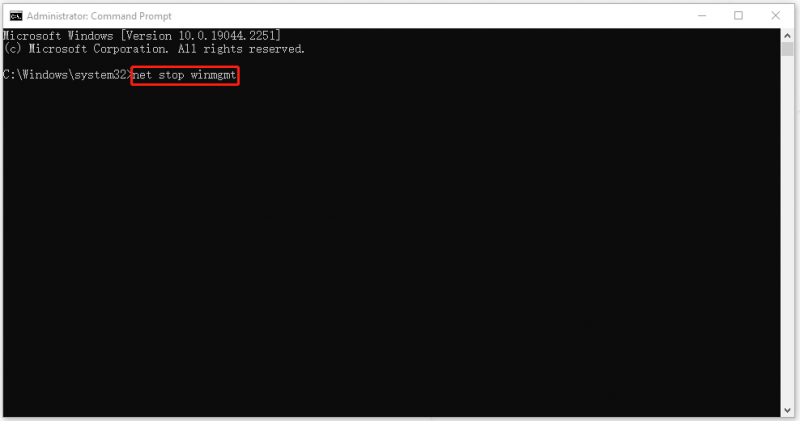
Βήμα 3: Στη συνέχεια, μεταβείτε στην επόμενη τοποθεσία στο δικό σας Εξερεύνηση αρχείων και μετονομάστε το Αποθήκη φάκελο προς Repositoryold .
C:\Windows\System32\wbem
Βήμα 4: Επανεκκινήστε τον υπολογιστή σας και εκτελέστε ξανά τη Γραμμή εντολών ως διαχειριστής για να πληκτρολογήσετε τις ακόλουθες εντολές για εισαγωγή μεμονωμένα.
καθαρή στάση winmgmt
winmgmt /resetRepository
Κάντε επανεκκίνηση και δείτε εάν μπορείτε να δημιουργήσετε ένα σημείο επαναφοράς συστήματος με μη αυτόματο τρόπο.
Εάν εξακολουθείτε να αντιμετωπίζετε προβλήματα με την εκκίνηση αυτής της υπηρεσίας, είναι πιθανό μια πολιτική συστήματος να αποτρέπει αυτήν την εκκίνηση. Μεταβείτε στην επόμενη μέθοδο για να διορθώσετε το 0x81000203.
Διόρθωση 6: Χρησιμοποιήστε το πρόγραμμα επεξεργασίας πολιτικής ομάδας
Μπορείτε να ελέγξετε εάν η Επαναφορά Συστήματος είναι απενεργοποιημένη στην Πολιτική ομάδας και να αλλάξετε ορισμένες ρυθμίσεις για να επιλύσετε το πρόβλημα 0x81000203.
Σημείωση : Αυτή η μέθοδος είναι διαθέσιμη μόνο για εκδόσεις Windows Pro και Enterprise.
Βήμα 1: Εισαγωγή gpedit.msc στο Τρέξιμο πλαίσιο για να εισέλθετε στην κονσόλα επεξεργασίας πολιτικής ομάδας.
Βήμα 2: Μεταβείτε στην ακόλουθη διαδρομή από τον αριστερό πίνακα.
Διαμόρφωση υπολογιστή > Πρότυπο διαχείρισης > Σύστημα > Επαναφορά συστήματος
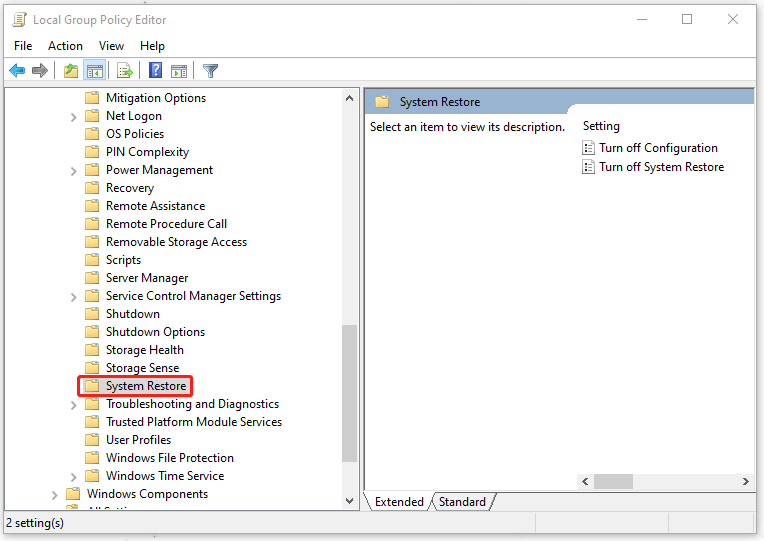
Βήμα 3: Στη συνέχεια κάντε διπλό κλικ στο Απενεργοποιήστε την Επαναφορά Συστήματος επιλογή από το δεξιό πλαίσιο και επιλέξτε το Δεν έχει ρυθμιστεί επιλογή στην επόμενη οθόνη.
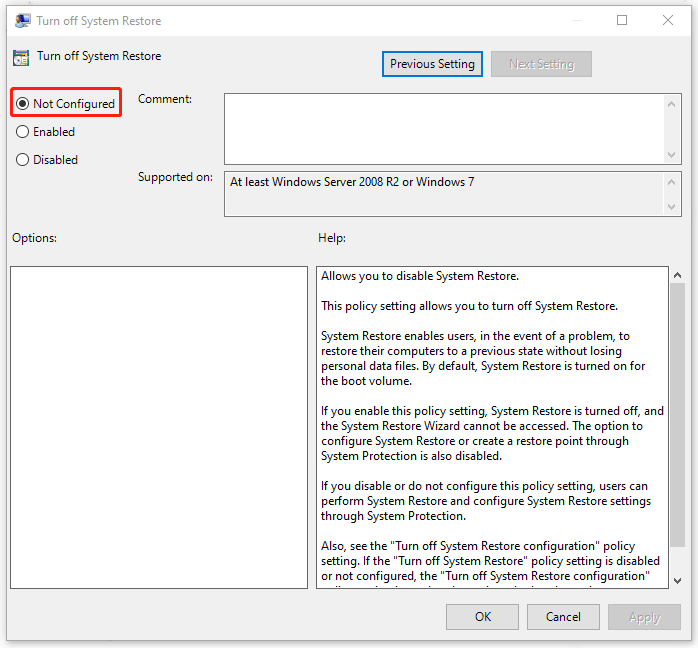
Βήμα 4: Κάντε κλικ Ισχύουν και Εντάξει και μετά επανεκκινήστε τον υπολογιστή σας για να ελέγξετε εάν το πρόβλημα έχει επιλυθεί.
Διόρθωση 7: Χρησιμοποιήστε τον Επεξεργαστή Μητρώου
Για όσους δεν μπορούν να χρησιμοποιήσουν το πρόγραμμα επεξεργασίας πολιτικής ομάδας, μπορείτε να χρησιμοποιήσετε τον Επεξεργαστή Μητρώου για να απενεργοποιήσετε και, στη συνέχεια, να ενεργοποιήσετε ξανά την Επαναφορά Συστήματος, ώστε να διορθωθεί το σφάλμα Επαναφοράς Συστήματος 0x81000203.
Βήμα 1: Εισαγωγή regedit.exe στο Τρέξιμο παράθυρο διαλόγου για να εισέλθετε και να μεταβείτε στην ακόλουθη διεύθυνση:
HKEY_LOCAL_MACHINE\SOFTWARE\Policies\Microsoft\Windows NT
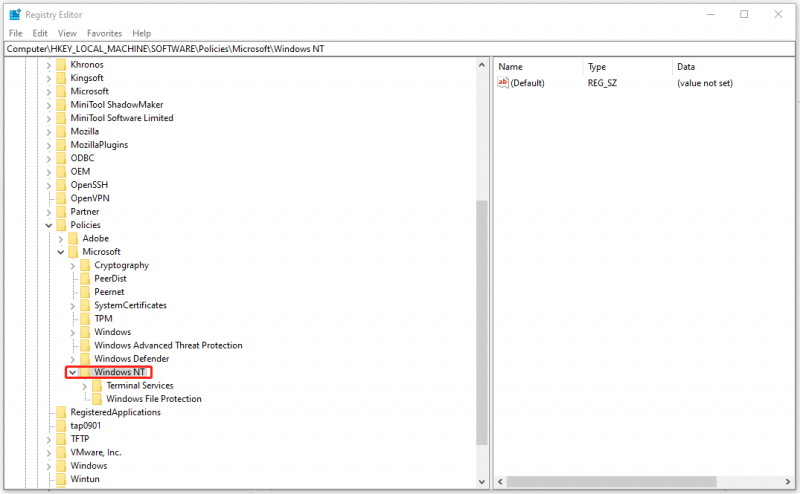
Βήμα 2: Ελέγξτε εάν αυτός ο φάκελος περιέχει μια δευτερεύουσα καταχώριση με όνομα Επαναφοράς συστήματος ; αν όχι, κάντε δεξί κλικ Windows NT , επιλέξτε Νέος και μετά Κλειδί για να μετονομάσετε το κλειδί ως Επαναφοράς συστήματος .
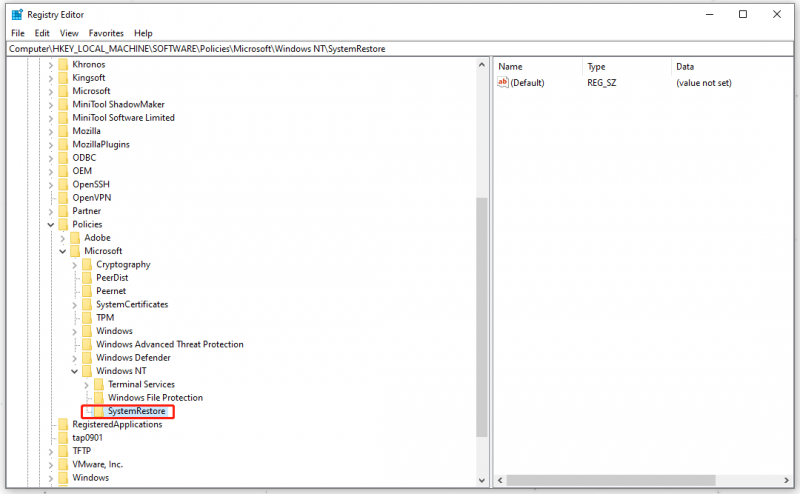
Βήμα 3: Στη συνέχεια ελέγξτε εάν το δευτερεύον κλειδί περιέχει την τιμή DWORD DisableConfig ; Εάν όχι, κάντε δεξί κλικ στην κενή περιοχή από το δεξί πλαίσιο για να επιλέξετε Νέος και μετά Τιμή DWORD (32-bit). , και μετονομάστε την τιμή ως DisableConfig .
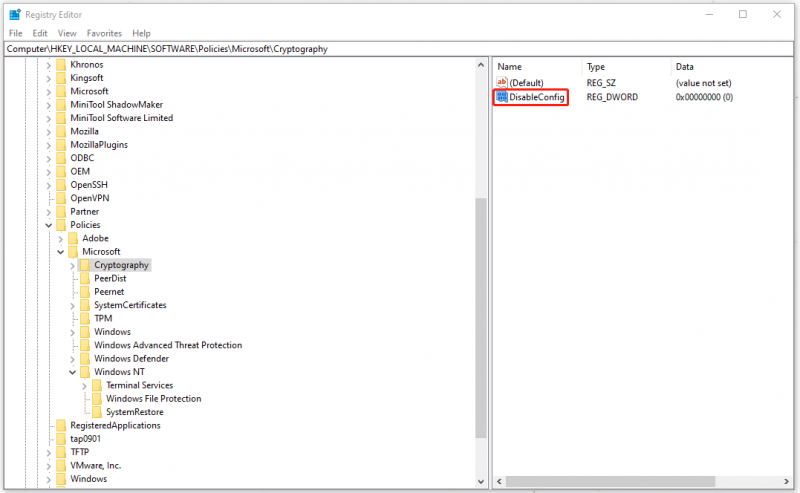
Βήμα 4: Κάντε διπλό κλικ DisableConfig και βάλε 1 αντί για 0 στα δεδομένα τιμής του. Κάντε κλικ Εντάξει για να εξασφαλίσει την αλλαγή.
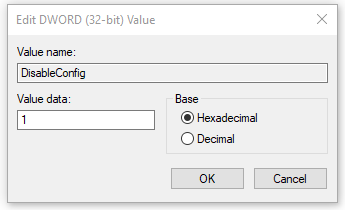
Στη συνέχεια, επανεκκινήστε τον υπολογιστή σας και, στη συνέχεια, επαναλάβετε τα παραπάνω βήματα για να εντοπίσετε το DisableConfig και να αλλάξετε τα δεδομένα τιμής ξανά σε 0 για να ενεργοποιήσετε την Επαναφορά Συστήματος.
Κάντε επανεκκίνηση του υπολογιστή σας ξανά και ελέγξτε εάν το πρόβλημα έχει επιλυθεί.
Μεγάλη εναλλακτική λύση – MiniTool ShadowMaker
Το σφάλμα επαναφοράς συστήματος 0x81000203 είναι ένας από τους κωδικούς σφάλματος Επαναφοράς Συστήματος που ενδέχεται να συναντήσετε όταν χρησιμοποιείτε το σημείο επαναφοράς συστήματος. Πέρα από αυτό, μπορεί να συμβούν και άλλα ενοχλητικά θέματα, όπως π.χ Η Επαναφορά Συστήματος έχει κολλήσει , επαναφέρετε σημεία που λείπουν , έλλειψη , και Σφάλμα επαναφοράς συστήματος 0x80042302 .
Επομένως, δεν μπορείτε να βεβαιωθείτε ότι η λειτουργία Επαναφοράς Συστήματος μπορεί να εκτελείται καλά κάθε φορά. Σε ορισμένες καταστάσεις έκτακτης ανάγκης, αυτά τα ξαφνικά σφάλματα μπορεί να σας κάνουν να χάσετε το χρονοδιάγραμμα για τη θεραπεία. Με αυτόν τον τρόπο, μπορείτε να δοκιμάσετε μια άλλη εναλλακτική λύση για την επαναφορά συστήματος – MiniTool ShadowMaker .
Το MiniTool ShadowMaker σάς επιτρέπει να δημιουργείτε αντίγραφα ασφαλείας αρχείων, δίσκων, κατατμήσεων και συστήματος περιοδικά ή σε διαφορετικά εφεδρικά σχήματα . Επιπλέον, μπορείτε να συγχρονίσετε αρχεία ή φακέλους σε δύο ή περισσότερες τοποθεσίες με το Συγχρονισμός λειτουργούν και εκτελούν περισσότερες λειτουργίες στο Εργαλεία καρτέλα, όπως Media Builder , Κλωνοποίηση δίσκου , και Μακρινός .
Κάντε κλικ στο παρακάτω κουμπί για λήψη και εγκατάσταση του MiniTool ShadowMaker και θα λάβετε μια δωρεάν δοκιμαστική έκδοση 30 ημερών.
Βήμα 1: Ανοίξτε το πρόγραμμα και κάντε κλικ Διατήρηση δοκιμής να μπεις.
Βήμα 2: Στο Αντιγράφων ασφαλείας καρτέλα, το σύστημα έχει επιλεγεί από προεπιλογή στο ΠΗΓΗ ενότητα και μπορείτε να κάνετε κλικ στο ΠΡΟΟΡΙΣΜΟΣ ενότητα για να επιλέξετε πού θέλετε να δημιουργήσετε αντίγραφα ασφαλείας.
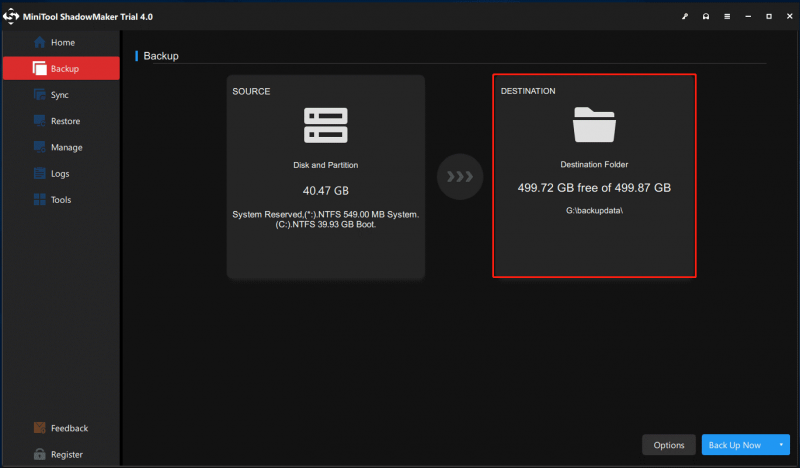
Βήμα 3: Μόλις τελειώσετε, κάντε κλικ Δημιουργία αντιγράφων ασφαλείας τώρα ή Δημιουργία αντιγράφων ασφαλείας αργότερα για την υλοποίηση της διαδικασίας. Μπορείτε να ξεκινήσετε την καθυστερημένη εργασία δημιουργίας αντιγράφων ασφαλείας στο Διαχειρίζονται σελίδα.
Εάν θέλετε να επαναφέρετε το σύστημά σας, μπορείτε να μεταβείτε στο Επαναφέρω καρτέλα και όλες οι εργασίες δημιουργίας αντιγράφων ασφαλείας θα σας εμφανιστούν εδώ. Κάντε κλικ στο Επαναφέρω για να ακολουθήσετε τις οδηγίες που εμφανίζονται στην οθόνη για να το ολοκληρώσετε.
Συμπέρασμα:
Εκτός από το σφάλμα Επαναφοράς Συστήματος 0x81000203, υπάρχουν ορισμένα άλλα σφάλματα Επαναφοράς Συστήματος που μπορεί να συναντήσετε όταν χρησιμοποιείτε αυτό το εργαλείο. Ορισμένα από αυτά παρουσιάζονται στον ιστότοπο του MiniTool και εάν πληροίτε αυτούς τους σχετικούς κωδικούς σφάλματος, μπορείτε να τους αναζητήσετε στον ιστότοπο του MiniTool.
Εάν αντιμετωπίσατε προβλήματα κατά τη χρήση του MiniTool ShadowMaker, μπορείτε να αφήσετε ένα μήνυμα στην ακόλουθη ζώνη σχολίων και θα σας απαντήσουμε το συντομότερο δυνατό. Εάν χρειάζεστε βοήθεια κατά τη χρήση του λογισμικού MiniTool, μπορείτε να επικοινωνήσετε μαζί μας μέσω [email προστατεύεται] .


![Τρόπος επίλυσης του ζητήματος 'Διπλά κλικ ποντικιού' στα Windows 10 [MiniTool News]](https://gov-civil-setubal.pt/img/minitool-news-center/89/how-fix-mouse-double-clicks-issue-windows-10.jpg)

![Διορθώθηκε - Δεν ήταν δυνατή η εκκίνηση των υπηρεσιών ήχου στον υπολογιστή από τα Windows [MiniTool News]](https://gov-civil-setubal.pt/img/minitool-news-center/67/fixed-windows-could-not-start-audio-services-computer.png)
![Ένας οδηγός για τον τρόπο διόρθωσης κατεστραμμένων στοιχείων μητρώου μέσω πέντε μεθόδων [MiniTool Tips]](https://gov-civil-setubal.pt/img/backup-tips/55/guide-how-fix-broken-registry-items-via-five-methods.png)




![Volatile VS Non-Volatile Memory: Ποια είναι η διαφορά; [MiniTool News]](https://gov-civil-setubal.pt/img/minitool-news-center/61/volatile-vs-non-volatile-memory.png)


![Είναι καλό το Avast Secure Browser; Βρείτε απαντήσεις εδώ! [MiniTool News]](https://gov-civil-setubal.pt/img/minitool-news-center/65/is-avast-secure-browser-good.png)


![Πώς να προβάλετε μια προσωρινά αποθηκευμένη έκδοση ιστοσελίδων στο Chrome: 4 τρόποι [MiniTool News]](https://gov-civil-setubal.pt/img/minitool-news-center/86/how-view-cached-version-webpages-chrome.png)
![Τι πρέπει να κάνετε εάν η πρόσβαση στο Διαδίκτυο αποκλείεται στα Windows 10; [MiniTool News]](https://gov-civil-setubal.pt/img/minitool-news-center/81/what-do-if-your-internet-access-is-blocked-windows-10.png)
![Πώς να ανακτήσετε εύκολα διαγραμμένα / χαμένα αρχεία στον υπολογιστή σε δευτερόλεπτα - Οδηγός [Συμβουλές MiniTool]](https://gov-civil-setubal.pt/img/data-recovery-tips/01/how-easily-recover-deleted-lost-files-pc-seconds-guide.png)
