Τι να κάνετε όταν το ποντίκι συνεχίζει να αποσυνδέεται στα Windows 10; [MiniTool News]
What Do When Mouse Keeps Disconnecting Windows 10
Περίληψη :

Χρησιμοποιείτε ενσύρματο, USB ή ασύρματο ποντίκι Bluetooth, αλλά το βρίσκετε αποσυνδέεται και επανασυνδέεται τυχαία; Στη συνέχεια, ρωτάτε: γιατί το ποντίκι μου συνεχίζει να αποσυνδέεται; Πώς μπορώ να σταματήσω την αποσύνδεση του ποντικιού μου; Τώρα, MiniTool θα σας δώσει τις απαντήσεις σε αυτήν την ανάρτηση και μπορείτε εύκολα να διορθώσετε το πρόβλημα αποσύνδεσης και επανασύνδεσης του ποντικιού.
Το ποντίκι συνεχίζει να αποσυνδέει και να επανασυνδέει τα Windows 10
Όταν χρησιμοποιείτε έναν υπολογιστή, το ποντίκι είναι ένα σημαντικό μέρος που σας επιτρέπει να χειρίζεστε τον υπολογιστή σας καλά. Ένα ενσύρματο ποντίκι, ποντίκι USB, ασύρματο ποντίκι και ποντίκι Bluetooth χρησιμοποιούνται από εσάς. Ωστόσο, το ποντίκι πηγαίνει πάντα στραβά, για παράδειγμα, καθυστερεί το ποντίκι και το ποντίκι συνεχίζει να παγώνει - αυτές οι δύο καταστάσεις έχουν αναφερθεί στα προηγούμενα άρθρα μας.
Επιπλέον, μπορείτε να βρείτε μια άλλη κατάσταση - η Mouse αποσυνδέεται τυχαία στα Windows 10. Αυτό είναι το θέμα που θα συζητήσουμε σήμερα. Αυτό το ζήτημα επιβεβαιώνεται ότι παρουσιάζεται με το παλαιότερο ποντίκι που εξακολουθεί να χρησιμοποιεί θύρα PS / 2 και το νεότερο ποντίκι με μορφή USB Επιπλέον, μπορεί να συμβεί σε ενσύρματο ή ασύρματο ποντίκι Bluetooth.
Γιατί το ποντίκι σας αποσυνδέεται; Αυτό προκαλείται από την ανίχνευση υλικού του ποντικιού, την ενεργοποίηση αναστολής USB για συσκευές HID, ένα ξεπερασμένο ή κατεστραμμένο πρόγραμμα οδήγησης, δυσλειτουργία των Windows 10 κ.λπ. Τώρα, ας πάμε για την αντιμετώπιση του ζητήματος σε αυτές τις πτυχές.
Λύση 1: Ελέγξτε για ζητήματα υλικού
Πριν δοκιμάσετε άλλες διορθώσεις, πρέπει να κάνετε κάποιους απαραίτητους ελέγχους.
- Εάν το ποντίκι είναι συνδεδεμένο σε ελαττωματική θύρα USB, ίσως το ποντίκι αποσυνδέεται τυχαία. Επομένως, συνδέστε το και τοποθετήστε το σε άλλη θύρα για να δείτε αν το πρόβλημα έχει επιλυθεί.
- Επίσης, μπορείτε να συνδέσετε το ποντίκι σε διαφορετικό υπολογιστή. Εάν συμβεί επίσης το πρόβλημα, είναι σαφές ότι το ποντίκι είναι κατεστραμμένο και πρέπει να αγοράσετε ένα νέο. Εάν δεν εμφανίζεται, το πρόβλημα ενδέχεται να σχετίζεται με τα Windows και, στη συνέχεια, ακολουθήστε τις παρακάτω μεθόδους για να ξεκινήσετε την επιδιόρθωση.
Λύση 2: Απενεργοποίηση επιλεκτικής αναστολής USB
Στα Windows 10, η δυνατότητα - επιλεκτική αναστολή USB είναι αρκετά χρήσιμη αν θέλετε να εξοικονομήσετε ενέργεια. Ωστόσο, είναι γνωστό ότι προκαλεί προβλήματα αποσύνδεσης με περιφερειακά. Επομένως, πρέπει να το απενεργοποιήσετε για να απαλλαγείτε από την αποσύνδεση και την επανασύνδεση του ποντικιού.
- Εισαγωγή powercfg.cpl στο Τρέξιμο πλαίσιο διαλόγου που ανοίγει πατώντας Κερδίστε + R και μετά πατήστε Εισαγω για να ανοίξετε το Επιλογές ενέργειας διεπαφή.
- Μεταβείτε στο τρέχον σχέδιο ισχύος και επιλέξτε Αλλαγή ρυθμίσεων προγράμματος .
- Κάντε κλικ στο Αλλαγή προηγμένων ρυθμίσεων τροφοδοσίας σύνδεσμος στο νέο παράθυρο.
- Ψάχνω Ρύθμιση USB και αναπτύξτε το, αναπτύξτε τη ρύθμιση επιλεκτικής αναστολής USB και ρυθμίστε το σε άτομα με ειδικές ανάγκες .
- Κάντε κλικ Ισχύουν και Εντάξει για να αφήσει την αλλαγή να τεθεί σε ισχύ.
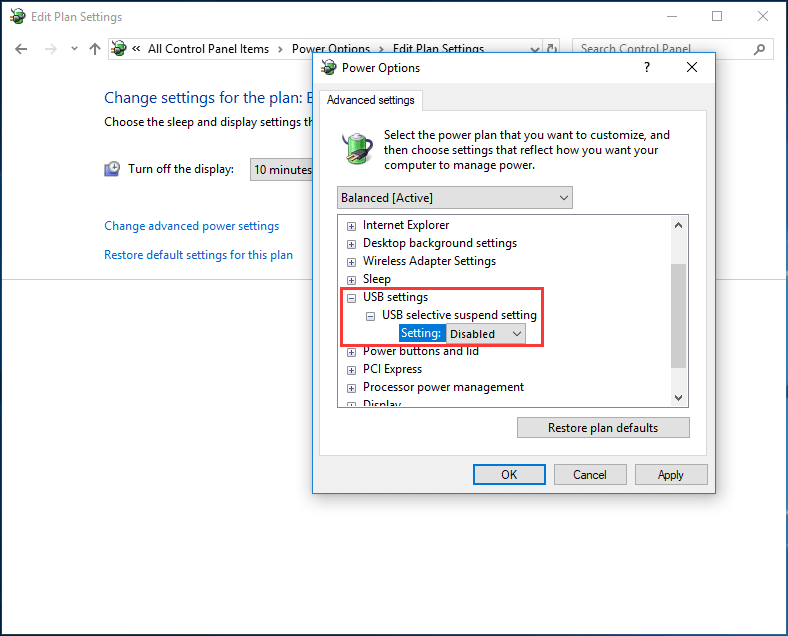
Λύση 3: Αλλαγή ρυθμίσεων διαχείρισης ισχύος USB
Υπάρχει μια χρήσιμη δυνατότητα ότι τα Windows μπορούν να απενεργοποιήσουν συσκευές που δεν χρησιμοποιούνται για εξοικονόμηση ενέργειας. Αλλά μερικές φορές, πηγαίνει στραβά σε ορισμένες συσκευές USB, για παράδειγμα, το ποντίκι USB σας συνεχίζει να αποσυνδέεται. Μια γρήγορη επιδιόρθωση είναι να απενεργοποιήσετε τις ρυθμίσεις διαχείρισης ενέργειας για το USB Root Hub.
Εδώ είναι πώς να το κάνετε αυτό:
1. Στα Windows 10, κάντε δεξί κλικ στο Αρχή κουμπί και επιλέξτε Διαχειριστή της συσκευής .
Υπόδειξη: Επιπλέον, μπορείτε να μεταβείτε στη διεπαφή της Διαχείρισης συσκευών με άλλους τρόπους που αναφέρονται σε αυτήν την ανάρτηση - 10 τρόποι για να ανοίξετε τη Διαχείριση συσκευών Windows 10 .2. Αναπτύξτε Ελεγκτές Universal Serial Bus , κάντε διπλό κλικ σε μια συσκευή για να ανοίξετε το παράθυρο ιδιοτήτων, μεταβείτε στο Διαχείριση ισχύος και, στη συνέχεια, αποεπιλέξτε το πλαίσιο δίπλα στην επιλογή - Αφήστε τον υπολογιστή να απενεργοποιήσει αυτήν τη συσκευή για εξοικονόμηση ενέργειας .
3. Κάντε κλικ στο Εντάξει και τότε το ποντίκι σας δεν πρέπει να αποσυνδεθεί τυχαία.
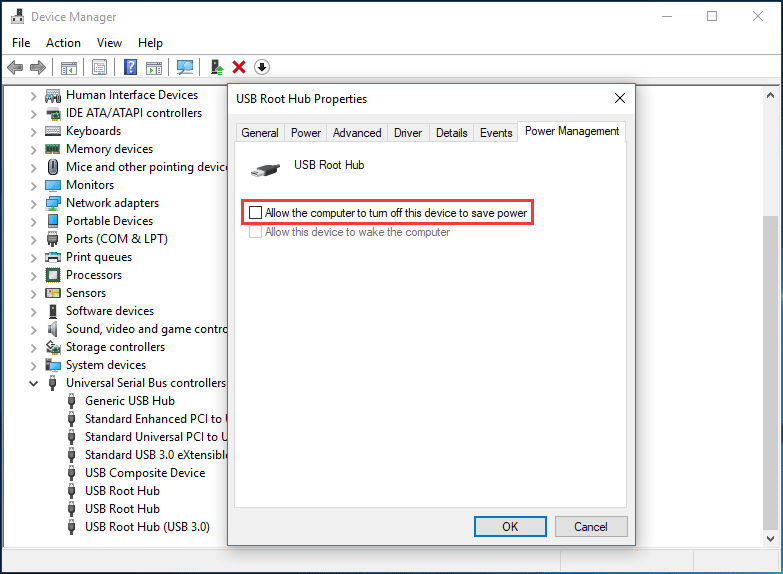
Λύση 4: Επανεγκαταστήστε το πρόγραμμα οδήγησης ποντικιού
Όπως αναφέρθηκε παραπάνω, αυτό το πρόβλημα μπορεί να προκληθεί από λάθος ή ξεπερασμένο πρόγραμμα οδήγησης. Έτσι, μπορείτε να επιλέξετε να το εγκαταστήσετε ξανά για να διορθώσετε το πρόβλημα.
1. Μεταβείτε στη διεπαφή Device Manager.
2. Αναπτύξτε Ποντίκια και άλλες συσκευές κατάδειξης , κάντε δεξί κλικ στο ποντίκι που είναι συμβατό με HID και επιλέξτε Απεγκαταστήστε τη συσκευή .
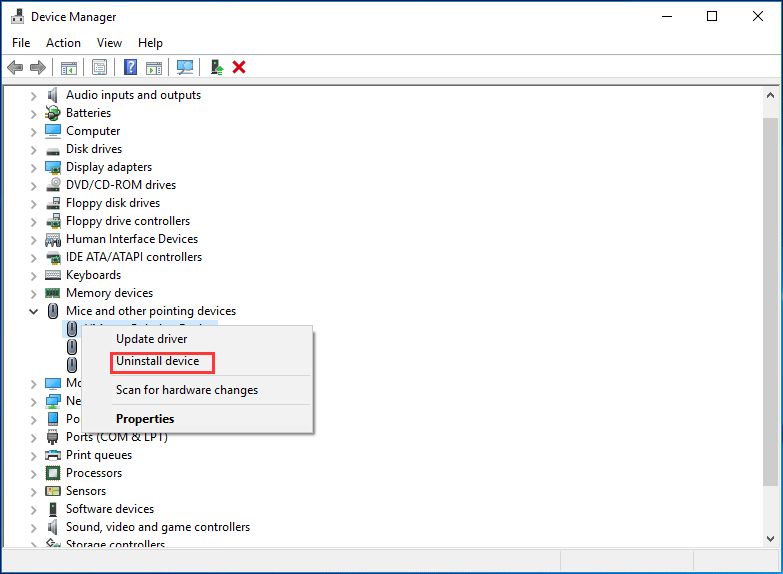
3. Κάντε κλικ στο Κατάργηση εγκατάστασης για να αφαιρέσετε το πρόγραμμα οδήγησης.
4. Αποσυνδέστε το ποντίκι σας, επανεκκινήστε τον υπολογιστή σας και στη συνέχεια τα Windows θα εγκαταστήσουν αυτόματα το πρόγραμμα οδήγησης. Τώρα, το ποντίκι σας δεν θα αποσυνδεθεί τυχαία.
Λύση 5: Επίλυση ηλεκτρομαγνητικής παρεμβολής (EMI)
Σύμφωνα με τα σχόλια των χρηστών, ένας απίθανος ένοχος αλλά αρκετά κοινός είναι η Ηλεκτρομαγνητική Διεπαφή (EMI) ή ένας παλμός που μπορεί προσωρινά να αποσυνδέσει το ποντίκι. Επομένως, εάν το ποντίκι σας αποσυνδέεται, πρέπει να διερευνήσετε αυτήν την περίπτωση.
Δοκιμάστε να σβήσετε όλα τα φώτα και όλες τις ηλεκτρονικές συσκευές για να δείτε εάν έχει επιλυθεί το πρόβλημα αποσύνδεσης και επανασύνδεσης του τυχαίου ποντικιού.
Συμπέρασμα
Τώρα σχεδόν όλες οι πιθανές λύσεις εισάγονται εδώ. Εάν το ποντίκι σας αποσυνδεθεί και επανασυνδεθεί τυχαία στα Windows 10, απλώς δοκιμάστε αυτές τις μεθόδους παραπάνω για να βγείτε από το πρόβλημα.

![Η καλύτερη εναλλακτική λύση για το εργαλείο μετεγκατάστασης κατάστασης χρήστη Windows 10/8/7 [Συμβουλές MiniTool]](https://gov-civil-setubal.pt/img/backup-tips/42/best-alternative-user-state-migration-tool-windows-10-8-7.jpg)
![Επιδιόρθωση του προβλήματος της υπηρεσίας Malwarebytes High CPU στα Windows [MiniTool News]](https://gov-civil-setubal.pt/img/minitool-news-center/13/fix-malwarebytes-service-high-cpu-problem-windows.png)




![Πώς να ζευγαρώσετε μια συσκευή Bluetooth στα Windows 11/10/8.1/7; [Συμβουλές MiniTool]](https://gov-civil-setubal.pt/img/news/4C/how-to-pair-a-bluetooth-device-on-windows-11/10/8-1/7-minitool-tips-1.jpg)

![Τι να κάνετε όταν η ασφάλεια αυτού του δικτύου έχει συμβιβαστεί [MiniTool News]](https://gov-civil-setubal.pt/img/minitool-news-center/60/what-do-when-security-this-network-has-been-compromised.png)


![Πώς να αφαιρέσετε το Adware από τα Windows 10; Ακολουθήστε τον οδηγό! [MiniTool News]](https://gov-civil-setubal.pt/img/minitool-news-center/56/how-remove-adware-from-windows-10.png)


![Γιατί οι φορητοί υπολογιστές Toshiba μου είναι τόσο αργοί και πώς να το διορθώσετε; [Απάντησε]](https://gov-civil-setubal.pt/img/partition-disk/0C/why-is-my-toshiba-laptops-so-slow-how-to-fix-it-answered-1.jpg)



![Απλές επιδιορθώσεις για κωδικό σφάλματος 0x80072EFD - Windows 10 Store Issue [MiniTool News]](https://gov-civil-setubal.pt/img/minitool-news-center/16/simple-fixes-error-code-0x80072efd-windows-10-store-issue.png)