Πώς να χρησιμοποιήσετε το εργαλείο εντολών DISM στα Windows 11
How Use Dism Command Tool Windows 11
Όπως γνωρίζουν οι χρήστες, το DISM είναι ένα πολύ χρήσιμο εργαλείο εντολών σε όλες τις εκδόσεις των Windows που βοηθά στη διόρθωση σφαλμάτων συστήματος, όπως αρχεία που λείπουν ή είναι κατεστραμμένα. Λαμβάνοντας υπόψη ότι μερικοί άνθρωποι μπορεί να μην γνωρίζουν πολλά για αυτό το εργαλείο, η MiniTool Solution αποφάσισε να εισαγάγει πρώτα το DISM. Στη συνέχεια, θα σας δείξει πώς να χρησιμοποιήσετε το DISM στα Windows 11 και πώς να διορθώσετε προβλήματα DISM.
Σε αυτήν την σελίδα :
Τι είναι το DISM
Οι χρήστες έχουν δει το DISM κάθε τόσο, αλλά δεν ξέρουν τι ακριβώς είναι. Λοιπόν, τι είναι το DISM; Το DISM είναι το ακρωνύμιο του Deployment Image Servicing and Management, το οποίο είναι ένα εργαλείο γραμμής εντολών σε όλους τους υπολογιστές με Windows. Το DISM.exe εκτελείται στα Windows για την εξυπηρέτηση και προετοιμασία εικόνων των Windows online και offline, συμπεριλαμβανομένων αυτών που χρησιμοποιούνται για Windows PE , Περιβάλλον αποκατάστασης των Windows (Windows RE) και Windows Setup. Εκτός από αυτό, το DISM χρησιμοποιείται επίσης μερικές φορές για την εξυπηρέτηση ενός εικονικού σκληρού δίσκου.
Οι χρήστες των Windows μπορούν να προσαρτήσουν και να εξυπηρετήσουν μια εικόνα των Windows εύκολα από ένα αρχείο .wim, αρχείο .ffu, αρχείο .vhd ή αρχείο .vhdx χρησιμοποιώντας το εργαλείο DISM. Επιπλέον, είναι σε θέση να ενημερώσουν ένα λειτουργικό σύστημα που λειτουργεί με απλά βήματα με τη βοήθεια αυτού του εργαλείου. Οι χρήστες μπορούν να χρησιμοποιήσουν το DISM με τα παλαιότερα αρχεία εικόνας των Windows (αρχεία .wim), αλλά δεν μπορούν να το χρησιμοποιήσουν με τις εικόνες των Windows που είναι πιο πρόσφατες από την τρέχουσα εγκατεστημένη έκδοση του DISM. Windows 11 DISM είναι ένα χρήσιμο και απαραίτητο εργαλείο στο νέο λειτουργικό σύστημα Windows.
Τι έχει αλλάξει περισσότερο στα Microsoft Windows 11 – Το νέο σύστημα;
Υπόδειξη: Η απώλεια δεδομένων είναι ένα κοινό ζήτημα που μπορεί να παρουσιαστεί σε οποιοδήποτε σύστημα και θα μπορούσε να οδηγήσει σε πολλά άλλα προβλήματα. Εάν διαπιστώσετε ότι τα σημαντικά αρχεία σας χάνονται από τον υπολογιστή (ή άλλες συσκευές), προμηθευτείτε ένα αξιόπιστο εργαλείο ανάκτησης και χρησιμοποιήστε το για να τα ανακτήσετε όσο πιο γρήγορα μπορείτε.Δοκιμή MiniTool Power Data RecoveryΚάντε κλικ για λήψη100%Καθαρό & Ασφαλές
Πού είναι το DISM στα Windows 11
Το εργαλείο DISM είναι ενσωματωμένο στα Windows 11 στο φάκελο C:WindowsSystem32. Ωστόσο, αυτό δεν σημαίνει ότι μπορείτε να εκτελέσετε το εργαλείο DISM μόνο με πρόσβαση σε αυτήν τη διαδρομή σε υπολογιστή Windows 11. Αντίθετα, επιτρέπεται να εκτελείτε το DISM από οποιαδήποτε θέση της συσκευής σας μέσω της Γραμμής εντολών ή του Windows PowerShell.
 Τρόπος διόρθωσης: Το DISM απέτυχε σε υπολογιστή με Windows 10/8/7
Τρόπος διόρθωσης: Το DISM απέτυχε σε υπολογιστή με Windows 10/8/7Είναι τρομερό να διαπιστώσετε ότι το DISM σας απέτυχε σε έναν υπολογιστή με Windows. αλλά ευθυμία, μπορείτε να διορθώσετε το πρόβλημα μόνοι σας με αυτήν την ανάρτηση.
Διαβάστε περισσότεραΠώς να εκτελέσετε τα Windows 11 DISM
Όπως αναφέρθηκε προηγουμένως, δεν χρειάζεται να ανοίξετε το C:WindowsSystem32 για να βρείτε το DISM.exe με μη αυτόματο τρόπο. Αντίθετα, μπορείτε να εκτελέσετε τη γραμμή εντολών ή το Windows PowerShell για να εκτελέσετε εντολές DISM.
Σημείωση: Εκτελέστε το ως διαχειριστής για να χρησιμοποιήσετε το Windows 11 DISM. Η εκτέλεση ως διαχειριστής σάς δίνει περισσότερα δικαιώματα για την εκτέλεση ενεργειών και την ολοκλήρωση εργασιών στη συσκευή σας.Πώς να τρέξετε ως διαχειριστής
Θα πρέπει πρώτα να εκτελέσετε τη γραμμή εντολών ή το Windows PowerShell ως διαχειριστής για να αποκτήσετε αρκετά δικαιώματα.
- Τύπος Windows + S για να ενεργοποιήσετε την αναζήτηση των Windows στα Windows 11.
- Τύπος cmd ή powershell στο πλαίσιο κειμένου στο κάτω μέρος.
- Κάντε δεξί κλικ Γραμμή εντολών ή Windows PowerShell από το αποτέλεσμα αναζήτησης.
- Επιλέξτε το Εκτελέστε ως διαχειριστής επιλογή από το μενού περιβάλλοντος.
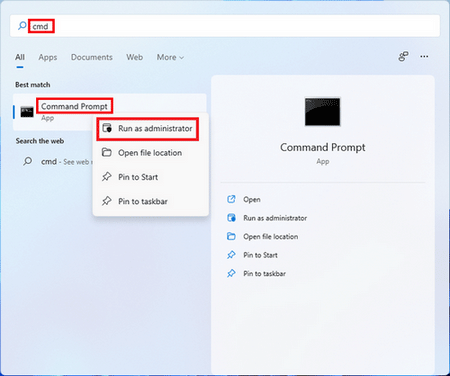
Πώς να ανακτήσετε αρχεία χρησιμοποιώντας CMD: Ultimate User Guide.
Πώς να εκτελέσετε εντολές DISM
Στη συνέχεια, πρέπει να πληκτρολογήσετε ορισμένες εντολές DISM στο παράθυρο και να πατήσετε Enter για να τις εκτελέσετε. Μετά από αυτό, απλώς περιμένετε να ολοκληρωθεί η διαδικασία.
DISM /Online /Cleanup-Image /RestoreHealth
Μπορείτε να εκτελέσετε DISM /Online /Cleanup-Image /RestoreHealth ή DISM.exe /Online /Cleanup-Image /Restorehealth στον υπολογιστή σας με Windows 11 για να σαρώσετε το λειτουργικό σύστημα που εκτελείται για κατεστραμμένα ή ελλείποντα αρχεία συστήματος και στη συνέχεια να προσπαθήσετε να τα διορθώσετε.
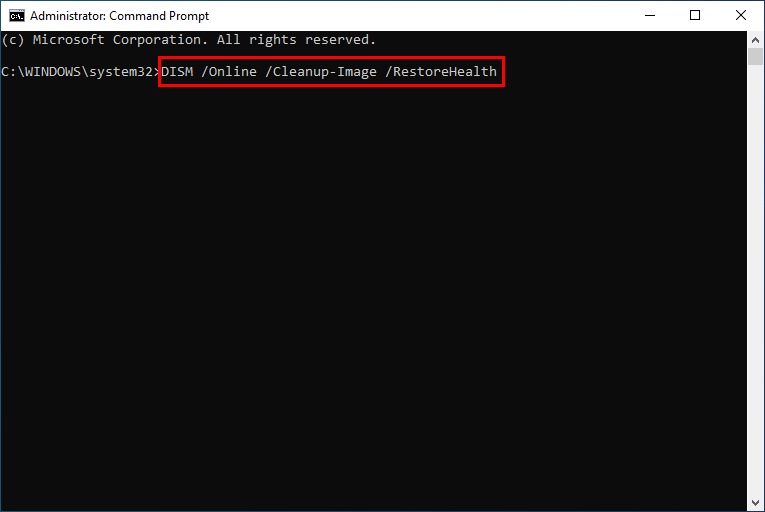
DISM /Online /Cleanup-Image /ScanHealth
Θα πρέπει να εκτελέσετε DISM /Online /Cleanup-Image /ScanHealth για να σαρώσετε την εικόνα για να ελέγξετε για διαφθορά. Αυτή η εντολή χρησιμοποιείται για να βοηθήσει τους χρήστες να σαρώσουν και να εντοπίσουν προβλήματα που υπάρχουν στα λειτουργικά τους συστήματα.
DISM /Online /Cleanup-Image /CheckHealth
Θα πρέπει να εκτελέσετε το DISM /Online /Cleanup-Image /CheckHealth εντολή για έλεγχο της εικόνας για να δείτε εάν έχει εντοπιστεί κάποια αλλοίωση. Το αποτέλεσμα θα σας πει εάν η εικόνα είναι υγιής, επισκευάσιμη ή μη επισκευάσιμη.
Δείτε τι μπορείτε να κάνετε ανΤο DISM /Online /Cleanup-image /Restorehealth έχει κολλήσει.
Πώς να διορθώσετε προβλήματα DISM.exe
Εάν αντιμετωπίσετε σφάλματα DISM.exe στα Windows 11, ακολουθήστε τα παρακάτω βήματα για να προσπαθήσετε να τα διορθώσετε μόνοι σας.
- Επαναφέρετε τον υπολογιστή σας σε προηγούμενη κατάσταση (τελευταίο σημείο επαναφοράς, στιγμιότυπο ή εφεδρική εικόνα) όπου δεν παρουσιάζεται το σφάλμα.
- Εάν έχετε εγκαταστήσει πρόσφατα νέο λογισμικό (ή ακόμα και υλικό), απεγκαταστήστε το εντελώς και ελέγξτε αν το σφάλμα εξακολουθεί να εμφανίζεται.
- Εάν το σφάλμα παραμένει ανεξάρτητα από το τι κάνετε, μπορείτε απλώς να περιμένετε για την ενημέρωση κώδικα ή νέα ενημέρωση από τη Microsoft.
Αξιοποιήστε στο έπακρο την Επαναφορά Συστήματος στα Windows 10: Ultimate Guide.

![Επιδιορθώσεις για Windows 7/10 Η ενημέρωση συνεχίζει να εγκαθιστά τις ίδιες ενημερώσεις [MiniTool News]](https://gov-civil-setubal.pt/img/minitool-news-center/26/fixes-windows-7-10-update-keeps-installing-same-updates.png)



![5 συμβουλές για την επίλυση του Firefox Η σύνδεσή σας δεν είναι ασφαλές σφάλμα [MiniTool News]](https://gov-civil-setubal.pt/img/minitool-news-center/23/5-tips-fix-firefox-your-connection-is-not-secure-error.jpg)

![Τι να κάνετε όταν το ποντίκι συνεχίζει να αποσυνδέεται στα Windows 10; [MiniTool News]](https://gov-civil-setubal.pt/img/minitool-news-center/60/what-do-when-mouse-keeps-disconnecting-windows-10.jpg)

![[FIXED] Πώς να επαναφέρετε τις υπενθυμίσεις στο iPhone; (Καλύτερη λύση) [Συμβουλές MiniTool]](https://gov-civil-setubal.pt/img/ios-file-recovery-tips/20/how-restore-reminders-iphone.jpg)




![Πώς να επιδιορθώσετε ζητήματα Spotlight των Windows 10 εύκολα και αποτελεσματικά [MiniTool News]](https://gov-civil-setubal.pt/img/minitool-news-center/67/how-fix-windows-10-spotlight-issues-easily.jpg)
![[Διορθώθηκε] VMware: Απαιτείται ενοποίηση δίσκων εικονικής μηχανής](https://gov-civil-setubal.pt/img/partition-disk/16/vmware-virtual-machine-disks-consolidation-is-needed.png)



