Κατεβάστε το πρόγραμμα οδήγησης εκτυπωτή Canon & συμβατούς εκτυπωτές Canon Win11
Download Canon Printer Driver Compatible Canon Printers Win11
Αυτό το άρθρο που εξηγείται από το MiniTool σας παρέχει κυρίως τη σύνδεση λήψης του προγράμματος οδήγησης εκτυπωτή Canon για Windows 11, λύσεις για την αδυναμία εγκατάστασης του προγράμματος οδήγησης Canon, επιδιορθώσεις για τον εκτυπωτή Canon που δεν ανταποκρίνεται, καθώς και εκτυπωτές και σαρωτές Canon συμβατούς με Win11.
Σε αυτήν την σελίδα :- Κατεβάστε το πρόγραμμα οδήγησης εκτυπωτή Canon iP7200 Series για Windows 11
- Επιδιόρθωση Δεν είναι δυνατή η εγκατάσταση του προγράμματος οδήγησης Canon στα Windows 11
- Πώς να λύσετε τον εκτυπωτή Canon δεν ανταποκρίνεται στα Windows 11;
- Εκτυπωτές και σαρωτές Inkjet Συμβατοί με Windows 11
- Συνιστάται λογισμικό Windows 11 Assistant
Κατεβάστε το πρόγραμμα οδήγησης εκτυπωτή Canon iP7200 Series για Windows 11
Κάνοντας κλικ στον παρακάτω σύνδεσμο λήψης, μπορείτε να εγκαταστήσετε και το πρόγραμμα οδήγησης για τον εκτυπωτή Canon IJ και το IJ Network Tool, το οποίο είναι ένα πρόγραμμα που εκτελεί τη ρύθμιση για εκτύπωση στη σύνδεση δικτύου.
Λήψη συνδέσμου URL : Πρόγραμμα οδήγησης εκτυπωτή Canon για Windows 11 >>
Ονομα αρχείου : p86l-win-ip7200-1_01-ea32_2.exe
Μέγεθος αρχείου : 24528KB
Εκδοχή : 1.01
Ημερομηνία ενημέρωσης : 15 Οκτωβρίου 2021
Υποστηριζόμενα λειτουργικά συστήματα (OSes) :
- Windows 11
- Windows 10 (32/64-bit)
- Windows 8.1 (32/64-bit)
- Windows 8 (32/64-bit)
- Windows 7 (32/64-bit)
- Windows Vista (32/64-bit)
- Windows XP
- Για τα Windows 11/10, ορισμένες από τις ρυθμίσεις, όπως η εκτύπωση χωρίς περιθώρια στην οθόνη τυπικών ρυθμίσεων εκτύπωσης του συστήματος, δεν είναι έγκυρες. Οι ρυθμίσεις στο παράθυρο Προτιμήσεις εκτύπωσης εκτυπωτή είναι έγκυρες. Κάντε τις ρυθμίσεις στις Προτιμήσεις εκτύπωσης εκτυπωτή εάν χρειάζεστε.
- Για Win11/10, η εκτύπωση διάταξης από την τυπική οθόνη ρυθμίσεων εκτύπωσης των Windows ενδέχεται να μην εκτελείται όπως αναμένεται σε ορισμένες περιπτώσεις. Σε τέτοιες περιπτώσεις, ανοίξτε το παράθυρο Printer Printing Preferences και αλλάξτε το μέγεθος της σελίδας ανάλογα.
- Στα πλαίσια Internet Explorer 11 , ένας ιστότοπος που περιλαμβάνει ιαπωνικά ενδέχεται να μην εκτυπώνεται σωστά. Στο Windows Update, ενημερώστε το λειτουργικό σύστημα και τον Internet Explorer στην πιο πρόσφατη έκδοση.
Πώς να ρυθμίσετε το πρόγραμμα οδήγησης εκτυπωτή Canon iP7200 Series;
1. Κατεβάστε και αποθηκεύστε το πρόγραμμα οδήγησης στον υπολογιστή σας. Κάντε κλικ στο Κατεβάστε κουμπί στην παραπάνω σελίδα συνδέσμου, επιλέξτε Αποθηκεύσετε , προσδιορίστε Αποθήκευση ως και κάντε κλικ Αποθηκεύσετε για να αποθηκεύσετε το πρόγραμμα οδήγησης στον υπολογιστή σας.
Υπόδειξη: Εάν επιλέξετε Τρέξιμο ή Ανοιξε αντί για Αποθήκευση, το αρχείο προγράμματος οδήγησης θα εγκατασταθεί αυτόματα μετά την αποθήκευσή του.2. Κάντε διπλό κλικ στο ληφθέν .exe αρχείο για να το αποσυμπιέσετε. Στη συνέχεια, θα ξεκινήσει η διαδικασία εγκατάστασης.
3. Απλώς ακολουθήστε τον οδηγό για να ολοκληρώσετε την εγκατάσταση του εκτυπωτή Canon για Windows 11.
Υπόδειξη: Για την απεγκατάσταση του προγράμματος οδήγησης εκτυπωτή των Windows 11, μπορείτε να το πετύχετε στο Πίνακας Ελέγχου των Windows όπως και η απεγκατάσταση άλλων προγραμμάτων.Επιδιόρθωση Δεν είναι δυνατή η εγκατάσταση του προγράμματος οδήγησης Canon στα Windows 11
Στο λειτουργικό σύστημα Windows 11, ενδέχεται να μην εγκαταστήσετε σωστά το πρόγραμμα οδήγησης Generic Plus μέσω σύνδεσης USB, ανάλογα με το μοντέλο. Ακολουθεί ένας οδηγός για να ενημερώσετε ή να επανεγκαταστήσετε το πρόγραμμα οδήγησης Canon για Windows 11.
Πριν ξεκινήσετε, βεβαιωθείτε ότι έχετε συνδεθεί ως διαχειριστής και ότι έχετε στη διάθεσή σας την πιο πρόσφατη έκδοση του προγράμματος οδήγησης Generic Plus από τον επίσημο ιστότοπο της Canon.
# Λύση 1
1. Αποσυνδέστε το καλώδιο USB.
2. Πλοηγηθείτε στο Έναρξη > Ρυθμίσεις > Bluetooth και συσκευές και κάντε κλικ στο συσκευές στήλη ΟΧΙ το Προσθέστε ΣΥΣΚΕΥΗ κουμπί.

3. Κάντε κύλιση προς τα κάτω για να επιλέξετε Συσκευές και εκτυπωτές .
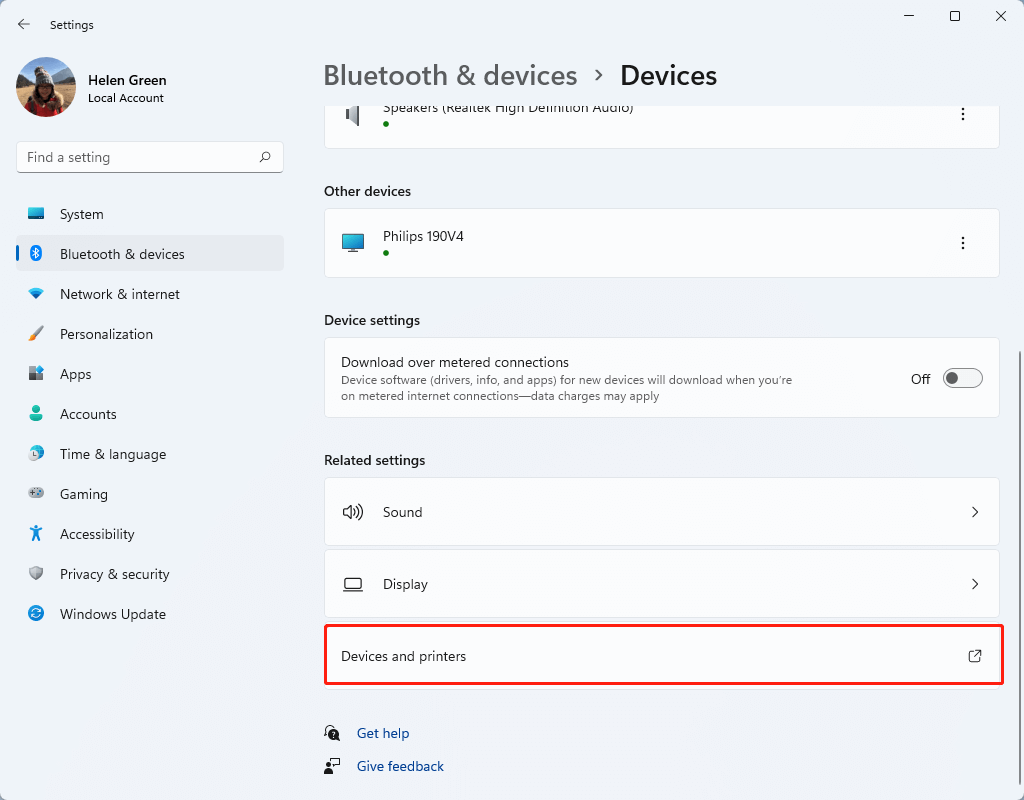
4. Κάντε δεξί κλικ στο μοντέλο του εκτυπωτή Canon, επιλέξτε Ιδιότητες εκτυπωτή και επιλέξτε το πρόγραμμα οδήγησης εκτυπωτή που θα χρησιμοποιήσετε.
5. Εάν δεν εμφανίζονται πολλά προγράμματα οδήγησης, εισαγάγετε το Ιδιότητες εκτυπωτή . Πηγαίνετε στο δικό του Προχωρημένος καρτέλα, βεβαιωθείτε Πρόγραμμα οδήγησης Microsoft IPP Class εμφανίζεται στο Οδηγός αναπτυσσόμενο μενού.
6. Επιστρέψτε στο Συσκευές και εκτυπωτές στην οθόνη, κάντε δεξί κλικ στο στοχευόμενο μοντέλο εκτυπωτή Canon και επιλέξτε το πρόγραμμα οδήγησης εκτυπωτή κάτω Διαγραφή ουράς εκτύπωσης . Εάν δεν μπορείτε να δείτε την ουρά εκτύπωσης Διαγραφή, απλώς κάντε κλικ Αφαίρεση της συσκευής .
7. Επανεκκινήστε τον υπολογιστή σας και εγκαταστήστε το πιο πρόσφατο πρόγραμμα οδήγησης Generic Plus μέσω σύνδεσης USB.
# Λύση 2
Εάν η παραπάνω μέθοδος δεν λύσει το πρόβλημά σας, πρέπει να εκτελέσετε ένα επιπλέον βήμα εκτός από τα παραπάνω βήματα. Κάντε κλικ Νέο πρόγραμμα οδήγησης στο Προχωρημένος καρτέλα του παραθύρου ιδιοτήτων του προγράμματος οδήγησης εκτυπωτή Canon για να ενεργοποιήσετε το Προσθήκη οδηγού προγράμματος οδήγησης εκτυπωτή . Κατά τη διάρκεια της διαδικασίας, επιλέξτε Να έχει δίσκο και Ξεφυλλίζω για να καθορίσετε το αρχείο inf σε αυτόν τον φάκελο του προγράμματος οδήγησης που έχετε: x64DriverCNLB0MA64.INF . Τέλος, κάντε κλικ Εντάξει για να ενημερώσετε το πρόγραμμα οδήγησης.
 Κατεβάστε προγράμματα οδήγησης εκτυπωτή Epson για Windows 11 και απαντήστε σε συχνές ερωτήσεις
Κατεβάστε προγράμματα οδήγησης εκτυπωτή Epson για Windows 11 και απαντήστε σε συχνές ερωτήσειςΠώς να κατεβάσετε προγράμματα οδήγησης εκτυπωτή Epson για Windows 11; Πού να τα πάρετε; Ποια είναι τα κοινά προβλήματα με τα προϊόντα Win11 Epson και πώς να τα επιλύσετε;
Διαβάστε περισσότεραΠώς να λύσετε τον εκτυπωτή Canon δεν ανταποκρίνεται στα Windows 11;
Εάν έχετε εγκαταστήσει σωστά και επιτυχώς τόσο τον εκτυπωτή Canon όσο και το πρόγραμμα οδήγησης του, αλλά ο εκτυπωτής εξακολουθεί να μην λειτουργεί, μπορείτε να δοκιμάσετε τις παρακάτω μεθόδους για να αντιμετωπίσετε το πρόβλημά σας
- Διαμορφώστε τη σωστή θύρα εκτυπωτή ή συνδέστε τον εκτυπωτή σας ασύρματα.
- Εκτελέστε το πρόγραμμα αντιμετώπισης προβλημάτων εκτυπωτή των Windows ή μη αυτόματη αντιμετώπιση προβλημάτων.
- Ενημερώστε το πρόγραμμα οδήγησης εκτυπωτή Canon.
- Επανεκκινήστε την υπηρεσία Print Spooler.
- Απενεργοποιήστε το τείχος προστασίας τρίτων.
Διαβάστε επίσης: Οι 4 κορυφαίες μέθοδοι για τη διόρθωση του προβλήματος του εκτυπωτή Canon που δεν ανταποκρίνεται
Εκτυπωτές και σαρωτές Inkjet Συμβατοί με Windows 11
Το παρακάτω δείχνει όλα τα μοντέλα εκτυπωτών και σαρωτών inkjet που είναι συμβατά ή ενδέχεται να είναι συμβατά με το Win11.
# MAXIFY
Συμβατό με Win11:
- GX6020
- GX7020
- iB4020
- iB4120
- MB2020
- MB2120
- MB2320
- MB2720
- MB5020
- MB5120
- MB5320
- MB5420
# PIXMA G
Συμβατό με Windows 11:
- G620
- G1200
- G1220
- G2200
- G2260
- G3200
- G3260
- G4200
- G4210
- G6020
- G7020
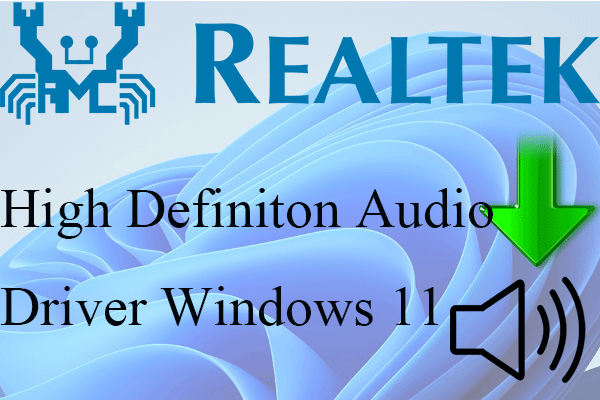 Κατεβάστε το πρόγραμμα οδήγησης ήχου υψηλής ευκρίνειας Realtek Windows 11
Κατεβάστε το πρόγραμμα οδήγησης ήχου υψηλής ευκρίνειας Realtek Windows 11Αντιμετωπίζετε πρόβλημα που δεν λειτουργεί το πρόγραμμα οδήγησης ήχου των Windows 11; Ξέρετε πού να κατεβάσετε ένα νέο πρόγραμμα οδήγησης ήχου και να διορθώσετε το πρόβλημα;
Διαβάστε περισσότερα# PIXMA iP / iX
Συμβατό με Win11:
- iP110
- iP270x
- iP7200
- iP8720
- iX6520
- iX6820
- iX7000
Πρέπει να λειτουργεί με Windows 11:
- iP100
- iP3600
- iP4920
# PIXMA MG
Συμβατό με Windows 11:
- MG2420
- MG252x
- MG292x
- MG302x
- MG322x
- MG352x
- MG 3620
- MG4220
- MG552x
- MG5620
- MG572x
- MG6620
- MG682x
- MG7520
- MG7720
Πρέπει να λειτουργεί με Win11:
- MG2120
- MG312x
- MG4120
- MG5120
- MG5320
- MG542x
- MG6220
- MG6320
- MG6420
- MG7120
- MG8220
# PIXMA MP / MX
Συμβατό με Win11:
- MP230
- MP280
- MP392
- MX47x
- MX49x
- MX532
- MX722
- MX922
Πρέπει να λειτουργεί με Windows 11:
- MP490
- MP495
- MP499
- MX360
- MX372
- MX410
- MX420
- MX43x
- MX45x
- MX512
- MX712
- MX892
 Διορθώστε το πρόγραμμα οδήγησης WiFi των Windows 11 που δεν λειτουργεί και κάντε λήψη του προγράμματος οδήγησης WiFi
Διορθώστε το πρόγραμμα οδήγησης WiFi των Windows 11 που δεν λειτουργεί και κάντε λήψη του προγράμματος οδήγησης WiFiΠώς να λύσετε το πρόβλημα του προγράμματος οδήγησης Wi-Fi των Windows 11 που δεν λειτουργεί; Πώς να χειριστείτε άλλα προβλήματα Wi-Fi; Πού μπορώ να κατεβάσω το πρόγραμμα οδήγησης Wi-Fi των Windows 11;
Διαβάστε περισσότερα# PIXMA Pro / imagePROGRAF PRO
Συμβατό με Windows 11:
- PRO-1
- PRO-10
- PRO-100
- PRO-200
- PRO-300
- PRO-1000
Πρέπει να λειτουργεί με Win 11:
- Pro9000 Mark II
- Pro9500 Mark II
# PIXMA TR
Συμβατό με Windows eleven:
- TR150
- TR452x
- TR472x
- TR702x
- TR7520
- TR8520
- TR862x
Διαβάστε επίσης: Τι είναι το πρόγραμμα οδήγησης AMD GPIO και πώς να το ενημερώσετε (4 τρόποι);
# PIXMA TS
Συμβατό με Windows 11:
- TS202
- TS302
- TS702
- TS312x
- TS332x
- TS352x
- TS5020
- TS5120
- TS5320
- TS6020
- TS6120
- TS6220
- TS6320
- TS6420
- TS8020
- TS8120
- TS822x
- TS832x
- TS9020
- TS9120
- TS952x
# CanoScan
Συμβατό με Windows 11:
- LIDE 120
- LIDE 220
- LIDE 300
- LIDE 400
- 9000F MK II
Πρέπει να λειτουργεί με Windows 11:
- LIDE 110
- LIDE 210
- LIDE 700F
- 5600F
- 9000 F
- Για τα παραπάνω μοντέλα που αναφέρονται ως Πρέπει να λειτουργούν, σημαίνει ότι τα υπάρχοντα προγράμματα οδήγησης θα πρέπει να λειτουργούν στα Windows 11. Ωστόσο, δεν θα υπάρχουν επιπλέον ενημερωμένα προγράμματα οδήγησης για αυτά.
- Τα μοντέλα που έχουν αριθμό που τελειώνει σε x αναφέρονται στο ότι περιλαμβάνονται όλα τα μοντέλα αυτής της σειράς. Για παράδειγμα, το MG352x περιέχει MG3520 και MG3522.
Συνιστάται λογισμικό Windows 11 Assistant
Τα νέα και ισχυρά Windows 11 θα σας φέρουν πολλά οφέλη. Ταυτόχρονα, θα σας επιφέρει και κάποιες απροσδόκητες βλάβες όπως απώλεια δεδομένων. Επομένως, συνιστάται ανεπιφύλακτα να δημιουργήσετε αντίγραφα ασφαλείας των κρίσιμων αρχείων σας πριν ή μετά την αναβάθμιση σε Win11 με ένα ισχυρό και αξιόπιστο πρόγραμμα όπως το MiniTool ShadowMaker , το οποίο θα σας βοηθήσει να προστατεύσετε τα αυξανόμενα δεδομένα σας αυτόματα σε χρονοδιαγράμματα!
Δοκιμή MiniTool ShadowMakerΚάντε κλικ για λήψη100%Καθαρό & Ασφαλές
Σχετικό άρθρο:
- Μπορείτε να χρησιμοποιήσετε φίλτρο σε βιντεοκλήσεις Snapchat; Ναι ή όχι?
- 5 καλύτερα πληκτρολόγια για επεξεργασία βίντεο για Mac/Windows το 2023!
- Ποιος είναι ο καλύτερος ρυθμός καρέ για βίντεο 4k; 60 FPS ή 50 FPS;
- Windows 11 Video Editor Fade out/in: Movie Maker/Photos/Clipchamp
- [2 τρόποι] Πώς να βρείτε/διαγράψετε/αφαιρέσετε διπλότυπες φωτογραφίες Windows 11;
![Ελέγξτε την κατάσταση της μπαταρίας του iPhone για να αποφασίσετε εάν χρειάζεται νέο [MiniTool News]](https://gov-civil-setubal.pt/img/minitool-news-center/59/check-iphone-battery-health-decide-if-new-one-is-needed.png)


![Πώς να διορθώσετε εύκολα τον Firefox SEC_ERROR_UNKNOWN_ISSUER [MiniTool News]](https://gov-civil-setubal.pt/img/minitool-news-center/45/how-fix-firefox-sec_error_unknown_issuer-easily.png)
![Αποκτήστε μια μωβ οθόνη στον υπολογιστή σας; Εδώ είναι 4 λύσεις! [MiniTool News]](https://gov-civil-setubal.pt/img/minitool-news-center/28/get-purple-screen-your-pc.jpg)
![Πώς να δείτε τα διαγραμμένα Tweets; Ακολουθήστε τον παρακάτω οδηγό! [MiniTool News]](https://gov-civil-setubal.pt/img/minitool-news-center/80/how-see-deleted-tweets.jpg)







![[Επιλύθηκε] Πώς να διορθώσετε τον κωδικό σφάλματος EA Desktop 10005 Windows 10/11;](https://gov-civil-setubal.pt/img/news/81/how-fix-ea-desktop-error-code-10005-windows-10-11.png)





