Εύκολες προσεγγίσεις για τη διόρθωση της ετικέτας σφάλματος 58tm1 στην εφαρμογή Outlook
Easy Approaches For Fixing Error Tag 58tm1 On Outlook App
Τι σημαίνει η ετικέτα σφάλματος 58tm1 στο Outlook και πώς να το λύσετε; Εάν δεν μπορείτε να βρείτε μια χρήσιμη απάντηση, τότε έρχεστε στο σωστό σημείο. Σε αυτή την ανάρτηση από MiniTool , θα παρέχουμε διάφορους τρόπους αναφοράς.
Ετικέτα σφάλματος του Office 365 Outlook 58tm1
Τι σημαίνει η ετικέτα σφάλματος 58tm1; Η ετικέτα σφάλματος 58tm1, με κωδικό σφάλματος 2147942403, συνήθως υποδεικνύει ζητήματα που σχετίζονται με τον έλεγχο ταυτότητας ή τα δικαιώματα πρόσβασης αρχείων στο Outlook. Επιπλέον, αυτό το σφάλμα μπορεί να παρουσιαστεί συχνά όταν προσπαθείτε να ανοίξετε ή να συνδεθείτε σε οποιαδήποτε εφαρμογή του Office, όπως το Word, το Excel ή το Outlook.
Οι κύριες αιτίες του σφάλματος 58tm1 περιλαμβάνουν ζητήματα ελέγχου ταυτότητας, κατεστραμμένα διαπιστευτήρια προσωρινής μνήμης, προβλήματα με συγκεκριμένες προσθήκες που σχετίζονται με το Office και σφάλματα σε στοιχεία που είναι υπεύθυνα για τη διαχείριση της διαδικασίας ελέγχου ταυτότητας, όπως το Microsoft.AAD.BrokerPlugin.
Πώς να διορθώσετε την ετικέτα σφάλματος 58tm1 στο Outlook
Λύση 1. Ενημερώστε το FSLogix
Η ενημέρωση του FSLogix διασφαλίζει τη συμβατότητα του συστήματος και επιλύει αποτελεσματικά πιθανά σφάλματα που προκαλούνται από παρωχημένες εκδόσεις λογισμικού. Δείτε πώς μπορείτε να το ενημερώσετε.
Βήμα 1. Επισκεφθείτε το επίσημη τοποθεσία της Microsoft .
Βήμα 2. Κατεβάστε και εγκαταστήστε την πιο πρόσφατη έκδοση του FSLogix στον διακομιστή RDS.
Βήμα 3. Μετά την ενημέρωση, επανεκκινήστε τη συσκευή για να εφαρμόσετε το πιο πρόσφατο FSLogix.
Λύση 2. Επανεγγραφή Microsoft.AAD.BrokerPlugin
Το Microsoft.AAD.BrokerPlugin είναι υπεύθυνο για τη διαχείριση του ελέγχου ταυτότητας των λογαριασμών Microsoft. Η επανεγγραφή αυτής της προσθήκης μπορεί να επιλύσει αποτελεσματικά σφάλματα που σχετίζονται με τον έλεγχο ταυτότητας. Ακολουθήστε τα παρακάτω βήματα.
Βήμα 1. Πληκτρολογήστε PowerShell στη γραμμή αναζήτησης και εκτελέστε το ως διαχειριστής.
Βήμα 2. Στο αναδυόμενο παράθυρο, αντιγράψτε & επικολλήστε τις παρακάτω εντολές και πατήστε Εισάγω για να τα εκτελέσετε για να κάνετε έλεγχο και επανεγγραφή.
if (-not (Get-AppxPackage Microsoft.AAD.BrokerPlugin)) {Add-AppxPackage -Register '$env:windir\SystemApps\Microsoft.AAD.BrokerPlugin_cw5n1h2txyewy\Appxmanifest.xmlForceven} -Direct
Get-AppxPackage Microsoft.AAD.BrokerPlugin
Βήμα 3. Όταν τελειώσετε, επανεκκινήστε το μηχάνημα Windows και δείτε εάν επιλύθηκε η ετικέτα σφάλματος 58tm1 στο Outlook.
Λύση 3. Καταργήστε το φάκελο Microsoft.AAD.BrokerPlugin
Η διαγραφή του φακέλου Microsoft.AAD.BrokerPlugin θα ζητήσει από το Outlook να δημιουργήσει εκ νέου τα απαραίτητα αρχεία, τα οποία ενδέχεται να επιλύσουν αυτό το σφάλμα.
Βήμα 1. Βεβαιωθείτε ότι όλες οι εφαρμογές του Microsoft Office έχουν τερματιστεί.
Βήμα 2. Ακολουθήστε την παρακάτω διαδρομή για να εντοπίσετε το φάκελο της προσθήκης.
C:\Users\username\AppData\Local\Packages\Microsoft.AAD.BrokerPlugin_cw5n1h2txyewy
Βήμα 3. Αφού το διαγράψετε, αποσυνδεθείτε και συνδεθείτε στην περίοδο λειτουργίας RDS.
Επανεκκινήστε την εφαρμογή Outlook και συνδεθείτε όταν σας ζητηθεί.
Λύση 4. Εκκαθάριση διαπιστευτηρίων προσωρινής μνήμης
Δεδομένου ότι τα παλιά ή κατεστραμμένα διαπιστευτήρια της προσωρινής μνήμης ενδέχεται να προκαλέσουν τον κωδικό σφάλματος, αξίζει να το διαγράψετε. Για να το κάνετε:
Βήμα 1. Μέσα Αναζήτηση των Windows , τύπος Πίνακας Ελέγχου και ανοίξτε το.
Βήμα 2. Μεταβείτε στο Διαχειριστής Διαπιστευτηρίων > επιλέξτε Διαπιστευτήρια Windows .
Βήμα 3. Βρείτε όλα τα διαπιστευτήρια που σχετίζονται με το Outlook ή το Microsoft Office και αναπτύξτε το καθένα για να κάνετε κλικ στο Αφαιρώ κουμπί.

Βήμα 4. Μετά από αυτό, επανεκκινήστε το Outlook και εισαγάγετε ξανά πληροφορίες χρήστη.
Σχετικό άρθρο: Πώς να διορθώσετε ότι τα διαπιστευτήρια της προσωρινής αποθήκευσης έχουν λήξει στα Windows 11/10
Λύση 5. Επιδιορθώστε το Microsoft Office
Βήμα 1. Ανοίξτε Πίνακας Ελέγχου > επιλέξτε Προγράμματα > Προγράμματα και δυνατότητες .
Βήμα 2. Πλοηγηθείτε στο Microsoft 365 στη λίστα προγραμμάτων και κάντε δεξί κλικ πάνω του για να επιλέξετε Αλλαγή .
Βήμα 3. Επιλέξτε Γρήγορη Επισκευή και ακολουθήστε τις οδηγίες που εμφανίζονται στην οθόνη για να ολοκληρώσετε τη διαδικασία. Εάν αυτό το σφάλμα εξακολουθεί να υπάρχει, επαναλάβετε τα βήματα και επιλέξτε Online επισκευή .
Μόλις τελειώσετε, ανοίξτε ξανά το Outlook και δείτε εάν το ζήτημα παραμένει.
Λύση 6. Ενημερώστε το Microsoft Office
Η χρήση ξεπερασμένου Office μπορεί να οδηγήσει σε μη αναμενόμενα σφάλματα, όπως η ετικέτα σφάλματος 58tm1 στο Outlook. Τακτικά ενημέρωση του Office εξασφαλίζει συμβατότητα και σταθερότητα και βοηθά στην αποφυγή πιθανών προβλημάτων. Για να το κάνετε:
Βήμα 1. Ανοίξτε Αποψη και επιλέξτε το Αρχείο καρτέλα επάνω αριστερά.
Βήμα 2. Στο αριστερό πλαίσιο, επιλέξτε Λογαριασμός γραφείου και μετά κάντε κλικ στο Επιλογές ενημέρωσης κάτω από το Πληροφορίες προϊόντος τμήμα.
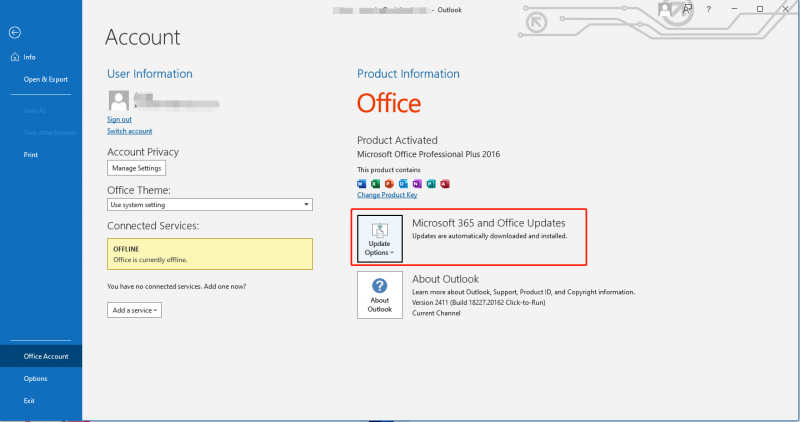
Βήμα 3. Επιλέξτε Ενημέρωση τώρα από το αναπτυσσόμενο μενού για να ελέγξετε και να εγκαταστήσετε διαθέσιμες ενημερώσεις.
Βήμα 4. Μετά από αυτό, επανεκκινήστε την εφαρμογή και ελέγξτε εάν η ενημέρωση τίθεται σε ισχύ.
Συμβουλές: Για να προστατεύσετε τα αρχεία και τους φακέλους σας από καταστροφή, θα πρέπει να σκεφτείτε να δημιουργήσετε αντίγραφα ασφαλείας εκ των προτέρων σε τακτική βάση. Το MiniTool ShadowMaker είναι χρήσιμο. Υποστηρίζει πολλαπλές δημιουργία αντιγράφων ασφαλείας δεδομένων συμπεριλαμβανομένων αρχείων και φακέλων, κατατμήσεων και δίσκων και του συστήματος Windows. Δοκιμάστε το τώρα.Δοκιμή MiniTool ShadowMaker Κάντε κλικ για λήψη 100% Καθαρό & Ασφαλές
Σύναψη
Αφού διαβάσατε αυτόν τον οδηγό, πιστεύω ότι καταλαβαίνετε καλύτερα τον τρόπο επίλυσης της ετικέτας σφάλματος 58tm1 στο Outlook. Ελπίζω οι τρόποι να είναι χρήσιμοι. Καλή σας μέρα!
















![[6 Μέθοδοι] Πώς να ελευθερώσετε χώρο στο δίσκο στα Windows 7 8](https://gov-civil-setubal.pt/img/partition-disk/55/6-methods-how-to-free-up-disk-space-on-windows-7-8-1.png)
![Διορθώσεις - Δεν έχετε λάβει άδεια πρόσβασης σε αυτόν τον φάκελο [MiniTool News]](https://gov-civil-setubal.pt/img/minitool-news-center/10/fixes-you-have-been-denied-permission-access-this-folder.png)
