Όλα όσα πρέπει να γνωρίζετε για την αναβάθμιση SSD Satellite Toshiba
Everything You Should Know About Toshiba Satellite Ssd Upgrade
Τι μπορείτε να κάνετε όταν ο φορητός υπολογιστής Toshiba Satellite σας φαίνεται λιγότερο αποκριτικός από ποτέ; Αντί να αγοράσετε ένα ολοκαίνουργιο φορητό υπολογιστή, η αναβάθμιση του SSD είναι πιο προσιτή. Πώς να πραγματοποιήσετε αναβάθμιση Toshiba Satellite SSD; Σε αυτή την ανάρτηση από Λύση MiniTool , θα παρέχουμε όλες τις λεπτομέρειες που πρέπει να γνωρίζετε για αυτό.Γιατί χρειάζεται να αναβαθμίσετε τον δορυφόρο Toshiba σας με SSD;
Το Toshiba Satellite είναι μια εξαιρετική σειρά προσιτών φορητών υπολογιστών. Τα παλαιότερα μοντέλα θα μπορούσαν να χρονολογούνται από τη δεκαετία του 1990 και η εταιρεία Toshiba ανακοίνωσε την έξοδο από την αγορά φορητών υπολογιστών καταναλωτικών υπολογιστών το 2016. Ωστόσο, το 2020, οι φορητοί υπολογιστές Toshiba επέστρεψαν στην αγορά με την επωνυμία Dynabook America, επομένως η σειρά Toshiba Satellite ονομάζεται επίσης Dynabook Satellite τώρα .
Εάν διαθέτετε φορητό υπολογιστή Toshiba Satellite, ενδέχεται να παρατηρήσετε μια αξιοσημείωτη πτώση στην απόδοση του συστήματος μετά τη χρήση του για αρκετά χρόνια. Σε αυτήν την περίπτωση, δεν υπάρχει καλύτερος τρόπος από το να αναβαθμίσετε το Toshiba Satellite από HDD σε SSD ή από SSD σε μεγαλύτερο SSD.
Για να γίνουμε πιο συγκεκριμένοι, για φορητούς υπολογιστές Toshiba Satellite, ενδέχεται να συνοδεύονται από σκληρό δίσκο μηχανικού δίσκου, επομένως πρέπει να κάνετε μετεγκατάσταση του λειτουργικού συστήματος από τον σκληρό δίσκο στο SSD. Όσον αφορά τους φορητούς υπολογιστές Dynabook Satellite, πιθανότατα έχουν SSD, οπότε η κλωνοποίηση του αρχικού SSD σε μεγαλύτερο είναι μια καλύτερη επιλογή.
Με αυτόν τον τρόπο, δεν κοστίζει πολύ και η απόδοση του υπολογιστή μπορεί να βελτιωθεί σημαντικά στις ακόλουθες πτυχές:
- Λιγότερος χρόνος εκκίνησης και τερματισμού λειτουργίας – Ο νέος SSD μπορεί σίγουρα συντομεύστε το χρόνο εκκίνησης και τερματισμού λειτουργίας έτσι ώστε να χρειάζονται μόνο λίγα δευτερόλεπτα για να βάλετε τον εαυτό σας στη δουλειά.
- Ταχύτερη πρόσβαση σε αρχεία και προγράμματα – Σε αντίθεση με τους σκληρούς δίσκους, οι SSD χρησιμοποιούν μνήμη flash για την αποθήκευση δεδομένων, ώστε να έχουν μεγαλύτερη ταχύτητα ανάγνωσης και εγγραφής.
- Μεγαλύτερη διάρκεια ζωής – Οι SSD αναμένεται να διαρκέσουν περισσότερο επειδή δεν έχουν κινούμενα μέρη που φθείρονται πιο εύκολα με την πάροδο του χρόνου.
- Λιγότερη κατανάλωση ρεύματος – Οι SSD είναι πολύ πιο αποδοτικοί από τους σκληρούς δίσκους επειδή δεν έχουν κινούμενα μέρη.
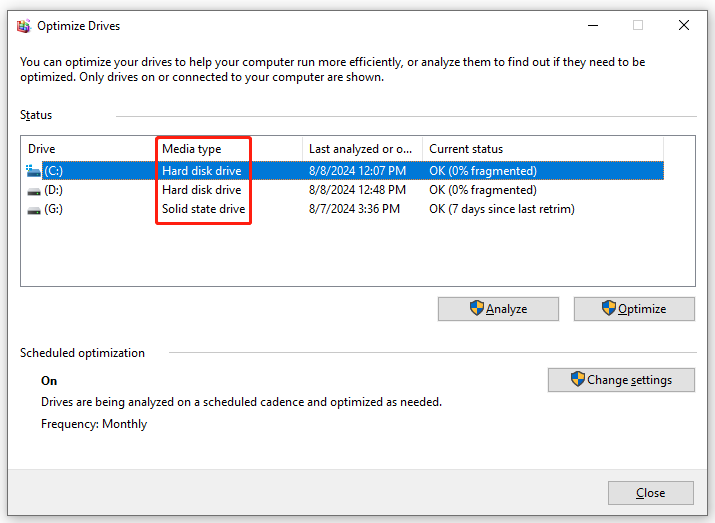
Πώς να πραγματοποιήσετε αναβάθμιση Toshiba Satellite SSD;
Κίνηση 1: Προετοιμασίες πριν από την αναβάθμιση του Toshiba Satellite SSD
- Βεβαιωθείτε ότι ο φορητός υπολογιστής σας είναι πλήρως φορτισμένος – Επειδή η διαδικασία κλωνοποίησης μπορεί να διαρκέσει αρκετό χρόνο, μπορείτε να φορτίσετε τον φορητό υπολογιστή σας για να αποφύγετε μια τυχαία διακοπή ρεύματος.
- Επιλέξτε έναν κατάλληλο SSD – Πρέπει να βρείτε έναν SSD που να ταιριάζει με την υποδοχή δίσκου στον φορητό υπολογιστή Toshiba Satellite. Εν τω μεταξύ, το εμπορικό σήμα, το μέγεθος αποθήκευσης και η τιμή θα πρέπει επίσης να ληφθούν υπόψη.
- Συλλέξτε τα απαραίτητα gadgets – Κατά τη διάρκεια της διαδικασίας, πρέπει να ανοίξετε τη θήκη του υπολογιστή και να συνδέσετε το ή εγκαταστήστε το νέο SSD στο Toshiba Satellite σας , επομένως ένα κατσαβίδι και ένας προσαρμογέας SATA σε USB είναι απαραίτητα.
Δείτε επίσης: Πώς να επιλέξετε έναν SSD του σωστού παράγοντα φόρμας για τη συσκευή σας
Κίνηση 2: Πραγματοποιήστε αναβάθμιση Dynabook Satellite SSD
Αφού προετοιμαστούν όλα, ήρθε η ώρα να πραγματοποιήσετε αντικατάσταση σκληρού δίσκου Toshiba Satellite ή αναβάθμιση SSD. Δεδομένου ότι δεν υπάρχει ενσωματωμένο πρόγραμμα κλωνοποίησης στα Windows, μπορείτε να καταφύγετε σε ορισμένα εργαλεία τρίτων όπως το MiniTool ShadowMaker. Αυτό το αξιόπιστο εργαλείο εστιάζει στην παροχή εύκολων και αποτελεσματικών λύσεων προστασίας δεδομένων και ανάκτησης από καταστροφές για χρήστες Windows.
Ως ένα κομμάτι δωρεάν Λογισμικό δημιουργίας αντιγράφων ασφαλείας υπολογιστή , όχι μόνο το MiniTool ShadowMaker ικανοποιεί όλες τις ανάγκες σας για δημιουργία αντιγράφων ασφαλείας, αλλά είναι επίσης ικανό να κλωνοποίηση σκληρού δίσκου σε SSD και μετακίνηση των Windows σε άλλη μονάδα δίσκου . Με τη βοήθεια του Κλωνοποίηση δίσκου χαρακτηριστικό, μπορείτε να μεταφέρετε όλα τα δεδομένα και ολόκληρο το λειτουργικό σύστημα στο νέο SSD.
Επιπλέον, η κλωνοποιημένη μονάδα συστήματος είναι ένα αντίγραφο 1 προς 1 του παλιού σκληρού δίσκου ή του SSD, ώστε να μπορείτε να εκκινήσετε τον υπολογιστή σας απευθείας από αυτό χωρίς να επανεγκαταστήσετε το λειτουργικό σύστημα και να διαμορφώσετε εκ νέου τις προσαρμοσμένες ρυθμίσεις. Τώρα, επιτρέψτε μου να σας δείξω πώς να κάνετε αναβάθμιση Toshiba Satellite SSD με αυτό το εργαλείο:
Βήμα 1. Εκκινήστε το MiniTool ShadowMaker και πατήστε Διατήρηση δοκιμής για να εισέλθετε στην κύρια διεπαφή του.
Δοκιμή MiniTool ShadowMaker Κάντε κλικ για λήψη 100% Καθαρό & Ασφαλές
Βήμα 2. Μεταβείτε στο Εργαλεία σελίδα και επιλέξτε Κλωνοποίηση δίσκου .
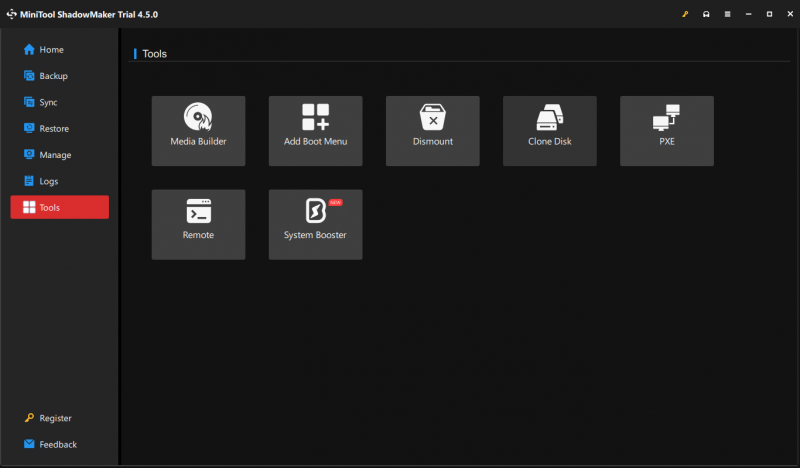
Βήμα 3. Κάντε κλικ στο Επιλογές κάτω αριστερά για να τροποποιήσετε την επιλογή αναγνωριστικού δίσκου και τη λειτουργία κλωνοποίησης δίσκου.
- Νέο αναγνωριστικό δίσκου – Αυτό το πρόγραμμα επιλέγει Νέο αναγνωριστικό δίσκου από προεπιλογή για αποφυγή σύγκρουση υπογραφής δίσκου και μπορείτε επίσης να επιλέξετε να διατηρήσετε το ίδιο αναγνωριστικό σύμφωνα με τις ανάγκες σας.
- Λειτουργία κλωνοποίησης δίσκου – Υπάρχουν 2 τύποι διαθέσιμων τρόπων λειτουργίας: Χρησιμοποιημένος κλώνος τομέα και Κλώνος τομέα προς τομέα .
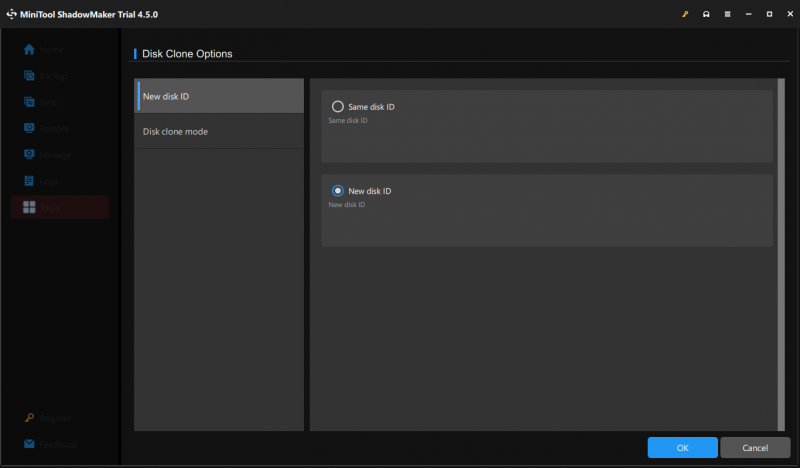
Βήμα 4. Επιλέξτε τον παλιό HDD ή SSD ως δίσκο προέλευσης και επιλέξτε το νέο SSD ως δίσκο προορισμού.
Βήμα 5. Αφού κάνετε την επιλογή σας, χτυπήστε Αρχή για την έναρξη της διαδικασίας κλωνοποίησης. Εφόσον κλωνοποιείτε μια μονάδα δίσκου συστήματος, πρέπει να καταχωρήσετε το λογισμικό και να κάνετε αναβάθμιση σε ένα πιο προηγμένο σχέδιο για να ολοκληρώσετε τη διαδικασία.
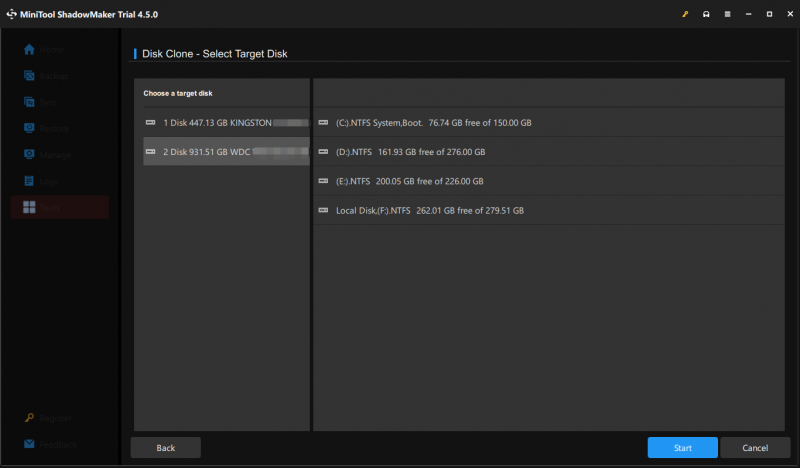
Μόλις ολοκληρωθεί η διαδικασία κλωνοποίησης, αφαιρέστε είτε τον αρχικό δίσκο είτε τον δίσκο προορισμού, εάν το επιλέξετε Ίδιο ID δίσκου επιλογή για το νέο SSD στο Βήμα 3.
Συμβουλές: Πώς να αντιμετωπίσετε τον παλιό σκληρό δίσκο ή SSD; Εάν θέλετε να το απορρίψετε ή να το πουλήσετε, θυμηθείτε να το σκουπίσετε για να προστατεύσετε το απόρρητό σας. Επίσης, μπορείτε να συνεχίσετε να χρησιμοποιείτε τον δίσκο προέλευσης ως δευτερεύουσα συσκευή αποθήκευσης δεδομένων, η μορφοποίηση και η επαναδιαμέριση είναι απαραίτητη πριν από την αποθήκευση δεδομένων με αυτόν.Χρειαζόμαστε τη φωνή σου
Αυτό είναι το τέλος του γιατί και πώς να πραγματοποιήσετε την αναβάθμιση SSD φορητού υπολογιστή Toshiba Satellite. Για να δώσετε νέα πνοή στον παλιό δορυφόρο Toshiba, μπορείτε να βασιστείτε στο MiniTool ShadowMaker για να απλοποιήσετε τη διαδικασία και να εξοικονομήσετε περισσότερο χρόνο.
Δοκιμή MiniTool ShadowMaker Κάντε κλικ για λήψη 100% Καθαρό & Ασφαλές
Έχετε κάποιο πρόβλημα σχετικά με το προϊόν μας; Εάν ναι, ευπρόσδεκτοι να μοιραστείτε τις ιδέες σας μαζί μας μέσω [email προστατεύεται] . Θα κάνουμε το καλύτερο δυνατό για να σας βοηθήσουμε! Εκτιμήστε το χρόνο και την υποστήριξή σας!
![Κορυφαίοι 8 καλύτεροι ιστότοποι όπως τηλεόραση χωρίς έργα [Ultimate Guide]](https://gov-civil-setubal.pt/img/movie-maker-tips/84/top-8-best-sites-like-project-free-tv.png)
![[Λύσεις] Πώς να διορθώσετε το Valorant Screen Tearing στα Windows 10 11;](https://gov-civil-setubal.pt/img/news/50/solutions-how-to-fix-valorant-screen-tearing-on-windows-10-11-1.png)
![Πώς να τραβήξετε ένα πλήρες και μερικό στιγμιότυπο οθόνης στα Windows 10; [MiniTool News]](https://gov-civil-setubal.pt/img/minitool-news-center/15/how-take-full-partial-screenshot-windows-10.jpg)

![Δεν μπορείτε να συνδεθείτε στο Xbox One; Πώς να το αποκτήσετε online; Ένας οδηγός για εσάς! [MiniTool News]](https://gov-civil-setubal.pt/img/minitool-news-center/28/can-t-sign-into-xbox-one.jpg)

![5 τρόποι επίλυσης σφάλματος SU-41333-4 στην κονσόλα PS4 [MiniTool]](https://gov-civil-setubal.pt/img/tipps-fur-datentr-gerverwaltung/01/5-wege-den-fehler-su-41333-4-auf-der-ps4-konsole-zu-beheben.jpg)






![Πώς να ενεργοποιήσετε την Ανακάλυψη δικτύου και να διαμορφώσετε τις επιλογές κοινής χρήσης; [MiniTool News]](https://gov-civil-setubal.pt/img/minitool-news-center/41/how-turn-network-discovery.png)





![Πώς να ελέγξετε την υγεία της μπαταρίας του φορητού σας υπολογιστή [MiniTool News]](https://gov-civil-setubal.pt/img/minitool-news-center/29/how-check-battery-health-your-laptop.png)