6 Μέθοδοι διόρθωσης του σφάλματος απομακρυσμένης επιφάνειας εργασίας των Windows 10 που δεν λειτουργεί [MiniTool News]
6 Methods Fix Windows 10 Remote Desktop Not Working Error
Περίληψη :
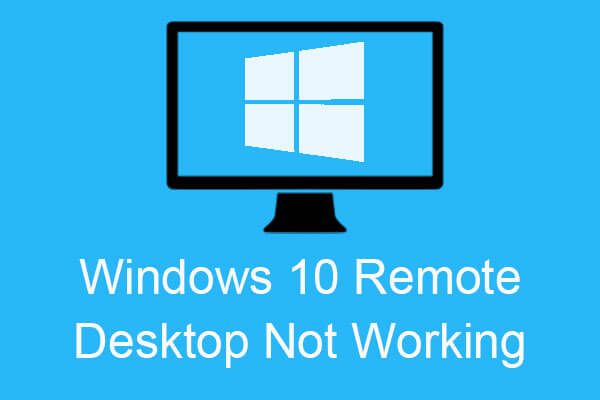
Η απομακρυσμένη επιφάνεια εργασίας των Windows 10 δεν λειτουργεί; Αυτή η ανάρτηση δεν εισάγει μόνο τις αιτίες του σφάλματος απομακρυσμένης επιφάνειας εργασίας των Windows 10, αλλά παρέχει επίσης αρκετές αποτελεσματικές μεθόδους για την επίλυση του σφάλματος. Μπορείτε να λάβετε τις μεθόδους από το MiniTool δικτυακός τόπος.
Οι αιτίες της απομακρυσμένης επιφάνειας εργασίας των Windows 10 δεν λειτουργούν
Υπάρχουν πολλές αιτίες του σφάλματος απομακρυσμένης επιφάνειας εργασίας των Windows 10. Και όταν παρουσιαστεί το σφάλμα, υπάρχει ένα μήνυμα σφάλματος που λέει ότι 'Η απομακρυσμένη επιφάνεια εργασίας δεν μπορεί να συνδεθεί στον απομακρυσμένο υπολογιστή για έναν από αυτούς τους λόγους'. Οι ακόλουθοι είναι τρεις λόγοι:
- Η απομακρυσμένη πρόσβαση στον διακομιστή δεν είναι ενεργοποιημένη.
- Ο απομακρυσμένος υπολογιστής είναι απενεργοποιημένος.
- Ο απομακρυσμένος υπολογιστής δεν είναι διαθέσιμος στο δίκτυο.
Ποιες είναι λοιπόν οι λεπτομερείς αιτίες του σφάλματος; Παραθέτω μερικές από τις πιο κοινές αιτίες παρακάτω:
- Η σύνδεση στο Διαδίκτυο δεν είναι σταθερή.
- Τα διαπιστευτήρια σύνδεσης δεν ταιριάζουν.
- Το RDP δεν λειτουργεί μετά την ενημέρωση των Windows.
- Πρόβλημα προστασίας από ιούς ή τείχους προστασίας.
- Πρόβλημα προφίλ δικτύου.
 11 συμβουλές για την αντιμετώπιση προβλημάτων σύνδεσης στο Internet Κερδίστε 10
11 συμβουλές για την αντιμετώπιση προβλημάτων σύνδεσης στο Internet Κερδίστε 10 Μάθετε πώς μπορείτε να αντιμετωπίσετε προβλήματα σύνδεσης στο Διαδίκτυο με αυτές τις 11 συμβουλές, συμπεριλαμβανομένων. Wi-Fi συνδεδεμένο αλλά δεν υπάρχει Internet Windows 10, ο δρομολογητής δεν συνδέεται στο Internet.
Διαβάστε περισσότεραΠώς να επιδιορθώσετε το σφάλμα απομακρυσμένης επιφάνειας εργασίας των Windows 10 που δεν λειτουργεί;
Αφού γνωρίζετε τις αιτίες του σφάλματος απομακρυσμένης επιφάνειας εργασίας των Windows 10, ίσως αναρωτιέστε πώς να διορθώσετε το σφάλμα. Στη συνέχεια, συνεχίστε να διαβάζετε και μπορείτε να βρείτε πολλές χρήσιμες μεθόδους.
Μέθοδος 1: Αλλαγή ρυθμίσεων τείχους προστασίας
Η πρώτη μέθοδος που πρέπει να ακολουθήσετε για να διορθώσετε το σφάλμα απομακρυσμένης επιφάνειας εργασίας των Windows 10 δεν είναι να αλλάξετε τις ρυθμίσεις του τείχους προστασίας. Εδώ είναι το σεμινάριο:
Βήμα 1: Πληκτρολογήστε επιτρέψτε μια εφαρμογή μέσω τείχους προστασίας των Windows στο Αναζήτηση πλαίσιο και, στη συνέχεια, κάντε κλικ στην καλύτερη αντιστοίχιση.
Βήμα 2: Κάντε κλικ Αλλαξε ρυθμίσεις στην επάνω δεξιά γωνία.
Βήμα 3: Εύρεση Απομακρυσμένη επιφάνεια εργασίας και στη συνέχεια επιλέξτε το πλαίσιο κάτω από το Ιδιωτικός αυτί. Κάντε κλικ Εντάξει για να αποθηκεύσετε τις αλλαγές.
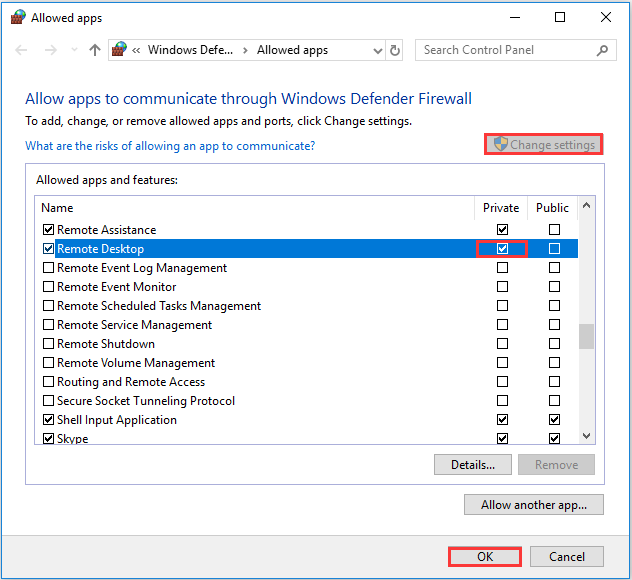
Βήμα 4: Κλείστε το παράθυρο και, στη συνέχεια, η σύνδεση απομακρυσμένης επιφάνειας εργασίας που δεν λειτουργεί πρέπει να διορθωθεί.
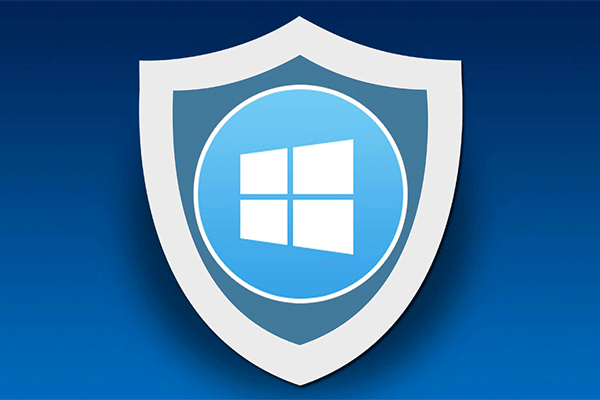 Τείχος προστασίας των Windows για Windows 10 και η εξαιρετική εναλλακτική λύση
Τείχος προστασίας των Windows για Windows 10 και η εξαιρετική εναλλακτική λύση Εάν θέλετε να ενεργοποιήσετε ή να απενεργοποιήσετε το Τείχος προστασίας των Windows για τα Windows 10, αυτή η ανάρτηση θα σας πει όλα τα βήματα και θα σας δείξει μια εξαιρετική εναλλακτική λύση για το Τείχος προστασίας των Windows.
Διαβάστε περισσότεραΜέθοδος 2: Να επιτρέπονται συνδέσεις απομακρυσμένης επιφάνειας εργασίας, εάν δεν επιτρέπονται
Εάν οι συνδέσεις απομακρυσμένης επιφάνειας εργασίας δεν επιτρέπονται στα Windows σας, τότε θα εμφανιστεί το σφάλμα λειτουργίας 10 της απομακρυσμένης επιφάνειας εργασίας.
Ακολουθήστε τις οδηγίες για να επιτρέψετε συνδέσεις απομακρυσμένης επιφάνειας εργασίας:
Βήμα 1: Πατήστε το Νίκη κλειδί και το Εγώ κλειδί ταυτόχρονα για άνοιγμα Ρυθμίσεις .
Βήμα 2: Κάντε κλικ Ενημέρωση και ασφάλεια και μετά πηγαίνετε στο Για προγραμματιστές Ενότητα.
Βήμα 3: Εύρεση Αλλάξτε τις ρυθμίσεις για να επιτρέψετε απομακρυσμένες συνδέσεις σε αυτόν τον υπολογιστή στο δεξιό πλαίσιο και, στη συνέχεια, κάντε κλικ στο Εμφάνιση ρυθμίσεων διπλα σε ΑΥΤΟ.
Βήμα 4: Επιλέξτε το πλαίσιο δίπλα Να επιτρέπονται συνδέσεις απομακρυσμένης βοήθειας σε αυτόν τον υπολογιστή . Κάντε κλικ Ισχύουν και Εντάξει για να αποθηκεύσετε τις αλλαγές.
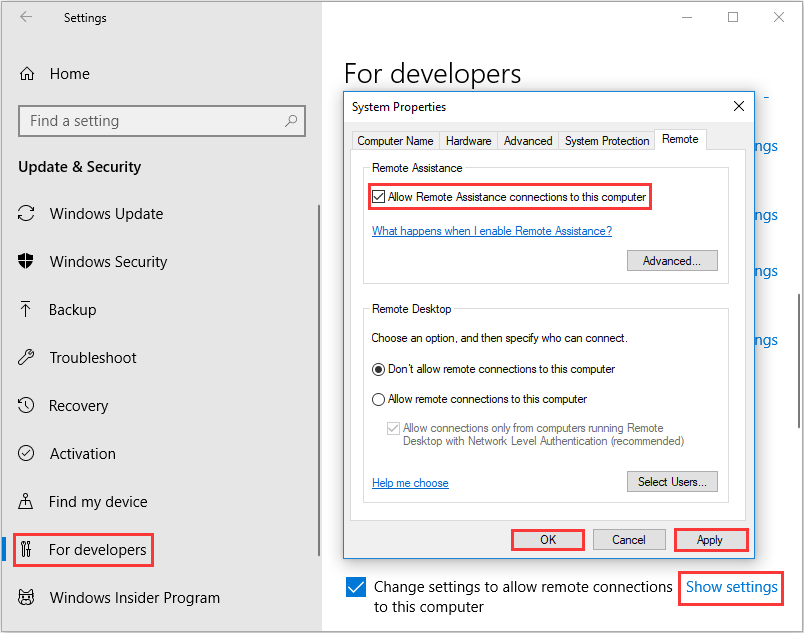 Βήμα 5: Κλείστε το παράθυρο και, στη συνέχεια, η απομακρυσμένη επιφάνεια εργασίας δεν μπορεί να βρει το σφάλμα του υπολογιστή που πρέπει να διορθωθεί.
Βήμα 5: Κλείστε το παράθυρο και, στη συνέχεια, η απομακρυσμένη επιφάνεια εργασίας δεν μπορεί να βρει το σφάλμα του υπολογιστή που πρέπει να διορθωθεί.
Μέθοδος 3: Κατάργηση διαπιστευτηρίων απομακρυσμένης επιφάνειας εργασίας
Όταν τα διαπιστευτήρια της απομακρυσμένης επιφάνειας εργασίας δεν ταιριάζουν, τότε το σφάλμα απομακρυσμένης επιφάνειας εργασίας των Windows 10 δεν λειτουργεί εάν προσπαθήσετε να συνδεθείτε σε έναν άλλο απομακρυσμένο υπολογιστή. Επομένως, πρέπει να προσπαθήσετε να επαναφέρετε τα διαπιστευτήρια της απομακρυσμένης επιφάνειας εργασίας.
Βήμα 1: Πληκτρολογήστε Απομακρυσμένη σύνδεση επιφάνειας εργασίας στο Αναζήτηση πλαίσιο και κάντε κλικ στην καλύτερη αντιστοίχιση.
Βήμα 2: Πληκτρολογήστε τον απομακρυσμένο υπολογιστή διεύθυνση IP . Εάν υπάρχουν αποθηκευμένα διαπιστευτήρια για αυτόν τον συγκεκριμένο υπολογιστή, θα σας δοθεί η επιλογή επεξεργασία ή διαγράφω .
Βήμα 3: Κάντε κλικ διαγράφω για να καταργήσετε τα διαπιστευτήρια.
Βήμα 4: Επανάληψη σύνδεσης του απομακρυσμένου υπολογιστή και, στη συνέχεια, ελέγξτε αν το σφάλμα έχει εξαφανιστεί.
Μέθοδος 4: Προσθέστε τη διεύθυνση IP του απομακρυσμένου υπολογιστή στο αρχείο κεντρικών υπολογιστών σας
Μπορείτε επίσης να προσπαθήσετε να προσθέσετε τη διεύθυνση IP του απομακρυσμένου υπολογιστή στο αρχείο κεντρικών υπολογιστών σας για να διορθώσετε το σφάλμα απομακρυσμένης επιφάνειας εργασίας των Windows 10 που δεν λειτουργεί. Εδώ είναι το σεμινάριο:
Βήμα 1: Πληκτρολογήστε cmd στο Αναζήτηση πλαίσιο και στη συνέχεια κάντε δεξί κλικ Γραμμή εντολών διαλέγω Εκτέλεση ως διαχειριστής . Κάντε κλικ Ναί .
Βήμα 2: Πληκτρολογήστε cd C: / Windows / System32 / Drivers / κλπ στο Γραμμή εντολών παράθυρο και, στη συνέχεια, πατήστε το Εισαγω κλειδί.
Βήμα 3: Πληκτρολογήστε κεντρικοί υπολογιστές σημειωματάριων στο παράθυρο και μετά πατήστε το Εισαγω για να ανοίξετε το αρχείο κεντρικών υπολογιστών στο σημειωματάριο.
Βήμα 4: Προσθέστε τη διεύθυνση IP του απομακρυσμένου υπολογιστή στο τέλος του αρχείου. Κάντε κλικ Αρχείο και μετά επιλέξτε Σώσει . Κάντε κλικ Κλείσε .
Βήμα 5: Προσπαθήστε να συνδέσετε ξανά τον απομακρυσμένο υπολογιστή και, στη συνέχεια, ελέγξτε αν το σφάλμα έχει εξαφανιστεί.
Μέθοδος 5: Πραγματοποιήστε αλλαγές στον Επεξεργαστή Μητρώου
Μπορείτε να επιδιορθώσετε το σφάλμα απομακρυσμένης επιφάνειας εργασίας των Windows 10 που δεν λειτουργεί πραγματοποιώντας αλλαγές στον Επεξεργαστή Μητρώου. Εδώ είναι ο τρόπος για να κάνετε αλλαγές:
Βήμα 1: Πατήστε το Νίκη κλειδί και το Ρ ταυτόχρονα για να ανοίξετε το Τρέξιμο κουτί.
Βήμα 2: Πληκτρολογήστε regedit στο πλαίσιο και στη συνέχεια κάντε κλικ Εντάξει . Κάντε κλικ Ναί για να ανοίξω Επεξεργαστής μητρώου .
Βήμα 3: Μεταβείτε στο HKEY_CURRENT_USER Λογισμικό Microsoft Terminal Server Client .
Βήμα 4: Κάντε δεξί κλικ στον κενό χώρο στη δεξιά πλευρά και, στη συνέχεια, επιλέξτε Νέος > Τιμή DWORD (32-bit) . Ονόμασέ το RDGClientTransport .
Βήμα 5: Κάντε διπλό κλικ σε αυτό το νέο κλειδί για να το ανοίξετε Ιδιότητες . Σειρά Δεδομένα τιμής προς το 1 και κάντε κλικ Εντάξει για να αποθηκεύσετε τις αλλαγές.
Βήμα 6: Προσπαθήστε να συνδέσετε τον απομακρυσμένο υπολογιστή για άλλη μια φορά και ελέγξτε αν το σφάλμα εξακολουθεί να υπάρχει.
Μέθοδος 6: Αλλαγή ιδιοτήτων δικτύου
Εάν το δίκτυό σας έχει ρυθμιστεί ως Δημόσιο, ενδέχεται να προκύψει σφάλμα λειτουργίας της Απομακρυσμένης επιφάνειας εργασίας των Windows 10. Έτσι, μπορείτε να αλλάξετε το δίκτυο από Δημόσιο σε Ιδιωτικό. Ακολουθήστε τις παρακάτω οδηγίες για την αλλαγή ιδιοτήτων δικτύου:
Βήμα 1: Άνοιγμα Ρυθμίσεις και στη συνέχεια κάντε κλικ Δίκτυο & Διαδίκτυο .
Βήμα 2: Μεταβείτε στο Κατάσταση καρτέλα και στη συνέχεια κάντε κλικ Αλλαγή ιδιοτήτων σύνδεσης στο δεξί πλαίσιο.
Βήμα 3: Επιλέξτε Ιδιωτικός υπό Προφίλ δικτύου .
Βήμα 4: Προσπαθήστε ξανά να συνδέσετε τον απομακρυσμένο υπολογιστή και, στη συνέχεια, δείτε εάν το σφάλμα παραμένει.
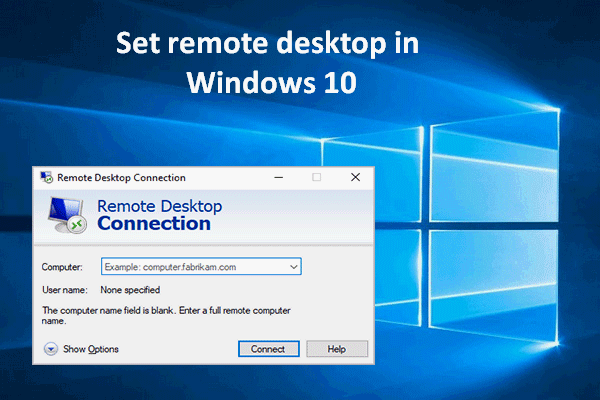 Πώς να ρυθμίσετε και να χρησιμοποιήσετε την απομακρυσμένη επιφάνεια εργασίας στα Windows 10, Κοιτάξτε εδώ
Πώς να ρυθμίσετε και να χρησιμοποιήσετε την απομακρυσμένη επιφάνεια εργασίας στα Windows 10, Κοιτάξτε εδώ Πολλά άτομα θέλουν να ρυθμίσουν και να χρησιμοποιούν απομακρυσμένη επιφάνεια εργασίας στα Windows 10, αλλά δεν ξέρουν πώς. Το γράφω για να τους βοηθήσω.
Διαβάστε περισσότεραΣυμπέρασμα
Από αυτήν την ανάρτηση, μπορείτε να γνωρίζετε τις αιτίες του σφάλματος απομακρυσμένης επιφάνειας εργασίας των Windows 10. Εκτός αυτού, μπορείτε να βρείτε τις μεθόδους για να διορθώσετε το σφάλμα. Εάν δεν μπορείτε να συνδέσετε τον απομακρυσμένο υπολογιστή, τότε μπορείτε να δοκιμάσετε τις μεθόδους που αναφέρονται παραπάνω.

![Πώς να ανακτήσετε εύκολα διαγραμμένα / χαμένα αρχεία στον υπολογιστή σε δευτερόλεπτα - Οδηγός [Συμβουλές MiniTool]](https://gov-civil-setubal.pt/img/data-recovery-tips/01/how-easily-recover-deleted-lost-files-pc-seconds-guide.png)
![Τι είναι η αργή λειτουργία Discord και πώς να την ενεργοποιήσετε / απενεργοποιήσετε; [MiniTool News]](https://gov-civil-setubal.pt/img/minitool-news-center/67/what-is-discord-slow-mode-how-turn-off-it.jpg)
![[Επίλυση] Οι προγραμματισμένες εργασίες των Windows δεν εκτελούνται στα Windows 10 [MiniTool News]](https://gov-civil-setubal.pt/img/minitool-news-center/00/windows-scheduled-tasks-not-running-windows-10.jpg)
![Πώς να ξεκινήσετε το PS4 σας σε ασφαλή λειτουργία και να αντιμετωπίσετε προβλήματα; [MiniTool News]](https://gov-civil-setubal.pt/img/minitool-news-center/10/how-start-your-ps4-safe-mode.jpg)
![QNAP VS Synology: Ποιες είναι οι διαφορές και ποιο είναι καλύτερο [Συμβουλές MiniTool]](https://gov-civil-setubal.pt/img/backup-tips/75/qnap-vs-synology-what-are-differences-which-one-is-better.jpg)







![Όριο μεγέθους αρχείου Discord | Πώς να στείλετε μεγάλα βίντεο στο Discord [MiniTool News]](https://gov-civil-setubal.pt/img/minitool-news-center/69/discord-file-size-limit-how-send-large-videos-discord.png)
![Wii ή Wii U Δεν διαβάζετε δίσκο; Μπορείτε να χρησιμοποιήσετε αυτές τις λύσεις [MiniTool News]](https://gov-civil-setubal.pt/img/minitool-news-center/72/wii-wii-u-not-reading-disc.jpg)



![2 τρόποι - Πώς να ρυθμίσετε την προτεραιότητα των Windows 10 [Οδηγός βήμα προς βήμα] [MiniTool News]](https://gov-civil-setubal.pt/img/minitool-news-center/01/2-ways-how-set-priority-windows-10.png)
