Πώς να διορθώσετε τη μνήμη που δεν ήταν δυνατή η εγγραφή ή η ανάγνωση των Windows 10 11;
How To Fix The Memory Could Not Be Written Or Read Windows 10 11
Τι κάνει το η μνήμη δεν μπορούσε να γραφτεί ή να διαβαστεί σημαίνει μήνυμα σφάλματος; Γιατί αναδύεται; Σε αυτή την ανάρτηση από Λύση MiniTool , θα συζητήσουμε τους λόγους για αυτό το ζήτημα και θα σας βοηθήσουμε να ξεφύγετε εύκολα από αυτό.Η μνήμη δεν μπορούσε να γραφτεί ή να διαβαστεί
Όταν εκτελείτε διάφορες λειτουργίες στον υπολογιστή σας, όπως απενεργοποίηση ή επανεκκίνηση του υπολογιστή σας, περιήγηση σε ιστοσελίδες, αναπαραγωγή παιχνιδιών και άλλα, ενδέχεται να εμφανιστεί το ακόλουθο μήνυμα σφάλματος:
Η οδηγία στο 0x000000006D1FB90D αναφέρθηκε στη μνήμη στο 0x000000006D1FB90D. Δεν ήταν δυνατή η εγγραφή της μνήμης. Κάντε κλικ στο OK για να τερματίσετε το πρόγραμμα.
Αυτό το σφάλμα υποδεικνύει ότι υπάρχει σοβαρό ζήτημα στα πρωτόκολλα πρόσβασης στη μνήμη του λειτουργικού συστήματος. Μερικές αιτίες μπορεί να οδηγήσουν σε αυτήν την προειδοποίηση, όπως:
- Λανθασμένος τερματισμός λειτουργίας του υπολογιστή σας.
- Παρεμβολή προγραμμάτων και υπηρεσιών τρίτων.
- Κατεστραμμένα αρχεία συστήματος.
- Ελαττωματικές μονάδες μνήμης.
- Ανεπαρκής εικονική μνήμη.
Δοκιμή MiniTool ShadowMaker Κάντε κλικ για λήψη 100% Καθαρό & Ασφαλές
Πώς να διορθώσετε τη μνήμη που δεν ήταν δυνατή η εγγραφή Windows 11/10;
Επιδιόρθωση 1: Κλείστε όλα τα προγράμματα που εκτελούνται πριν τερματίσετε τη λειτουργία του υπολογιστή
Εάν λάβετε σφάλμα εγγραφής της μνήμης κατά τον τερματισμό της λειτουργίας του υπολογιστή σας, το πιθανότερο είναι ότι υπάρχουν ορισμένα προγράμματα που εκτελούνται στο πρόγραμμα. Επομένως, πρέπει να βεβαιωθείτε ότι έχετε κλείσει όλες τις εφαρμογές πριν απενεργοποιήσετε τον υπολογιστή σας.
Επιδιόρθωση 2: Επιδιόρθωση κατεστραμμένων αρχείων συστήματος
Η σταθερότητα του συστήματος μπορεί να επηρεαστεί αρνητικά από οποιαδήποτε καταστροφή αρχείων συστήματος. Εάν υπάρχουν ορισμένα κατεστραμμένα αρχεία συστήματος στο σύστημά σας, εκτελέστε το συνδυασμό των Έλεγχος αρχείων συστήματος (SFC) και Εξυπηρέτηση και διαχείριση εικόνας ανάπτυξης (DISM) μπορεί να είναι χρήσιμο. Να το πράξουν:
Βήμα 1. Πληκτρολογήστε cmd στη γραμμή αναζήτησης για εντοπισμό Γραμμή εντολών και εκτελέστε το ως διαχειριστής.
Βήμα 2. Εισαγωγή sfc /scannow και χτυπήστε Εισαγω .
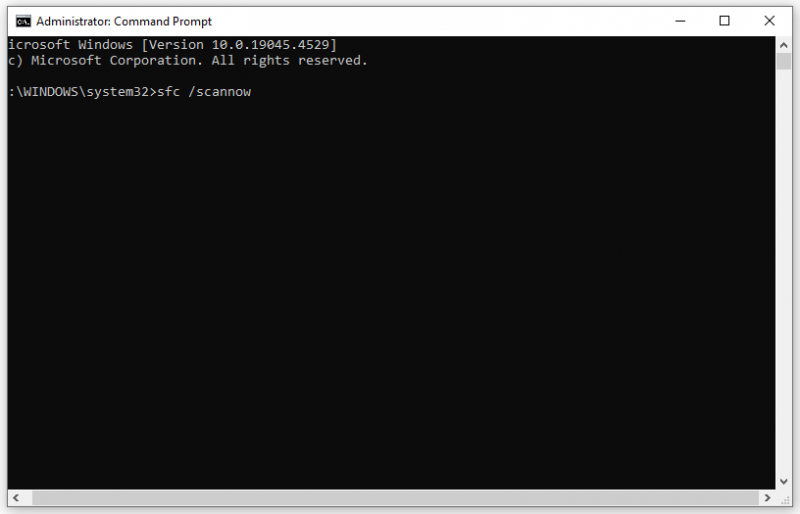
Βήμα 3. Αφού ολοκληρωθεί η διαδικασία, εκτελέστε την ακόλουθη εντολή:
DISM /Online /Cleanup-Image /RestoreHealth
Διόρθωση 3: Εκτελέστε μια καθαρή εκκίνηση
Για ορισμένες υπηρεσίες ή εφαρμογές τρίτων ενδέχεται επίσης να ευθύνονται Δεν ήταν δυνατή η ανάγνωση ή η εγγραφή της εντολής στη μνήμη αναφοράς . Για να εντοπίσετε και να εξαλείψετε τις πιθανές συγκρούσεις τους, είναι μια καλή επιλογή εκτελέστε μια καθαρή μπότα . Με αυτόν τον τρόπο, θα ξεκινήσει τα Windows με ένα ελάχιστο σύνολο προγραμμάτων οδήγησης και προγραμμάτων. Δείτε πώς να το κάνετε:
Βήμα 1. Κάντε δεξί κλικ στο Αρχή μενού και επιλέξτε Τρέξιμο .
Βήμα 2. Εισαγωγή msconfig και χτυπήστε Εντάξει για να ανοίξω Διαμόρφωση συστήματος .
Βήμα 3. Μεταβείτε στο Υπηρεσίες καρτέλα > έλεγχος Απόκρυψη όλων των υπηρεσιών της Microsoft > χτυπήστε Απενεργοποίηση όλων .
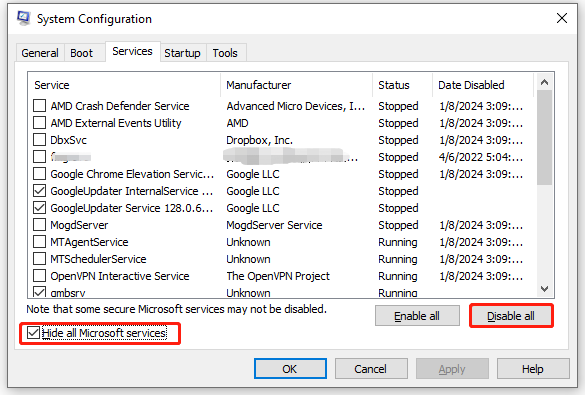
Βήμα 4. Στο Ξεκίνα καρτέλα, κάντε κλικ στην Ανοίξτε τη Διαχείριση εργασιών .
Βήμα 5. Κάντε δεξί κλικ σε κάθε εκκίνηση και επιλέξτε Καθιστώ ανίκανο .
Βήμα 6. Επιστρέψτε στο Διαμόρφωση συστήματος και χτυπήστε Εντάξει για να αποθηκεύσετε όλες τις αλλαγές που έχετε κάνει.
Βήμα 7. Επανεκκινήστε τον υπολογιστή σας και στη συνέχεια θα εκκινηθεί σε ένα καθαρό περιβάλλον.
Επιδιόρθωση 4: Εκτελέστε το Windows Memory Diagnostics
Μπορούν επίσης να ενεργοποιηθούν ελαττωματικές μονάδες μνήμης ή μοχλοί η μνήμη δεν μπορούσε να γραφτεί ή να διαβαστεί . Για να ελέγξετε τον υπολογιστή σας για προβλήματα μνήμης, μπορείτε να εκτελέσετε Windows Memory Diagnostics για να δούμε αν θα κάνει τη διαφορά. Ακολουθήστε αυτά τα βήματα:
Βήμα 1. Πατήστε Νίκη + R να ανοίξει το Τρέξιμο κουτί.
Βήμα 2. Πληκτρολογήστε mdsched.exe και χτυπήστε Εισαγω για την έναρξη Windows Memory Diagnostic .
Βήμα 3. Κάντε κλικ στο Κάντε επανεκκίνηση τώρα και ελέγξτε για προβλήματα (συνιστάται) για να ξεκινήσει η διαδικασία.
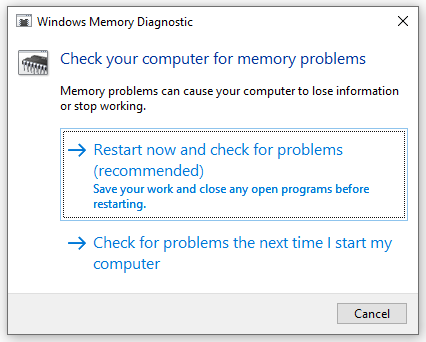
Επίλυση 5: Αύξηση της εικονικής μνήμης
Οταν ο ΕΜΒΟΛΟ δεν αρκεί για να εκτελέσετε κάποιες εργασίες που απαιτούν πόρους, η εικονική μνήμη λειτουργεί ως συμπλήρωμα της φυσικής σας μνήμης RAM για να μειώσει την πίεσή της. Επομένως, για να αντιμετωπίσετε ζητήματα που σχετίζονται με τη μνήμη, όπως η μη εγγραφή της μνήμης στα Windows 10/11, μπορείτε να εξετάσετε το ενδεχόμενο εκχωρώντας περισσότερη εικονική μνήμη . Να το πράξουν:
Βήμα 1. Ανοίξτε Εξερεύνηση αρχείων και κάντε δεξί κλικ Αυτό το PC επέλεξε Ιδιότητες .
Βήμα 2. Κάντε κύλιση προς τα κάτω για να βρείτε Προηγμένες ρυθμίσεις συστήματος και χτυπήστε το.
Βήμα 3. Στο Προχωρημένος καρτέλα, κάντε κλικ στην Ρυθμίσεις κάτω από Εκτέλεση .
Βήμα 4. Μεταβείτε στο Προχωρημένος καρτέλα και πατήστε Αλλαγή .
Βήμα 5. Καταργήστε την επιλογή Αυτόματη διαχείριση του μεγέθους του αρχείου σελιδοποίησης για όλες τις μονάδες δίσκου > τσιμπούρι Προσαρμοσμένο μέγεθος > εισάγετε Αρχικό μέγεθος και Μέγιστο μέγεθος > χτυπήστε Σειρά > αποθηκεύστε τις αλλαγές.
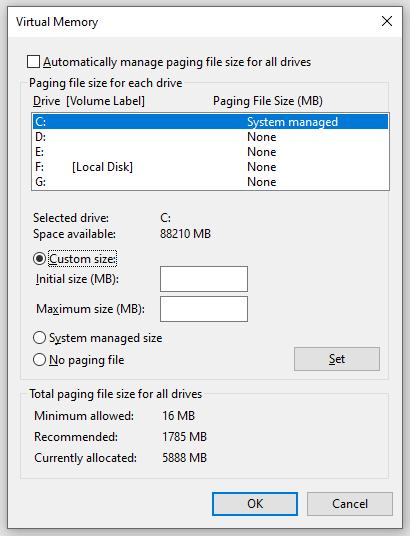
Διόρθωση 6: Εκτελέστε επαναφορά συστήματος
Αν η μνήμη δεν μπορούσε να γραφτεί συμβαίνει αφού κάνετε μεγάλες αλλαγές στο σύστημά σας, μπορείτε εκτελέστε επαναφορά συστήματος για να ακυρώσετε τις πρόσφατες αλλαγές που κάνατε. Να το πράξουν:
Βήμα 1. Πληκτρολογήστε δημιουργήστε ένα σημείο συστήματος στη γραμμή αναζήτησης και πατήστε Εισαγω .
Βήμα 2. Στο Προστασία συστήματος καρτέλα, χτυπήστε Επαναφοράς συστήματος και μετά χτυπήστε Επόμενο .
Βήμα 3. Επιλέξτε ένα επιθυμητό σημείο επαναφοράς και πατήστε Επόμενο .
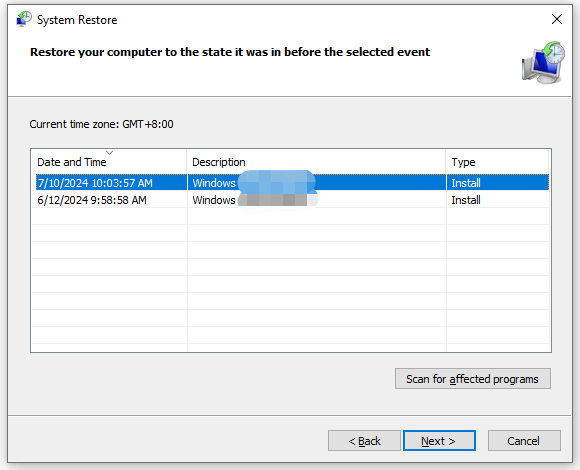
Βήμα 4. Αφού επιβεβαιώσετε όλες τις λεπτομέρειες, κάντε κλικ στο Φινίρισμα να ξεκινήσουν οι διαδικασίες.
Τελικές Λέξεις
Η μη εγγραφή της μνήμης είναι ένα από τα πιο ενοχλητικά ζητήματα που μπορεί να αντιμετωπίσετε στον υπολογιστή. Ευτυχώς, μπορείτε να καταλάβετε γιατί συμβαίνει και να το λύσετε με μία από τις λύσεις που αναφέρονται παραπάνω. Εκτιμήστε το χρόνο και την υποστήριξή σας!
![Empty Trash Google Drive - Διαγραφή αρχείων σε αυτό για πάντα [MiniTool News]](https://gov-civil-setubal.pt/img/minitool-news-center/80/empty-trash-google-drive-delete-files-it-forever.jpg)
![Εμφάνιση μεγέθους φακέλου στα Windows 10 | Διόρθωση μεγέθους φακέλου που δεν εμφανίζεται [Συμβουλές MiniTool]](https://gov-civil-setubal.pt/img/data-recovery-tips/20/show-folder-size-windows-10-fix-folder-size-not-showing.png)









![Το διαμέρισμα δεν εμφανίζεται στα Windows 11 10 [Εστίαση σε 3 περιπτώσεις]](https://gov-civil-setubal.pt/img/partition-disk/58/partition-not-showing-up-in-windows-11-10-focus-on-3-cases-1.png)




![Τοπικός λογαριασμός Windows 10 VS Λογαριασμός Microsoft, ποιος θα χρησιμοποιήσει; [MiniTool News]](https://gov-civil-setubal.pt/img/minitool-news-center/91/windows-10-local-account-vs-microsoft-account.png)


![Τι είναι το πρόσθετο επικύρωσης αρχείων του Microsoft Office και πώς να καταργήσετε; [MiniTool News]](https://gov-civil-setubal.pt/img/minitool-news-center/83/what-s-microsoft-office-file-validation-add-how-remove.png)