Διόρθωση: Τα εγκατεστημένα προγράμματα εξαφανίζονται μετά την επανεκκίνηση στα Windows 10 11
Fix Installed Programs Disappear After Restart On Windows 10 11
Κανονικά, τα εγκατεστημένα προγράμματα δεν θα απεγκατασταθούν αυτόματα, εκτός εάν το κάνετε με μη αυτόματο τρόπο. Εάν διαπιστώσετε ότι όλα λείπουν, κάποια σφάλματα ή σφάλματα πρέπει να επηρεάσουν την κανονική λειτουργία. Στοχεύοντας αυτό το άρθρο 'τα προγράμματα εξαφανίζονται μετά την επανεκκίνηση', αυτό το άρθρο MiniTool θα δώσει κάποιες λύσεις.Τα προγράμματα εξαφανίζονται μετά την επανεκκίνηση
Έχετε συναντήσει ποτέ προγράμματα που λείπουν μετά την επανεκκίνηση; Αυτό το πρόβλημα έχει παραπονεθεί από πολλούς χρήστες. Όταν αντιμετωπίζετε αυτό το ζήτημα - τα προγράμματα εξαφανίζονται μετά την επανεκκίνηση, μπορείτε να ελέγξετε εάν οι εφαρμογές εξακολουθούν να βρίσκονται στις Ρυθμίσεις.
Δεδομένου ότι υπάρχουν πολλοί λόγοι για τους οποίους τα εγκατεστημένα προγράμματα εξαφανίζονται μετά την επανεκκίνηση, μπορείτε να ελέγξετε μόνοι σας ως εξής ένα προς ένα.
- Οι πρόσφατες ενημερώσεις προκαλούν προβλήματα με τις εγκατεστημένες εφαρμογές.
- Κατεστραμμένα αρχεία συστήματος ;
- Λάθος λογαριασμός χρήστη.
- Πρόβλημα προγράμματος οδήγησης δίσκου ;
- Μόλυνση από κακόβουλο λογισμικό ;
- Κι αλλα.
Η πιο γρήγορη μέθοδος για να διορθώσετε ότι «τα εγκατεστημένα προγράμματα εξαφανίζονται μετά την επανεκκίνηση» είναι η επαναφορά του υπολογιστή σας στην κανονική κατάσταση, αλλά η προϋπόθεση είναι να έχετε δημιούργησε ένα σημείο επαναφοράς . Επιπλέον, σας συνιστούμε να δημιουργήσετε αντίγραφα ασφαλείας σημαντικών δεδομένων πριν ξεκινήσετε τις επόμενες μεθόδους, επειδή ορισμένες ενδέχεται να θέτουν τα δεδομένα σας σε κίνδυνο απώλειας, όπως η επαναφορά του υπολογιστή.
Μπορείτε να χρησιμοποιήσετε το MiniTool ShadowMaker, αυτό δωρεάν λογισμικό δημιουργίας αντιγράφων ασφαλείας , προς την αρχεία αντιγράφων ασφαλείας , φακέλους, διαμερίσματα, δίσκους και το σύστημά σας. Αυτό το λογισμικό παρέχει ένα κλικ αντίγραφο ασφαλείας του συστήματος λύση και μπορείτε να επαναφέρετε άμεσα και γρήγορα το σύστημά σας όταν συμβεί κάτι λάθος.
Αυτό το διευκολυνόμενο λογισμικό θα σας προσφέρει περισσότερες εκπλήξεις, όπως ρυθμίσεις αυτόματης δημιουργίας αντιγράφων ασφαλείας, προστασία με κωδικό πρόσβασης, κλωνοποίηση ανά τομέα , κ.λπ. Μπορείτε να κάνετε λήψη και εγκατάσταση του προγράμματος κάνοντας κλικ στο κουμπί για μια δωρεάν δοκιμαστική έκδοση 30 ημερών.
Δοκιμή MiniTool ShadowMaker Κάντε κλικ για λήψη 100% Καθαρό & Ασφαλές
Διόρθωση: Τα προγράμματα εξαφανίζονται μετά την επανεκκίνηση
Διόρθωση 1: Εκτελέστε μια σάρωση ασφαλείας
Εκτός από το 'Εφαρμογές των Windows εξαφανίστηκαν', εάν διαπιστώσετε ότι το σύστημά σας συνοδεύεται από άλλα μη φυσιολογικά σήματα, μπορείτε να εκτελέσετε μια σάρωση ασφαλείας για αυτό.
Βήμα 1: Άνοιγμα Ρυθμίσεις πατώντας Νίκη + Ι και κάντε κλικ Ενημέρωση & Ασφάλεια .
Βήμα 2: Μεταβείτε στο Ασφάλεια των Windows > Προστασία από ιούς και απειλές > Επιλογές σάρωσης > Σάρωση εκτός σύνδεσης του Microsoft Defender > Σάρωση τώρα .
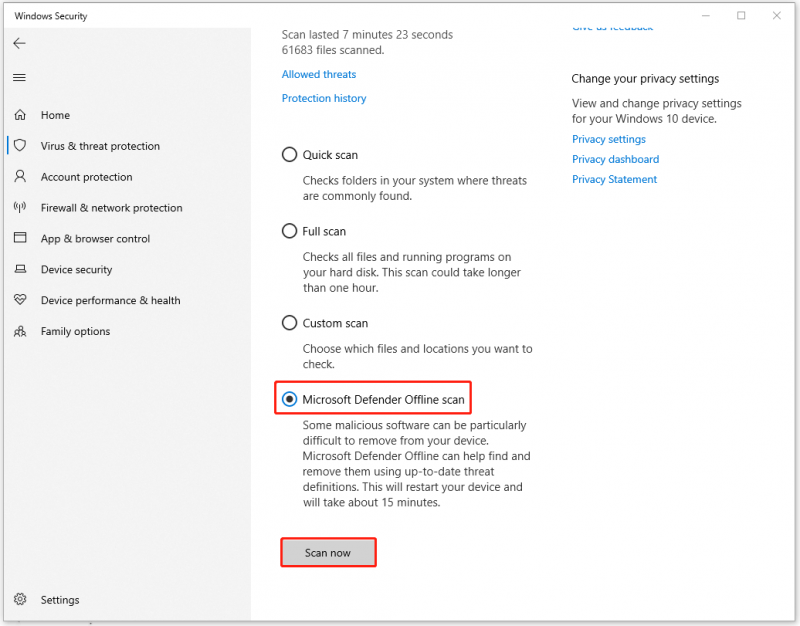
Διόρθωση 2: Χρησιμοποιήστε την Αντιμετώπιση προβλημάτων εφαρμογής
Εάν λείπουν μόνο ορισμένες εφαρμογές από το σύστημά σας, μπορείτε να εκτελέσετε το εργαλείο αντιμετώπισης προβλημάτων εφαρμογής για να το διορθώσετε.
Βήμα 1: Άνοιγμα Τρέξιμο πατώντας Win + R και Τύπος έλεγχος μπαίνω Πίνακας Ελέγχου .
Βήμα 2: Αλλάξτε το Προβολή από: μενού για να επιλέξετε Μικρά εικονίδια και κάντε κλικ Αντιμετώπιση προβλημάτων .
Βήμα 3: Επιλέξτε Προβολή όλων από το αριστερό παράθυρο και κάντε κλικ Εφαρμογές Windows Store .
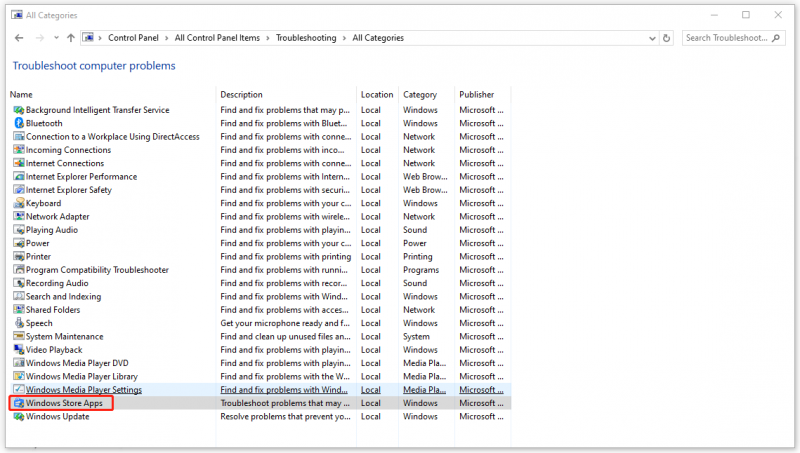
Βήμα 4: Κάντε κλικ Επόμενο και ακολουθήστε τις επόμενες οδηγίες στην οθόνη για να ολοκληρώσετε την εργασία.
Διόρθωση 3: Εκτελέστε σαρώσεις SFC και DISM
Είναι πιθανό τα κατεστραμμένα αρχεία συστήματος να εξαφανίζουν τα εγκατεστημένα προγράμματα μετά την επανεκκίνηση, ώστε να μπορείτε να εκτελέσετε σαρώσεις SFC και DISM για να επιδιορθώσετε τη φθορά.
Βήμα 1: Πληκτρολογήστε Γραμμή εντολών σε Αναζήτηση και εκτελέστε το ως διαχειριστής.
Βήμα 2: Πληκτρολογήστε sfc /scannow και πατήστε Εισαγω για να εκτελέσετε την εντολή.
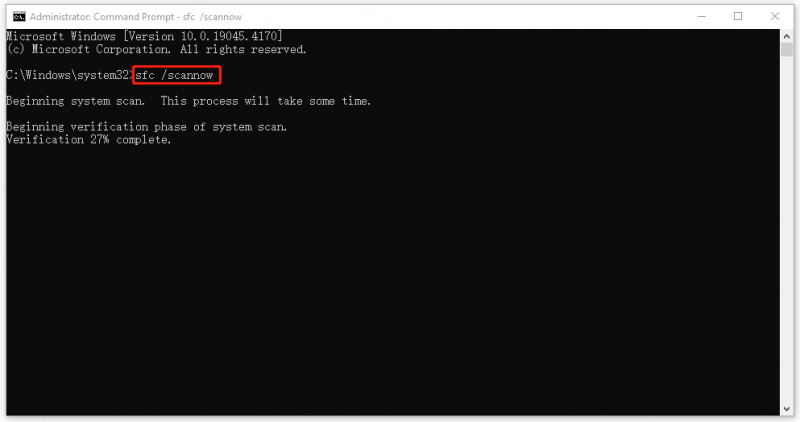
Βήμα 3: Πρέπει να περιμένετε για λίγο μέχρι να ολοκληρωθεί η εργασία και εάν αυτή η εντολή δεν λειτουργήσει, μπορείτε να δοκιμάσετε αυτήν την εντολή DISM – DISM /Online /Cleanup-Image /Restorehealth .
Επιδιόρθωση 4: Εκτελέστε επισκευή εκκίνησης
Η επιδιόρθωση κατά την εκκίνηση μπορεί να διορθώσει ορισμένα προβλήματα, όπως αρχεία συστήματος που λείπουν ή είναι κατεστραμμένα, που ενδέχεται να εμποδίσουν τη σωστή εκκίνηση των Windows, κάτι που μπορεί να σας βοηθήσει να διορθώσετε «τα εγκατεστημένα προγράμματα που εξαφανίζονται μετά την επανεκκίνηση».
Βήμα 1: Άνοιγμα Ρυθμίσεις > Ενημέρωση και ασφάλεια > Ανάκτηση .
Βήμα 2: Κάτω Προηγμένη εκκίνηση , επιλέξτε Επανεκκίνηση τώρα .
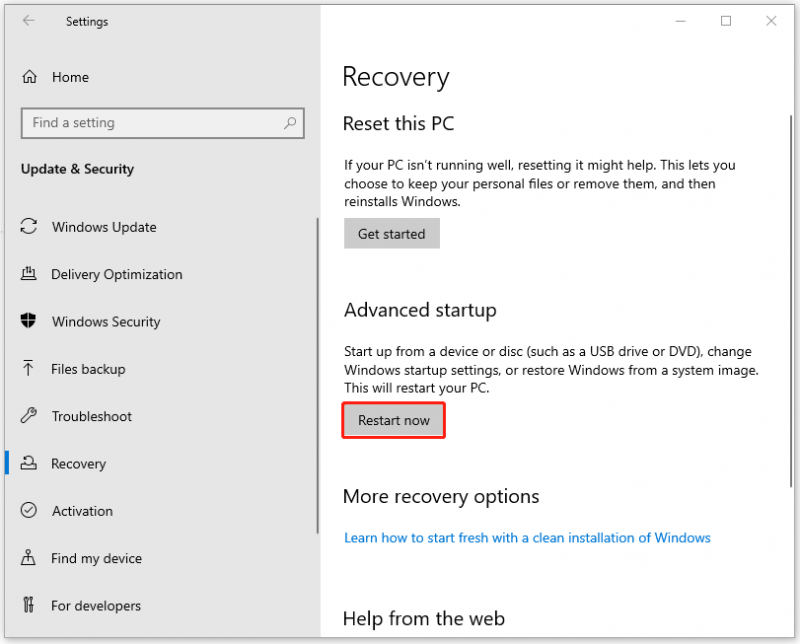
Βήμα 3: Όταν σας ζητηθεί να το Διάλεξε μια επιλογή οθόνη, κάντε κλικ Αντιμετώπιση προβλημάτων > Προηγμένες επιλογές > Επιδιόρθωση εκκίνησης και ακολουθήστε τις οδηγίες για να το ολοκληρώσετε.
Διόρθωση 5: Επαναφορά αυτού του υπολογιστή
Εάν όλα τα παραπάνω δεν μπορούν να επιλύσουν το πρόβλημά σας, μπορείτε να επαναφέρετε απευθείας τον υπολογιστή σας και να επανεγκαταστήσετε τα προγράμματά σας.
Ανοιξε Ανάκτηση σε Ρυθμίσεις ως τελευταία μέθοδο και κάντε κλικ Ξεκίνα κάτω από Επαναφέρετε αυτόν τον υπολογιστή .
Συμπέρασμα:
Οι παραπάνω μέθοδοι είναι διαθέσιμες για αντιμετώπιση προβλημάτων όταν διαπιστώσετε ότι τα προγράμματα εξαφανίζονται μετά την επανεκκίνηση. Ελπίζουμε ότι αυτό το άρθρο μπορεί να επιλύσει το πρόβλημά σας.
![Σφάλμα YouTube: Δυστυχώς, δεν είναι δυνατή η επεξεργασία αυτού του βίντεο [επιλύθηκε]](https://gov-civil-setubal.pt/img/youtube/66/youtube-error-sorry.png)


![Πώς να επιδιορθώσετε τα Windows δεν είναι δυνατή η εύρεση σφάλματος gpedit.msc [MiniTool News]](https://gov-civil-setubal.pt/img/minitool-news-center/82/how-fix-windows-cannot-find-gpedit.png)

![Μήνυμα + Συνεχίζει να σταματά στο Android; Κάντε αυτά τα πράγματα για να το διορθώσετε [MiniTool News]](https://gov-civil-setubal.pt/img/minitool-news-center/84/message-keeps-stopping-android.png)
![Πώς να διαγράψετε το Chrome OS Flex και να εγκαταστήσετε ξανά τα Windows [Δύο Μέθοδοι]](https://gov-civil-setubal.pt/img/partition-disk/78/how-to-delete-chrome-os-flex-and-reinstall-windows-two-methods-1.png)

![Τρόπος επίλυσης του ζητήματος που δεν θα συνδεθεί στο OneDrive [MiniTool News]](https://gov-civil-setubal.pt/img/minitool-news-center/59/how-fix-issue-that-onedrive-won-t-sign.png)

![Κορυφαία 8 δωρεάν εργαλεία δοκιμής ταχύτητας Διαδικτύου | Πώς να δοκιμάσετε την ταχύτητα στο Διαδίκτυο [MiniTool News]](https://gov-civil-setubal.pt/img/minitool-news-center/51/top-8-free-internet-speed-test-tools-how-test-internet-speed.png)




![Λήψη σφάλματος 'Διόρθωση εφαρμογών που είναι θολές' στα Windows 10; Φτιάξτο! [MiniTool News]](https://gov-civil-setubal.pt/img/minitool-news-center/14/get-fix-apps-that-are-blurry-error-windows-10.jpg)



![Πώς να απαλλαγείτε από την ανακατεύθυνση αναζήτησης Yahoo; [Λύθηκε!]](https://gov-civil-setubal.pt/img/news/70/how-get-rid-yahoo-search-redirect.png)