Ctrl Alt Del Δεν λειτουργεί; Εδώ είναι 5 αξιόπιστες λύσεις για εσάς! [MiniTool News]
Ctrl Alt Del Not Working
Περίληψη :

Εάν χρησιμοποιείτε το συνδυασμό πλήκτρων Ctrl + Alt + Del αλλά διαπιστώσετε ότι το Ctrl Alt Del δεν λειτουργεί στον υπολογιστή σας, τότε, αυτή η ανάρτηση προσφέρεται από MiniTool είναι αυτό που χρειάζεστε. Θα σας δείξει πολλές χρήσιμες μεθόδους για να διορθώσετε αυτό το σφάλμα. Ελπίζω να είναι χρήσιμο για εσάς.
Όταν θέλετε να χρησιμοποιήσετε το συνδυασμό πλήκτρων Ctrl + Alt + Del, ενδέχεται να αντιμετωπίσετε ένα πρόβλημα: το Ctrl Alt Del δεν λειτουργεί. Γιατί συμβαίνει αυτό; Μπορεί να συμβεί μετά την ενημέρωση του συστήματος ή την εγκατάσταση εφαρμογών τρίτων χωρίς επίσημο υλικολογισμικό. Μερικές φορές αυτό το σφάλμα συμβαίνει λόγω μόλυνσης από κακόβουλο λογισμικό.
Αυτήν τη στιγμή, μπορείτε να ακολουθήσετε τις παρακάτω οδηγίες για να διορθώσετε αυτό το σφάλμα.
Λύση 1: Χρησιμοποιήστε το Registry Editor
Πρώτον, μπορείτε να προσπαθήσετε να διορθώσετε αυτό το σφάλμα χρησιμοποιώντας το Registry Editor.
Βήμα 1: Πατήστε το Κερδίστε + R κλειδιά για άνοιγμα Τρέξιμο . Στη συνέχεια, πληκτρολογήστε regedit και πατήστε Εισαγω για να ανοίξω Επεξεργαστής μητρώου .
Βήμα 2: Μεταβείτε σε αυτήν τη διαδρομή: HKEY_CURRENT_USER Λογισμικό Microsoft Windows CurrentVersion Policies System .
Εάν δεν μπορείτε να βρείτε το αναφερόμενο κλειδί, μεταβείτε σε αυτήν τη διαδρομή: HKEY_CURRENT_USER Λογισμικό Microsoft Windows CurrentVersion Πολιτικές . Κάντε δεξί κλικ Πολιτικές και επιλέξτε Νέο> Κλειδί . Ονομάστε το νέο κλειδί ως Σύστημα .

Βήμα 3: Τώρα, βρείτε DisableTaskMgr στη δεξιά πλευρά και κάντε διπλό κλικ για να το ανοίξετε Ιδιότητες .
Εάν αυτό το DWORD δεν υπάρχει, κάντε δεξί κλικ σε μια κενή περιοχή στο δεξιό τμήμα του παραθύρου και επιλέξτε Νέα> Τιμή DWORD (32-bit) . Ονομάστε αυτό το DWORD ως DisableTaskMgr .
Βήμα 4: Ρυθμίστε το επιθυμητό σας Δεδομένα τιμής και κάντε κλικ Εντάξει για να αποθηκεύσετε τις αλλαγές. Λάβετε υπόψη αυτή την τιμή 1 σημαίνει απενεργοποίηση του Task Manager και της τιμής 0 σημαίνει ενεργοποίηση του Task Manager.
Βήμα 5: Κλείσιμο Επεξεργαστής μητρώου και επανεκκινήστε τον υπολογιστή σας.
Τώρα, δοκιμάστε να χρησιμοποιήσετε το συνδυασμό πλήκτρων Ctrl + Alt + Del και ελέγξτε εάν το πρόβλημα που δεν λειτουργεί Ctrl Alt Del έχει επιλυθεί.
Λύση 2: Εγκαταστήστε τις πιο πρόσφατες ενημερώσεις
Εάν δεν υπάρχουν ενημερώσεις, η συντόμευση Ctrl Alt Del ενδέχεται να μην λειτουργεί. Έτσι, μπορείτε να προσπαθήσετε να εγκαταστήσετε αυτές τις ενημερώσεις που λείπουν για να διορθώσετε αυτό το πρόβλημα.
Βήμα 1: Πατήστε το Νίκη κλειδί + Εγώ κλειδί, κάντε κλικ Ενημέρωση και ασφάλεια και στη συνέχεια κάντε κλικ Ενημερωμένη έκδοση για Windows από την αριστερή πλευρά.
Βήμα 2: Κάντε κλικ Ελεγχος για ενημερώσεις από τη δεξιά πλευρά.

Εάν υπάρχουν διαθέσιμες ενημερώσεις, θα ληφθούν και θα εγκατασταθούν αυτόματα.
Βήμα 3: Επανεκκινήστε τον υπολογιστή σας.
Τώρα, πρέπει να διορθώσετε το Ctrl Alt Del να μην λειτουργεί με επιτυχία.
Λύση 3: Ελέγξτε για κακόβουλα προγράμματα
Το πρόβλημα που δεν λειτουργεί Ctrl Alt Del ενδέχεται να εμφανιστεί λόγω μόλυνσης από κακόβουλο λογισμικό.
Σε αυτήν την περίπτωση, πρέπει να εκτελέσετε μια πλήρη σάρωση συστήματος για ιούς και κακόβουλα προγράμματα, ώστε να τα καταργήσετε. Κάντε αυτήν την εργασία με το Windows Defender ή άλλο πρόγραμμα προστασίας από ιούς τρίτων. Ακολουθεί ένας γρήγορος οδηγός για το πώς να το κάνετε αυτό με το Windows Defender.
 [SOLVED] Το Windows Defender δεν ενεργοποιείται στα Windows 10/8/7
[SOLVED] Το Windows Defender δεν ενεργοποιείται στα Windows 10/8/7 Αντιμετωπίζετε προβλήματα με το Windows Defender; Ακολουθούν πλήρεις λύσεις για την επιδιόρθωση του Windows Defender στα Windows 10/8/7 και ο καλύτερος τρόπος προστασίας του υπολογιστή.
Διαβάστε περισσότεραΒήμα 1: Πατήστε το Νίκη κλειδί + Εγώ κλειδί για να ανοίξετε το Ρυθμίσεις των Windows παράθυρο.
Βήμα 2: Κάντε κλικ Ενημέρωση και ασφάλεια και κάντε κλικ στο Windows Defender επιλογή από την αριστερή πλευρά.
Βήμα 3: Κάντε κλικ στο Ανοίξτε το Κέντρο ασφαλείας Windows Defender κουμπί από τη δεξιά πλευρά.
Βήμα 4: Στο αναδυόμενο παράθυρο, κάντε κλικ στο Προστασία από ιούς και απειλές .
Βήμα 5: Κάντε κλικ Προχωρημένη σάρωση δίπλα στο Γρήγορη σάρωση κουμπί.
Βήμα 6: Ελέγξτε Πλήρης σάρωση και στη συνέχεια κάντε κλικ Σάρωση τώρα . Το Windows Defender θα ξεκινήσει τη σάρωση του υπολογιστή σας και θα σας αναφέρει τυχόν ευρήματα.

Μετά από αυτό, καταργήστε τους ιούς ή το κακόβουλο λογισμικό σύμφωνα με τις οδηγίες κατάργησης που προσφέρει το πρόγραμμα προστασίας από ιούς. Στη συνέχεια, ελέγξτε αν το σφάλμα έχει εξαφανιστεί.
Λύση 4: Ελέγξτε το πληκτρολόγιό σας
Μπορείτε να ελέγξετε εάν το πληκτρολόγιό σας λειτουργεί σωστά. Ακολουθούν ορισμένες επιλογές:
1. Ελέγξτε το πληκτρολόγιο Bluetooth. Ελέγξτε εάν έχει συνδεθεί σωστά στον υπολογιστή σας και όλα τα άλλα πλήκτρα λειτουργούν σωστά.
2. Εκτελέστε επαναφορά της σύνδεσης πληκτρολογίου. Αποσυνδέστε το πληκτρολόγιο, απενεργοποιήστε τον υπολογιστή και βγάλτε το καλώδιο τροφοδοσίας. Περιμένετε λίγα λεπτά. Ενεργοποιήστε τον υπολογιστή και μετά συνδέστε το πληκτρολόγιο.
3. Επανεγκαταστήστε τα προγράμματα οδήγησης πληκτρολογίου σας.
Το παρακάτω μέρος θα σας δείξει πώς να επανεγκαταστήσετε ένα πρόγραμμα οδήγησης πληκτρολογίου.
Βήμα 1: Κάντε δεξί κλικ στο Αρχή μενού και επιλέξτε Διαχειριστή της συσκευής .
Βήμα 2: Κάντε κλικ για ανάπτυξη Πληκτρολόγια , κάντε δεξί κλικ στο πληκτρολόγιό σας και επιλέξτε Απεγκαταστήστε τη συσκευή .

Βήμα 3: Επανεκκινήστε τον υπολογιστή σας. Θα προσπαθήσει να επανεγκαταστήσει το πρόγραμμα οδήγησης.
 Επιδιόρθωση: Το πληκτρολόγιο συνεχίζει να αποσυνδέεται και να επανασυνδέεται στα Windows 10
Επιδιόρθωση: Το πληκτρολόγιο συνεχίζει να αποσυνδέεται και να επανασυνδέεται στα Windows 10 Εάν το πληκτρολόγιό σας αποσυνδέεται και επανασυνδέεται και θέλετε να διορθώσετε αυτό το ζήτημα, μπορείτε να δοκιμάσετε αυτές τις εφικτές μεθόδους που αναφέρονται σε αυτήν την ανάρτηση τώρα.
Διαβάστε περισσότεραΛύση 5: Καθαρίστε την εκκίνηση του υπολογιστή σας
Μπορείτε επίσης να προσπαθήσετε να καθαρίσετε την εκκίνηση του υπολογιστή σας.
Βήμα 1: Πατήστε το Νίκη κλειδί + Ρ κλειδί μαζί για να ανοίξετε το Τρέξιμο κουτί διαλόγου. Στη συνέχεια, εισάγετε msconfig και πατήστε Εισαγω για να ανοίξετε το Διαμόρφωση συστήματος παράθυρο.
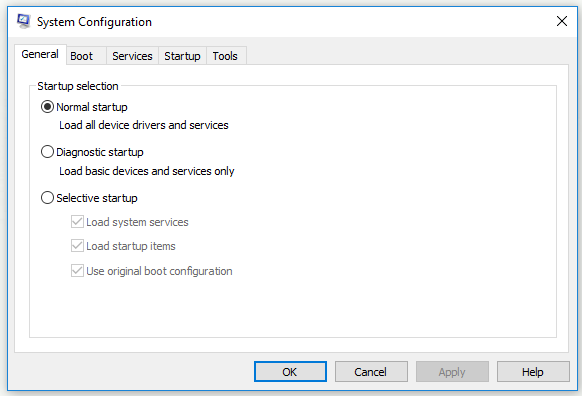
Βήμα 2: Μεταβείτε στο Υπηρεσίες καρτέλα, ελέγξτε Απόκρυψη όλων των υπηρεσιών της Microsoft και κάντε κλικ στο Απενεργοποίηση όλων κουμπί. Στη συνέχεια κάντε κλικ Ισχύουν .
Βήμα 3: Μετάβαση στο Ξεκίνα καρτέλα και κάντε κλικ Ανοίξτε τη Διαχείριση εργασιών .
Βήμα 4: Κάντε κλικ στις εφαρμογές εκκίνησης μία προς μία και κάντε κλικ Καθιστώ ανίκανο για να απενεργοποιήσετε όλα αυτά.
Βήμα 5: Επιστρέψτε στο Διαμόρφωση συστήματος παράθυρο και κάντε κλικ Ισχύουν και Εντάξει .
Βήμα 6: Επανεκκινήστε τον υπολογιστή σας.
Ελέγξτε εάν το σφάλμα επανεμφανίζεται.
Συμπέρασμα
Συμπερασματικά, αυτή η ανάρτηση σάς έδειξε πώς να διορθώσετε το Ctrl Alt Del που δεν λειτουργεί. Εάν αντιμετωπίζετε αυτό το ζήτημα, δοκιμάστε τις μεθόδους που αναφέρονται παραπάνω.
![Το ποντίκι συνεχίζει να κάνει κλικ μόνο του στα Windows 10! Πώς μπορεί να διορθωθεί; [MiniTool News]](https://gov-civil-setubal.pt/img/minitool-news-center/86/mouse-keeps-clicking-its-own-windows-10.png)

![Τρόπος διόρθωσης του ονόματος Δεν είναι δυνατό να επιλυθεί το σφάλμα Outlook [MiniTool News]](https://gov-civil-setubal.pt/img/minitool-news-center/48/how-fix-name-cannot-be-resolved-outlook-error.png)
![Θέλετε να κάνετε Acer Recovery; Γνωρίστε αυτές τις συμβουλές [Συμβουλές MiniTool]](https://gov-civil-setubal.pt/img/data-recovery-tips/31/want-do-acer-recovery.jpg)












![4 Μέθοδοι διόρθωσης του Windows Media Player που δεν λειτουργούν στα Windows 10 [MiniTool News]](https://gov-civil-setubal.pt/img/minitool-news-center/58/4-methods-fix-windows-media-player-not-working-windows-10.png)
![Τρόπος εμφάνισης / ανάκτησης κρυφών αρχείων σε κάρτα USB ή κάρτα SD [Συμβουλές MiniTool]](https://gov-civil-setubal.pt/img/data-recovery-tips/63/how-show-recover-hidden-files-usb.jpg)
![Πώς να διορθώσετε τον ήχο και το βίντεο εκτός συγχρονισμού των Windows 10; (3 τρόποι) [MiniTool News]](https://gov-civil-setubal.pt/img/minitool-news-center/27/how-fix-audio-video-out-sync-windows-10.png)
