Κορυφαίοι 6 τρόποι για να διορθώσετε το Bootres.dll κατεστραμμένα Windows 10 [Συμβουλές MiniTool]
Top 6 Ways Fix Bootres
Περίληψη :
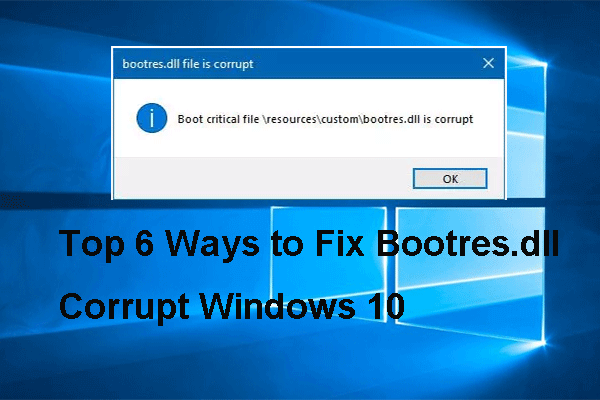
Τι είναι το bootres.dll; Τι προκαλεί την καταστροφή του bootrec.dll; Αναλύσαμε αρκετές αναρτήσεις και μάθαμε πώς να διορθώσουμε το σφάλμα bootres.dll που είναι κατεστραμμένα Windows 10. Αυτή η ανάρτηση από MiniTool θα σας δείξει 6 τρόπους για να επιδιορθώσετε το κατεστραμμένο σφάλμα των Windows 10 bootres.dll.
Γρήγορη πλοήγηση:
Τι είναι το Bootrec.dll;
Βιβλιοθήκες δυναμικών συνδέσμων είναι εξωτερικά μέρη εφαρμογών που μπορούν να χρησιμοποιηθούν για εκτέλεση σε Windows ή οποιοδήποτε άλλο λειτουργικό σύστημα. Στα Windows, πολλά αρχεία εφαρμογών δεν είναι πλήρη και εκτελέσιμα. Χωρίζονται σε ανεξάρτητες βιβλιοθήκες δυναμικών συνδέσμων. Κατά την εκτέλεση ενός συγκεκριμένου προγράμματος, θα κληθούν τα αντίστοιχα αρχεία DLL.
Το αρχείο bootres.dll είναι ένα βασικό αρχείο λειτουργικού συστήματος μεγέθους 90KB το οποίο είναι σε θέση να διασφαλίσει ότι ο υπολογιστής μπορεί να εκκινήσει με επιτυχία. Το αρχείο bootres.dll βρίσκεται στο φάκελο των Windows.
Ωστόσο, εάν το bootres.dll είναι κατεστραμμένο, ενδέχεται να αποτύχει η εκκίνηση του υπολογιστή και θα λάβετε αυτό το μήνυμα σφάλματος Το κρίσιμο αρχείο εκκίνησης πόροι custom bootres.dll είναι κατεστραμμένο , όπως φαίνεται στην παρακάτω εικόνα:
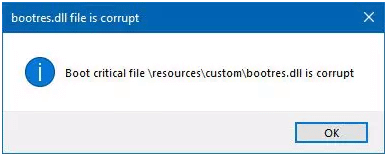
Ωστόσο, γνωρίζετε τι μπορεί να προκαλέσει κατεστραμμένα bootres.dll στα Windows 10; Στην ακόλουθη ενότητα, βρείτε την απάντησή σας.
Τι προκαλεί καταστροφή του Bootres.dll;
Το ζήτημα των κατεστραμμένων Windows 10 bootres.dll μπορεί να προκληθεί από την ακατάλληλη ακολουθία στο SrtTrail.txt. Αυτός ο λόγος εντοπίζεται επίσης όταν η γραμμή εντολών περιβάλλοντος ανάκτησης των Windows ελέγχει αυτό το συγκεκριμένο αρχείο. Επομένως, το πρόβλημα bootres.dll που είναι κατεστραμμένα Windows 10 μπορεί να προκληθεί από ακατάλληλες ακολουθίες.
Έτσι, στην επόμενη ενότητα, θα σας δείξουμε πώς να διορθώσετε το σφάλμα bootres.dll κατεστραμμένο. Αλλά, επειδή δεν μπορείτε να συνδεθείτε στο λειτουργικό σύστημα όταν συναντάτε τα κατεστραμμένα Windows 10 του bootres.dll, το πρώτο πράγμα που πρέπει να κάνετε είναι να δεδομένα διάσωσης από τον μη εκκινήσιμο υπολογιστή πριν προχωρήσετε ώστε να αποφευχθούν ακατάλληλες λειτουργίες που οδηγούν σε δευτερογενή ζημιά στα δεδομένα.
Πώς να διασώσετε δεδομένα από μη εκκινήσιμο υπολογιστή λόγω του κατεστραμμένου Bootres.dll;
Σε αυτήν την ενότητα, θα σας δείξουμε πώς να ανακτήσετε δεδομένα από τον μη εκκινήσιμο υπολογιστή που προκαλείται από το bootres.dll κατεστραμμένο.
Προκειμένου να λάβετε δεδομένα από τον μη εκκινήσιμο υπολογιστή, συνιστάται ιδιαίτερα το MiniTool ShadowMaker.
Το MiniTool ShadowMaker είναι ένα κομμάτι επαγγελματία Λογισμικό δημιουργίας αντιγράφων ασφαλείας και επαναφοράς των Windows 10 . Σας επιτρέπει να ανακτήσετε δεδομένα, παρόλο που ο υπολογιστής δεν μπορεί να εκκινήσει. Επιπλέον, το MiniTool ShadowMaker έχει σχεδιαστεί για δημιουργία αντιγράφων ασφαλείας αρχείων , φακέλους, δίσκους, διαμερίσματα και το λειτουργικό σύστημα.
Έτσι, για τη διάσωση δεδομένων από τον μη εκκινήσιμο υπολογιστή, το MiniTool ShadowMaker είναι μια καλή επιλογή. Μπορείτε να το κατεβάσετε από το παρακάτω κουμπί ή επιλέξτε να αγοράσετε μια προηγμένη έκδοση .
Τώρα, θα σας δείξουμε πώς να ανακτήσετε δεδομένα από τον μη εκκινήσιμο υπολογιστή που προκαλείται από το ζήτημα του κατεστραμμένου bootres.dll.
1. Επειδή ο υπολογιστής σας δεν μπορεί να εκκινηθεί, απαιτείται το εκκινήσιμο μέσο. Πρέπει να δημιουργήσετε τα εκκινήσιμα μέσα σε έναν κανονικό υπολογιστή. Το MiniTool ShadowMaker σάς επιτρέπει να το κάνετε αυτό.
2. Εγκαταστήστε το MiniTool ShadowMaker στον κανονικό υπολογιστή. Εκκινήστε το και κάντε κλικ Συνεχίστε τη δοκιμή .
3. Πηγαίνετε στο Εργαλεία σελίδα.
4. Κάντε κλικ στο Εργαλείο δημιουργίας πολυμέσων χαρακτηριστικό για δημιουργήστε τα εκκινήσιμα μέσα .
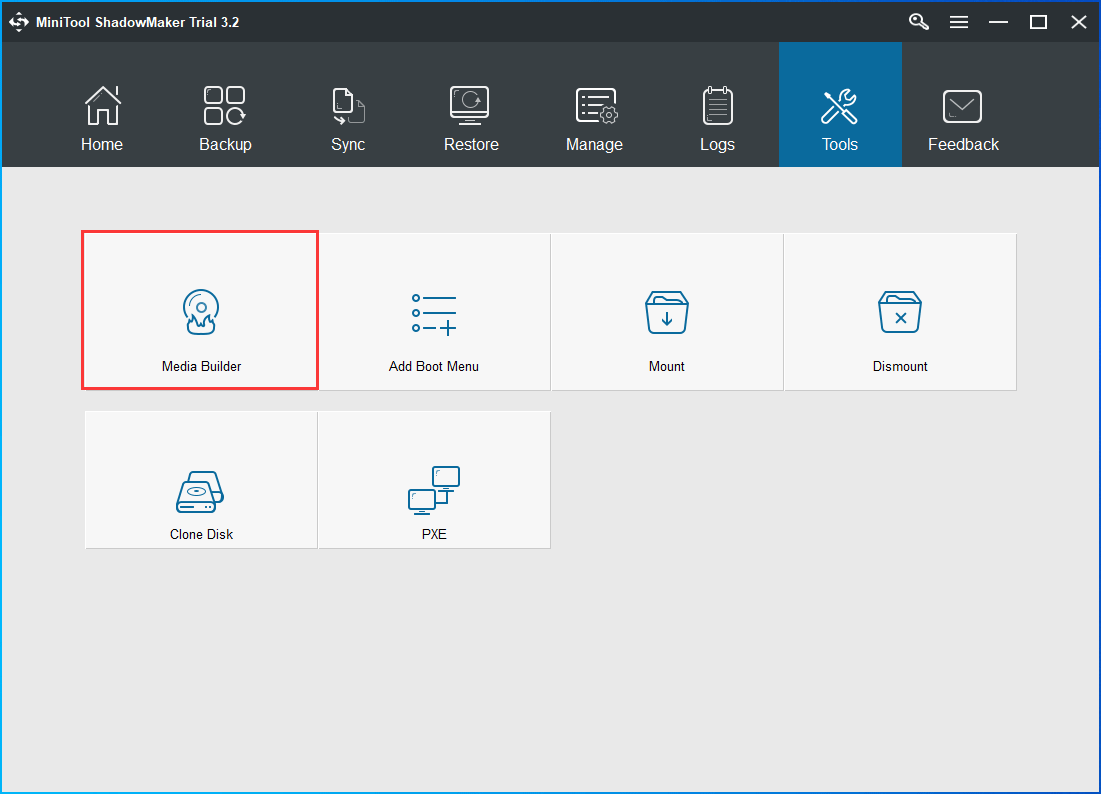
5. Συνδέστε τα εκκινήσιμα μέσα στον μη εκκινήσιμο υπολογιστή του οποίου το bootres.dll είναι κατεστραμμένο.
6. Εισαγάγετε το BIOS για να αλλάξετε τη σειρά εκκίνησης και να εκκινήσετε τον υπολογιστή από το εκκινήσιμο μέσο.
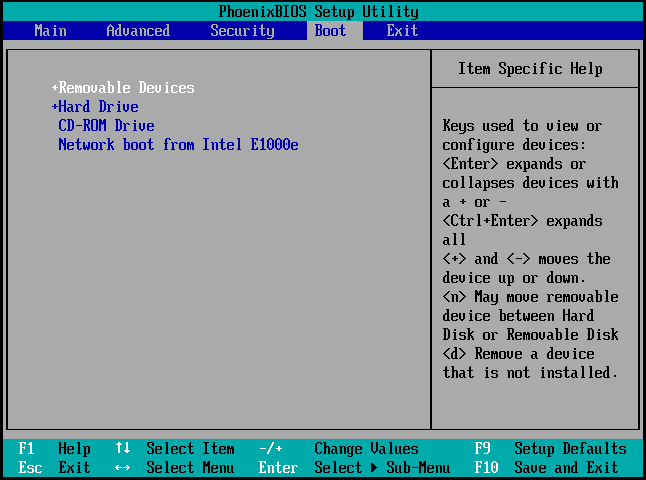
7. Αφού μπείτε στο MiniTool Recovery Environment, μεταβείτε στο Αντιγράφων ασφαλείας σελίδα.
8. Κάντε κλικ στο Πηγή ενότητα και, στη συνέχεια, κάντε κλικ στο Φάκελοι και αρχεία για να επιλέξετε ποια αρχεία θέλετε να ανακτήσετε.
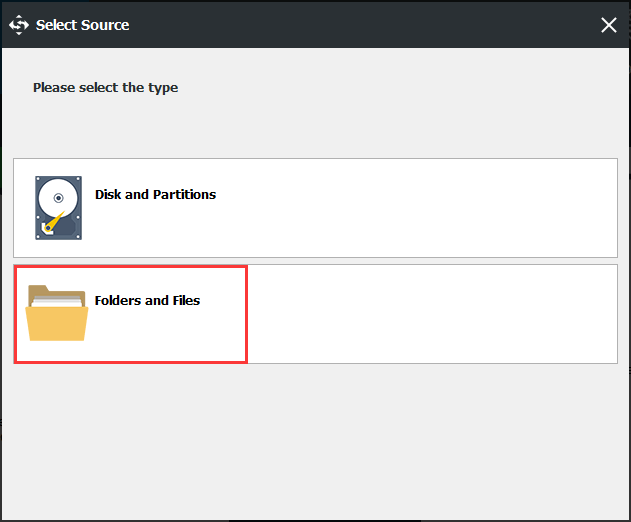
9. Στη συνέχεια κάντε κλικ Προορισμός ενότητα για να επιλέξετε έναν δίσκο προορισμού για αποθήκευση αρχείων. Συνιστάται να επιλέξετε έναν εξωτερικό σκληρό δίσκο.
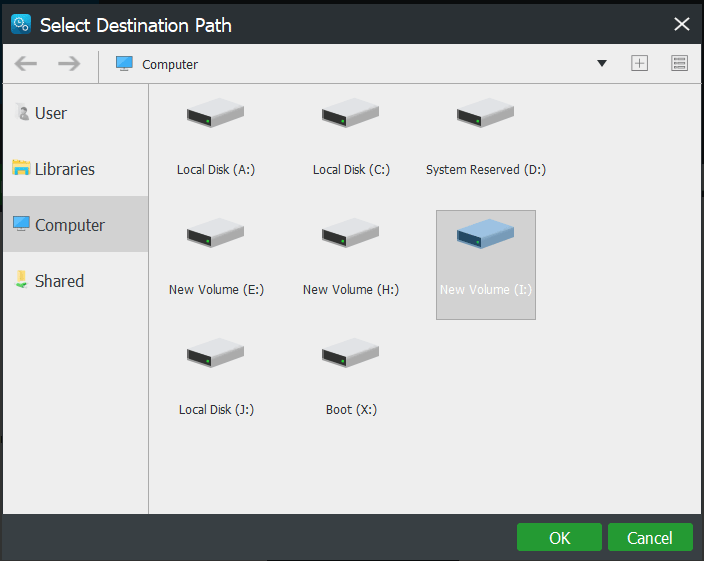
10. Αφού επιλέξετε τα εφεδρικά αρχεία και τον προορισμό, κάντε κλικ στο Δημιουργία αντιγράφων ασφαλείας τώρα για να εκτελέσετε την εφεδρική εργασία και να επαναφέρετε δεδομένα από τον μη εκκινήσιμο υπολογιστή.
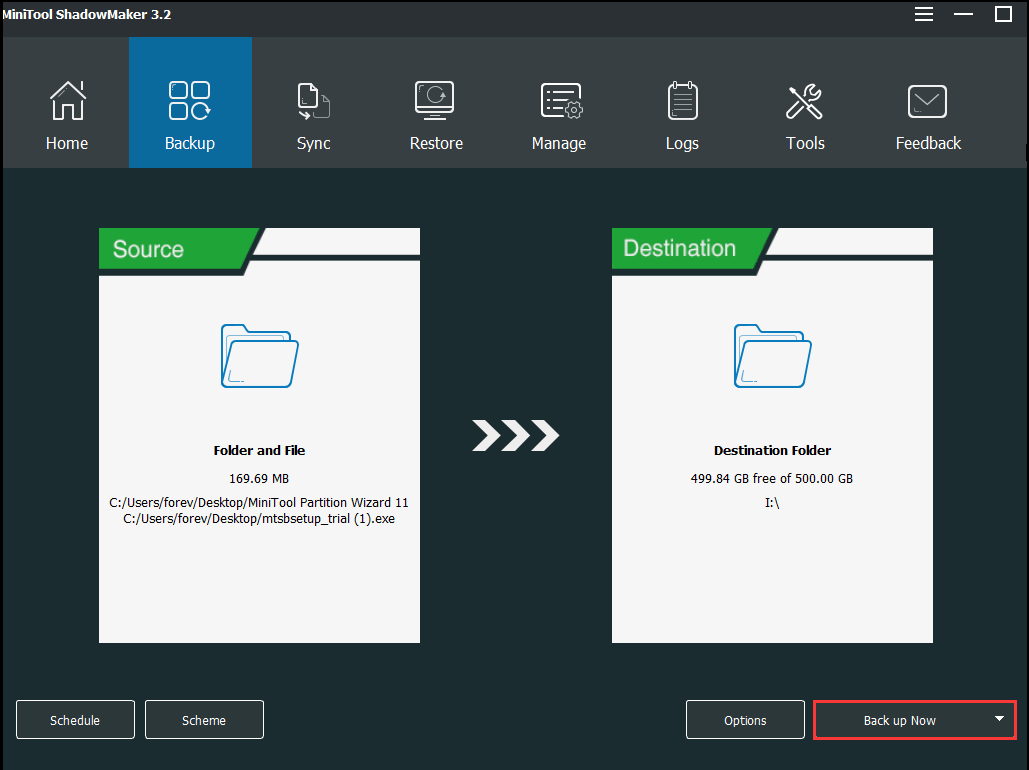
Όταν ολοκληρωθεί η διαδικασία δημιουργίας αντιγράφων ασφαλείας, έχετε ανακτήσει δεδομένα από τον μη εκκινήσιμο υπολογιστή που αντιμετώπισε το σφάλμα bootres.dll που είναι κατεστραμμένο.
Τώρα, μπορείτε να εκτελέσετε λύσεις για να διορθώσετε το σφάλμα bootres.dll που είναι κατεστραμμένα Windows 10.
Κορυφαίοι 6 τρόποι επίλυσης κατεστραμμένων του Bootres.dll
- Εκτελέστε αυτόματη επισκευή.
- Εκτελέστε τον Έλεγχο αρχείων συστήματος.
- Εκτελέστε το εργαλείο DISM.
- Ελέγξτε το δίσκο.
- Αναδημιουργήστε τη δομή καταλόγου EFI.
- Επανεγκαταστήστε το λειτουργικό σύστημα.
Κορυφαίες 6 λύσεις για την επίλυση κατεστραμμένου Bootres.dll
Αφού λάβετε δεδομένα από τον μη εκκινήσιμο υπολογιστή του οποίου το bootres.dll είναι κατεστραμμένο, μπορείτε να προχωρήσετε στην επίλυση αυτού του ζητήματος.
Μέθοδος 1. Εκτελέστε αυτόματη επισκευή
Για να διορθώσετε το πρόβλημα του bootres.dll που είναι κατεστραμμένο, μπορείτε να εκτελέσετε αυτόματη επιδιόρθωση που μπορεί να σας βοηθήσει να διορθώσετε ορισμένα προβλήματα που σχετίζονται με το σύστημα.
Τώρα, εδώ είναι το σεμινάριο.
- Δεδομένου ότι ο υπολογιστής δεν μπορεί να εκκινήσει, χρειάζεστε τη βοήθεια μιας μονάδας ανάκτησης. Εάν έχετε ήδη ένα, μπορείτε να αγνοήσετε αυτό το βήμα. Εάν δεν έχετε, κατεβάστε το Εργαλείο δημιουργίας πολυμέσων από τον ιστότοπο της Microsoft και δημιουργήστε ένα νέο.
- Στη συνέχεια, συνδέστε τον με τον μη εκκινήσιμο υπολογιστή και εκκινήστε τον από αυτόν.
- Κάντε κλικ Επιδιορθώστε τον υπολογιστή σας να συνεχίσει.
- Κάντε κλικ Αντιμετώπιση προβλημάτων > Προχωρημένες επιλογές > Επιδιόρθωση κατά την εκκίνηση να συνεχίσει.
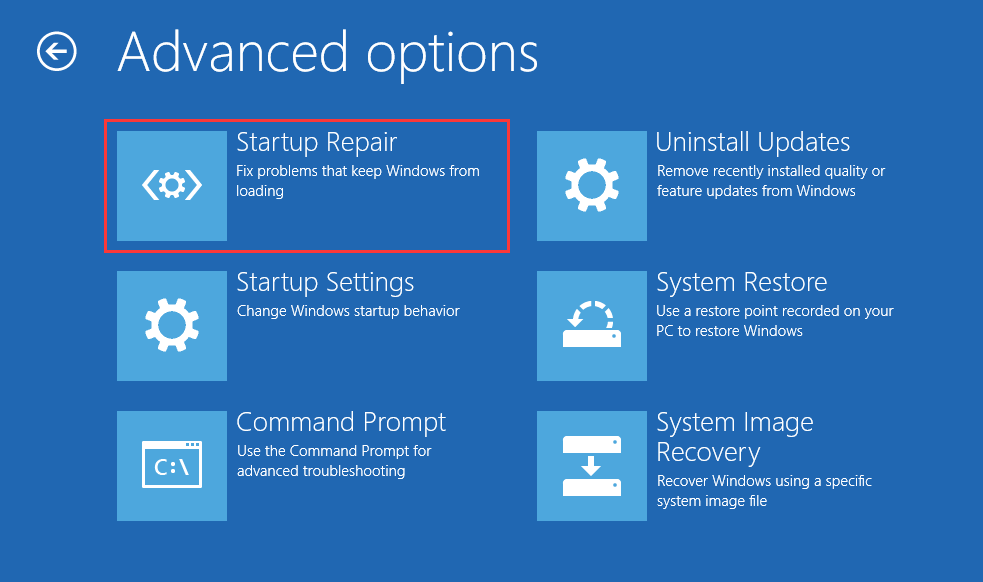
Μετά από αυτό, θα ξεκινήσει η διάγνωση του υπολογιστή σας και η επιδιόρθωση των προβλημάτων. Όταν ολοκληρωθούν όλα τα βήματα, επανεκκινήστε τον υπολογιστή σας και ελέγξτε αν έχετε απαλλαγεί από το πρόβλημα με τα κατεστραμμένα Windows 10 bootres.dll.
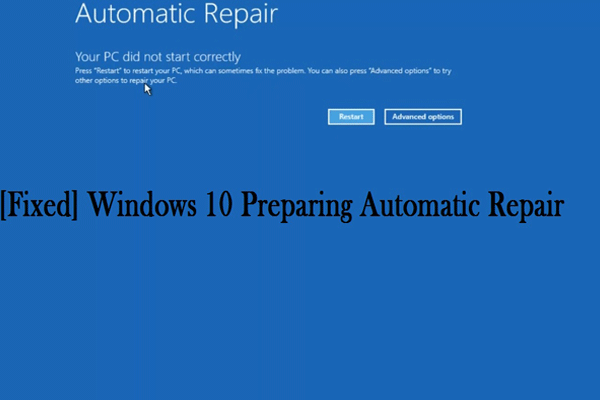 ΛΥΣΕΙΣ: Ο φορητός υπολογιστής έχει κολλήσει στην προετοιμασία αυτόματης επισκευής κατά την εκκίνηση
ΛΥΣΕΙΣ: Ο φορητός υπολογιστής έχει κολλήσει στην προετοιμασία αυτόματης επισκευής κατά την εκκίνηση Ο φορητός υπολογιστής έχει κολλήσει στην προετοιμασία της αυτόματης επισκευής κατά την εκκίνηση; Διαβάστε αυτήν την ανάρτηση και βρείτε πώς να λύσετε αποτελεσματικά και γρήγορα αυτό το ζήτημα.
Διαβάστε περισσότεραΕάν αυτή η λύση δεν είναι αποτελεσματική, δοκιμάστε τις ακόλουθες λύσεις.
Μέθοδος 2. Εκτελέστε τον Έλεγχο αρχείων συστήματος
Εάν αντιμετωπίσετε το ζήτημα του κατεστραμμένου bootres.dll, μπορείτε να δοκιμάσετε να εκτελέσετε τον Έλεγχο αρχείων συστήματος για να σαρώσετε και να επιδιορθώσετε κατεστραμμένα αρχεία συστήματος στον υπολογιστή σας.
Τώρα, εδώ είναι το σεμινάριο.
- Συνδέστε τη μονάδα εκκίνησης στον μη εκκινήσιμο υπολογιστή σας και εκκινήστε από αυτήν. Μπορείτε να ανατρέξετε στις αναλυτικές οδηγίες που αναφέρονται παραπάνω.
- Στη συνέχεια κάντε κλικ Επιδιορθώστε τον υπολογιστή σας .
- Κάντε κλικ Αντιμετώπιση προβλημάτων > Προχωρημένες επιλογές > Γραμμή εντολών .
- Στη συνέχεια, πληκτρολογήστε την εντολή sfc / scannow και χτύπησε Εισαγω να συνεχίσει.

Η διαδικασία σάρωσης θα ξεκινήσει και θα χρειαστεί λίγη ώρα. Μην κλείσετε το παράθυρο της γραμμής εντολών μέχρι να δείτε την επιβεβαίωση του μηνύματος 100% ολοκληρωμένη. Όταν ολοκληρωθεί η διαδικασία, επανεκκινήστε τον υπολογιστή σας και ελέγξτε εάν έχει επιλυθεί το πρόβλημα του κατεστραμμένου bootres.dll.
Εάν ο Έλεγχος αρχείων συστήματος δεν λειτουργεί, μπορείτε να διαβάσετε την ανάρτηση: Γρήγορη διόρθωση - Το SFC Scannow δεν λειτουργεί (Εστίαση σε 2 περιπτώσεις) για να βρεις λύσεις.
Μέθοδος 3. Εκτελέστε το εργαλείο DISM
Για να διορθώσετε το πρόβλημα ότι το bootres.dll είναι κατεστραμμένο, μπορείτε επίσης να εκτελέσετε το εργαλείο DISM για να διορθώσετε τα κατεστραμμένα αρχεία συστήματος.
Τώρα, εδώ είναι το σεμινάριο.
- Συνδέστε τη μονάδα εκκίνησης στον μη εκκινήσιμο υπολογιστή σας και εκκινήστε από αυτήν. Μπορείτε να ανατρέξετε στις αναλυτικές οδηγίες που αναφέρονται παραπάνω.
- Στη συνέχεια κάντε κλικ Επιδιορθώστε τον υπολογιστή σας .
- Κάντε κλικ Αντιμετώπιση προβλημάτων > Προχωρημένες επιλογές > Γραμμή εντολών .
- Πληκτρολογήστε την εντολή Dism / Online / Cleanup-Image / RestoreHealth και χτύπησε Εισαγω να συνεχίσει.
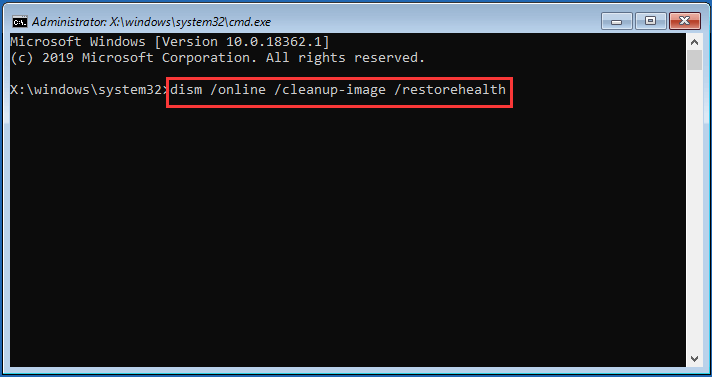
Αυτή η εντολή μπορεί να ελέγξει εάν τα στοιχεία των Windows αποθηκεύουν καταστροφή και να την επαναφέρουν σε καλή κατάσταση. Αυτή η διαδικασία διαρκεί επίσης λίγο χρόνο, οπότε μην κλείσετε το παράθυρο της γραμμής εντολών. Όταν ολοκληρωθεί η διαδικασία, επανεκκινήστε τον υπολογιστή σας και ελέγξτε εάν έχει επιλυθεί το πρόβλημα του κατεστραμμένου bootres.dll.
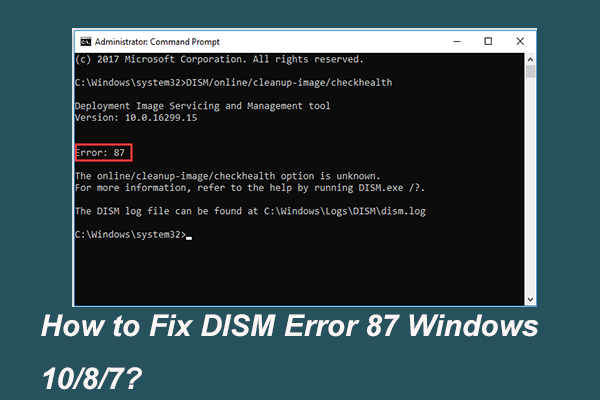 Πλήρης επίλυση - 6 λύσεις στο σφάλμα DISM 87 Windows 10/8/7
Πλήρης επίλυση - 6 λύσεις στο σφάλμα DISM 87 Windows 10/8/7 Όταν εκτελείτε το εργαλείο DISM για να προετοιμάσετε και να διορθώσετε ορισμένες εικόνες των Windows, ενδέχεται να λάβετε έναν κωδικό σφάλματος όπως το 87. Αυτή η ανάρτηση δείχνει πώς να διορθώσετε το σφάλμα DISM 87.
Διαβάστε περισσότεραΜέθοδος 4. Ελέγξτε το δίσκο
Μερικές φορές, το σφάλμα bootres.dll είναι κατεστραμμένο μπορεί να προκληθεί από το σφάλμα σκληρού δίσκου . Επομένως, για να επιδιορθώσετε το κατεστραμμένο ζήτημα srttrail.txt bootres.dll, μπορείτε να δοκιμάσετε να ελέγξετε τον σκληρό δίσκο. Για να το κάνετε αυτό, μπορείτε επίσης να πληκτρολογήσετε την εντολή.
Τώρα, εδώ είναι το σεμινάριο.
- Συνδέστε τη μονάδα εκκίνησης στον μη εκκινήσιμο υπολογιστή σας και εκκινήστε από αυτήν. Μπορείτε να ανατρέξετε στις αναλυτικές οδηγίες που αναφέρονται παραπάνω.
- Στη συνέχεια κάντε κλικ Επιδιορθώστε τον υπολογιστή σας .
- Κάντε κλικ Αντιμετώπιση προβλημάτων > Προχωρημένες επιλογές > Γραμμή εντολών .
- Πληκτρολογήστε την εντολή chkdsk C: / f / x / r και χτύπησε Εισαγω να συνεχίσει.
Όταν ολοκληρωθεί αυτή η διαδικασία, επανεκκινήστε τον υπολογιστή σας και ελέγξτε εάν το ζήτημα του κατεστραμμένου bootres.dll έχει αφαιρεθεί.
Μέθοδος 5. Δημιουργήστε ξανά τη δομή καταλόγου EFI
Εάν συναντήσετε το σφάλμα bootres.dll κατεστραμμένο, μπορείτε να επιλέξετε να δημιουργήσετε ξανά τη δομή καταλόγου EFI.
Τώρα, εδώ είναι το σεμινάριο.
1. Εκκινήστε τον υπολογιστή σας από το μέσο εγκατάστασης. Μπορείτε να ανατρέξετε στις αναλυτικές οδηγίες που αναφέρονται παραπάνω.
2. Στη συνέχεια κάντε κλικ Επιδιορθώστε τον υπολογιστή σας .
3. Κάντε κλικ στο Αντιμετώπιση προβλημάτων > Προχωρημένες επιλογές > Γραμμή εντολών .
4. Στη συνέχεια, πληκτρολογήστε τις ακόλουθες εντολές.
δίσκος
δίσκος λίστας (πρέπει να θυμάστε ποιος δίσκος είναι αριθμός δίσκου εκκίνησης.)
επιλέξτε δίσκο x (x είναι ο αριθμός της μονάδας εκκίνησης.)
τόμος λίστας (πρέπει να σημειώσετε ποιος τόμος είναι το διαμέρισμα EFI.)
Επιλέξτε τόμο x (x είναι ο αριθμός του διαμερίσματος EFI.)
εκχώρηση επιστολής = v (μπορείτε επίσης να αλλάξετε το v που αντιστοιχεί στις πραγματικές ανάγκες σας.)
5. Στη συνέχεια, μπορείτε να διαμορφώσετε το διαμέρισμα EFI πληκτρολογώντας την ακόλουθη εντολή.
μορφή fs = fat32 γρήγορα
6. Μετά τη μορφοποίηση, πρέπει να δημιουργήσετε ξανά τη δομή καταλόγου EFI. Πληκτρολογήστε την ακόλουθη εντολή και πατήστε Εισαγω να συνεχίσει.
bcdboot C: windows / s V: / f UEFI (C είναι το διαμέρισμα του συστήματός σας)
Μετά από αυτό, μπορείτε να βγείτε από το παράθυρο της γραμμής εντολών και να επανεκκινήσετε τον υπολογιστή σας για να ελέγξετε εάν το πρόβλημα bootres.dll είναι κατεστραμμένο Windows 10 0x4005 έχει αφαιρεθεί από τον υπολογιστή σας.
Σχετικό άρθρο: Πώς να μορφοποιήσετε έναν σκληρό δίσκο με ευκολία στα Windows 10/8/7;
Υπόδειξη: Για να διορθώσετε το πρόβλημα bootres.dll κατεστραμμένο, μπορείτε να δοκιμάσετε διόρθωση MBR .Μέθοδος 6. Επανεγκαταστήστε το λειτουργικό σύστημα
Εάν καμία από τις παραπάνω λύσεις δεν μπορεί να επιδιορθώσει το πρόβλημα ότι το bootres.dll είναι κατεστραμμένο, μπορείτε να επιλέξετε να εγκαταστήσετε ξανά το λειτουργικό σύστημα. Γενικά, η επανεγκατάσταση του λειτουργικού συστήματος μπορεί να λύσει όλα τα προβλήματα που σχετίζονται με το σύστημα.
Ωστόσο, η επανεγκατάσταση του λειτουργικού συστήματος θα οδηγήσει σε απώλεια δεδομένων στο διαμέρισμα του συστήματος. Έτσι, πριν από την επανεγκατάσταση, καλύτερα να δημιουργήσετε αντίγραφα ασφαλείας όλων των σημαντικών αρχείων, ώστε να αποφύγετε την απώλεια δεδομένων.
Τώρα, θα σας δείξουμε πώς να επανεγκαταστήσετε το λειτουργικό σύστημα για να αφαιρέσετε το σφάλμα bootres.dll που είναι κατεστραμμένο Windows 10.
- Συνδέστε το δίσκο εγκατάστασης στον υπολογιστή σας, αλλάξτε τη σειρά εκκίνησης και εκκινήστε τον υπολογιστή από αυτόν.
- Κάντε κλικ Εγκατάσταση τώρα να συνεχίσει.
- Στη συνέχεια, πρέπει να εισαγάγετε τον αριθμό-κλειδί προϊόντος. Εάν δεν έχετε, κάντε κλικ στο Δεν έχω κλειδί προϊόντος . Αλλά θα πρέπει να το εισαγάγετε αργότερα.
- Επιλέξτε το λειτουργικό σύστημα που θέλετε να εγκαταστήσετε.
- Αποδεχτείτε τους όρους άδειας.
- Στη συνέχεια, πρέπει να επιλέξετε τους τύπους εγκατάστασης που θέλετε. Συνιστάται να επιλέξετε Προσαρμοσμένο: Εγκατάσταση μόνο Windows (για προχωρημένους) .
- Στη συνέχεια, πρέπει να επιλέξετε έναν σκληρό δίσκο για να εγκαταστήσετε το λειτουργικό σύστημα.
- Στη συνέχεια, περιμένετε υπομονετικά για να ολοκληρωθεί η διαδικασία εγκατάστασης.
Όταν ολοκληρωθούν όλα τα βήματα, εγκαταστήσατε ξανά με επιτυχία το λειτουργικό σύστημα. Η επανεγκατάσταση θα σας βοηθήσει να αφαιρέσετε το σφάλμα bootres.dll που είναι κατεστραμμένο.
 ; Πώς να επανεγκαταστήσετε εύκολα τα Windows 10 χωρίς CD / USB (3 δεξιότητες)
; Πώς να επανεγκαταστήσετε εύκολα τα Windows 10 χωρίς CD / USB (3 δεξιότητες) Αυτό το άρθρο περιγράφει τον τρόπο επανεγκατάστασης των Windows 10 χωρίς μονάδα δίσκου CD ή USB, καθώς και επανεγκατάσταση των Windows 10 από μονάδα USB με ευκολία.
Διαβάστε περισσότεραΑφού επιδιορθώσετε το πρόβλημα bootres.dll που είναι κατεστραμμένο, προτείνεται να δημιουργήσετε μια εικόνα συστήματος για την προστασία του υπολογιστή και των αρχείων σας. Ταυτόχρονα, το MiniTool ShadowMaker σάς επιτρέπει να το κάνετε αυτό.








![[Διορθώθηκε] Πώς να διορθώσετε το σφάλμα Monster Hunter: Rise Fatal D3D;](https://gov-civil-setubal.pt/img/news/68/how-fix-monster-hunter.png)



![Τρόπος πρόσβασης σε αρχεία Linux από τα Windows 10 [Πλήρης οδηγός] [Συμβουλές MiniTool]](https://gov-civil-setubal.pt/img/disk-partition-tips/11/how-access-linux-files-from-windows-10.jpg)
![Πώς να βρείτε το φάκελο AppData στα Windows; (Δύο θήκες) [Συμβουλές MiniTool]](https://gov-civil-setubal.pt/img/data-recovery-tips/70/how-find-appdata-folder-windows.png)


![Είναι το Win32: Bogent ένας ιός και πώς να αντιμετωπίσετε διαφορετικά σενάρια; [MiniTool News]](https://gov-civil-setubal.pt/img/minitool-news-center/61/is-win32-bogent-virus.png)
![Λύσεις για την επίλυση σφαλμάτων DXGI_ERROR_NOT_CURRENTLY_AVAILABLE [MiniTool News]](https://gov-civil-setubal.pt/img/minitool-news-center/65/solutions-fix-dxgi_error_not_currently_available-error.png)

