Διορθώστε ότι το αρχείο είναι κατεστραμμένο και δεν μπορεί να ανοίξει και να ανακτήσει δεδομένα
Fix The File Is Corrupted And Cannot Be Opened Recover Data
Κατά λάθος, ενδέχεται να απορριφθεί η πρόσβαση σε ένα αρχείο Excel λόγω ενός σφάλματος: Το αρχείο είναι κατεστραμμένο και δεν μπορεί να ανοίξει. Γιατί θα λάβετε αυτό το σφάλμα και πώς να διορθώσετε αυτό το πρόβλημα για να αποφύγετε την απώλεια δεδομένων σε αυτήν την κατάσταση; Διάβασε αυτό MiniTool δημοσιεύστε για να προσπαθήσετε να βρείτε μια λύση για την περίπτωσή σας.Μπορείτε να λάβετε το ' Το αρχείο είναι κατεστραμμένο και δεν μπορεί να ανοίξει μήνυμα σφάλματος για διάφορους λόγους, από ρυθμίσεις προστασίας έως ασυμβατότητα μεταξύ διαφορετικών εκδόσεων του Microsoft Office. Εάν σας προβληματίζει και αυτό το πρόβλημα, συνεχίστε να διαβάζετε για να δοκιμάσετε τις παρακάτω λύσεις.
Λύση 1: Απενεργοποιήστε τις ρυθμίσεις προστατευμένης προβολής
Η Προστατευμένη προβολή προστατεύει τον υπολογιστή σας από κακόβουλες επιθέσεις κατά το άνοιγμα αρχείων. Αλλά μπορεί επίσης να είναι η αιτία του σφάλματος του αρχείου Excel που είναι κατεστραμμένο και δεν μπορεί να ανοίξει. Μπορείτε να εργαστείτε με τα παρακάτω βήματα για να προσπαθήσετε να διορθώσετε αυτό το πρόβλημα.
Βήμα 1: Ανοίξτε ένα αρχείο Excel στον υπολογιστή σας και επιλέξτε Αρχεία στην επάνω γραμμή εργαλείων.
Βήμα 2: Επιλέξτε Επιλογές και κατευθυνθείτε προς Κέντρο εμπιστοσύνης > Ρυθμίσεις Κέντρου εμπιστοσύνης .
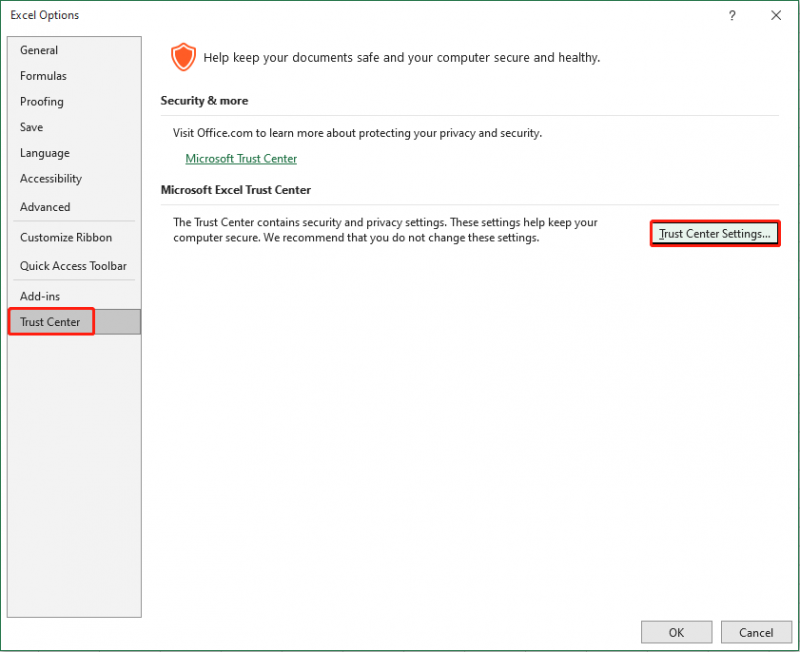
Βήμα 3: Στο παρακάτω παράθυρο, επιλέξτε το Προστατευμένη όψη καρτέλα και καταργήστε την επιλογή των τριών επιλογών κάτω από το Προστατευμένη όψη Ενότητα.
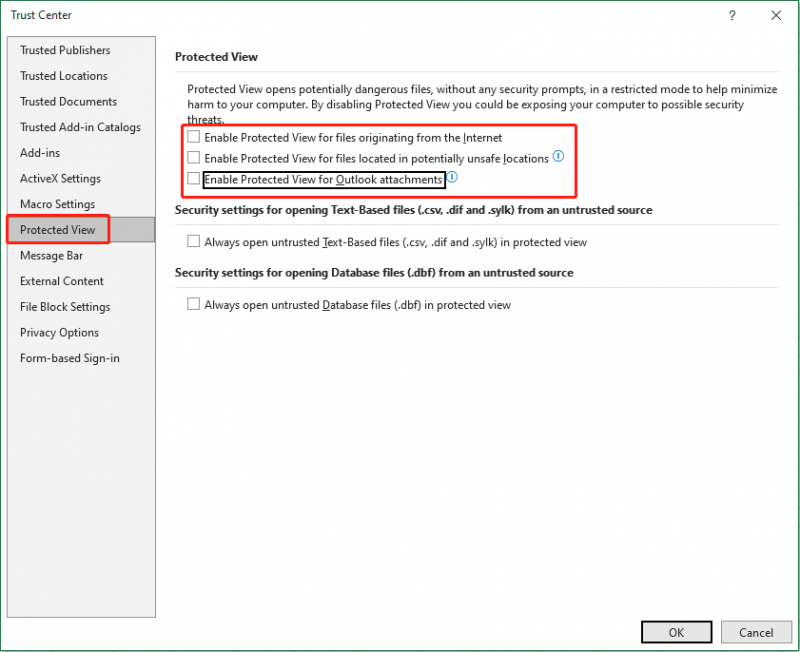
Βήμα 4: Κάντε κλικ Εντάξει για να αποθηκεύσετε τις αλλαγές.
Εάν λάβετε το μήνυμα σφάλματος στο Word, μπορείτε να ακολουθήσετε τα ίδια βήματα για να απενεργοποιήσετε τις ρυθμίσεις Προστατευμένης προβολής.
Λύση 2: Τροποποίηση ρυθμίσεων υπηρεσιών στοιχείων
Αν και το μήνυμα σφάλματος σάς ενημερώνει ότι το αρχείο είναι κατεστραμμένο, στις περισσότερες περιπτώσεις, αυτό το σφάλμα ενεργοποιείται από τις ρυθμίσεις του υπολογιστή σας ή του Microsoft Office. Μερικές φορές, μια μικρή αλλαγή στις ρυθμίσεις των υπηρεσιών στοιχείων μπορεί επίσης να προκαλέσει αυτό το πρόβλημα. Ακολουθούν τα βήματα για να επαναφέρετε τις Ρυθμίσεις Υπηρεσιών Στοιχείων.
Βήμα 1: Πατήστε Win + R για να ανοίξετε το παράθυρο Εκτέλεση.
Βήμα 2: Πληκτρολογήστε dcomcnfg μέσα στο κουτί και χτύπησε Εισαγω προς την ανοίξτε τις Υπηρεσίες Στοιχείων .
Βήμα 3: Πλοηγηθείτε στο Υπηρεσίες εξαρτημάτων > Υπολογιστές > Ο υπολογιστής μου .
Βήμα 4: Κάντε δεξί κλικ Ο υπολογιστής μου και επιλέξτε Ιδιότητες από το μενού περιβάλλοντος.
Βήμα 5: Στο παρακάτω παράθυρο, αλλάξτε στο Προεπιλεγμένες ιδιότητες αυτί. Πρέπει να επιλέξετε Συνδέω-συωδεομαι του Προεπιλεγμένο επίπεδο ελέγχου ταυτότητας και Αναγνωρίζω του Προεπιλεγμένο επίπεδο πλαστοπροσωπίας .
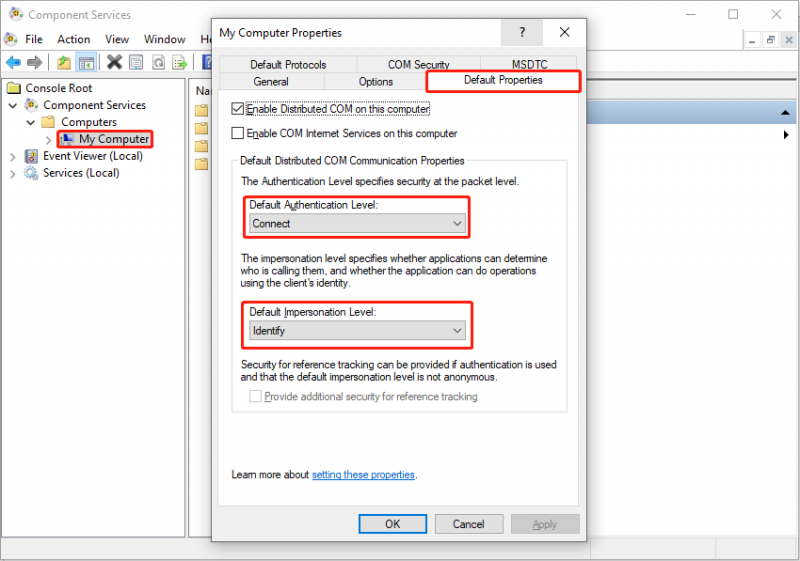
Βήμα 6: Κάντε κλικ Εντάξει για να αποθηκεύσετε τις αλλαγές. Στη συνέχεια, μπορείτε να ανοίξετε ξανά το προβληματικό αρχείο Excel ή Word για να δείτε εάν το πρόβλημα έχει επιλυθεί. Εάν όχι, δοκιμάστε την επόμενη μέθοδο.
Λύση 3: Χρησιμοποιήστε τις λειτουργίες Open and Repair
Το Microsoft Office διαθέτει μια υπέροχη δυνατότητα, το Open and Repair, για να σας βοηθήσει να επιδιορθώσετε κατεστραμμένα αρχεία. Μπορείτε να ολοκληρώσετε τη διαδικασία επισκευής μέσα σε λίγα βήματα.
Βήμα 1: Ανοίξτε ένα αρχείο Excel και επιλέξτε το Αρχείο επιλογή.
Βήμα 2: Επιλέξτε Ανοιξε στην αριστερή πλαϊνή γραμμή και επιλέξτε Ξεφυλλίζω για να βρείτε και να επιλέξετε το προβληματικό αρχείο Excel.
Βήμα 3: Κάντε κλικ στο βέλος προς τα κάτω κουμπί δίπλα στο Ανοιξε επιλογή και επιλογή Άνοιγμα και επισκευή από το αναπτυσσόμενο μενού.
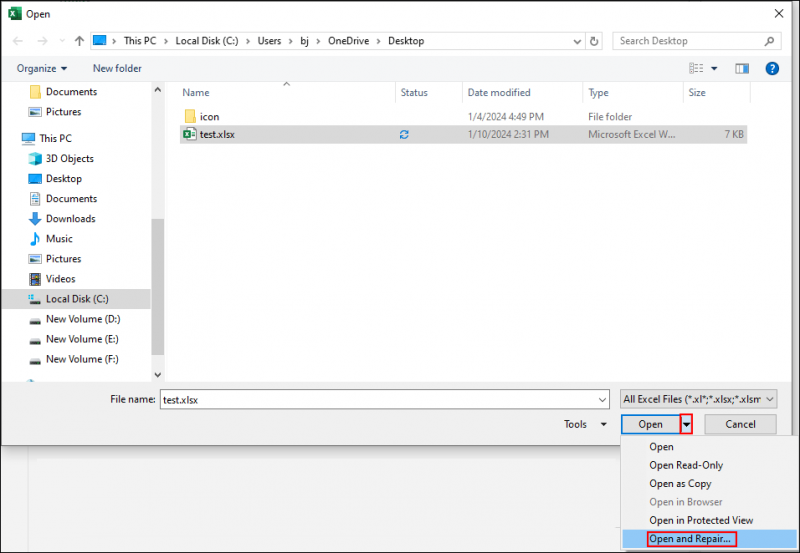
Βήμα 4: Στο παράθυρο προτροπής, κάντε κλικ Επισκευή . Εάν μετά από αυτή τη λειτουργία εξακολουθείτε να συναντάτε το σφάλμα 'Το αρχείο είναι κατεστραμμένο και δεν μπορεί να ανοίξει', πρέπει να επαναλάβετε βήματα 1-3 και κάντε κλικ Εξαγωγή δεδομένων στο παράθυρο ειδοποίησης.
Ανακτήστε τα χαμένα αρχεία Excel/Word όταν το αρχείο είναι κατεστραμμένο και δεν μπορεί να ανοίξει
Εάν το πρόβλημα εξακολουθεί να υφίσταται αφού δοκιμάσετε όλες τις παραπάνω μεθόδους, μπορείτε να προσπαθήσετε να ανακτήσετε τα αρχικά αρχεία για να αποφύγετε την απώλεια δεδομένων λόγω αυτού του προβλήματος. Μπορείτε να δοκιμάσετε MiniTool Power Data Recovery για να βρείτε τα αρχικά αρχεία. Αυτό το λογισμικό ανάκτησης αρχείων μόνο για ανάγνωση δεν προκαλεί ζημιά στα δεδομένα σας. Έτσι, μπορείτε να το χρησιμοποιήσετε με σιγουριά.
Το MiniTool Power Data Recovery έχει σχεδιαστεί ειδικά για ανάκτηση αρχείων σε διάφορα σενάρια απώλειας δεδομένων. Επιπλέον, μπορείτε να εκτελέσετε αυτό το λογισμικό για να επαναφέρετε τύπους αρχείων από διαφορετικές συσκευές, όπως μονάδες USB, κάρτες SD, σκληρούς δίσκους και άλλα. Για πιο ισχυρές λειτουργίες για τη βελτίωση της αποτελεσματικότητας ανάκτησης δεδομένων, μπορείτε να αποκτήσετε MiniTool Power Data Recovery Δωρεάν κάνοντας κλικ στο κουμπί λήψης παρακάτω. Η δωρεάν έκδοση σάς επιτρέπει να εκτελέσετε μια βαθιά σάρωση και να ανακτήσετε αρχεία 1 GB χωρίς καμία χρέωση.
MiniTool Power Data Recovery Δωρεάν Κάντε κλικ για λήψη 100% Καθαρό & Ασφαλές
Τελικές Λέξεις
Θα πρέπει να γνωρίζετε πώς να διορθώσετε το αρχείο είναι κατεστραμμένο και δεν μπορεί να ανοίξει στο Excel αφού διαβάσετε αυτήν την ανάρτηση. Κατά τη λήψη Το αρχείο είναι κατεστραμμένο και δεν μπορεί να ανοιχτεί, μείνετε ήρεμοι και δοκιμάστε τις παραπάνω μεθόδους. Ελπίζουμε αυτή η ανάρτηση να σας παρέχει χρήσιμες πληροφορίες εγκαίρως.
![[Πλήρης οδηγός] Πώς να διορθώσετε το σφάλμα Microsoft Teams CAA50021;](https://gov-civil-setubal.pt/img/news/14/how-fix-microsoft-teams-error-caa50021.png)



![DiskPart vs Disk Management: Ποια είναι η διαφορά μεταξύ τους; [Συμβουλές MiniTool]](https://gov-civil-setubal.pt/img/partition-disk/85/diskpart-vs-disk-management-what-s-the-difference-between-them-minitool-tips-1.png)
![Εισαγωγή στη μνήμη μόνο για ανάγνωση (ROM) και τους τύπους της [MiniTool Wiki]](https://gov-civil-setubal.pt/img/minitool-wiki-library/47/introduction-read-only-memory.png)



![Πώς να κατεβάσετε την κάμερα Snap για PC/Mac, να την εγκαταστήσετε/απεγκαταστήσετε [Συμβουλές MiniTool]](https://gov-civil-setubal.pt/img/news/02/how-to-download-snap-camera-for-pc/mac-install/uninstall-it-minitool-tips-1.png)




![Κορυφαίες 6 λύσεις για την αποτυχία της κατάστασης ισχύος των Windows 10/8/7 [Συμβουλές MiniTool]](https://gov-civil-setubal.pt/img/backup-tips/58/top-6-solutions-drive-power-state-failure-windows-10-8-7.jpg)
![[Διορθώσεις] Ο Spider-Man Miles Morales συντρίβεται ή δεν ξεκινά στον υπολογιστή](https://gov-civil-setubal.pt/img/partition-disk/62/spider-man-miles-morales-crashing.jpg)
![Κορυφαίες 4 μέθοδοι για να επιδιορθώσετε το σφάλμα Windows Defender 577 Windows 10 [MiniTool News]](https://gov-civil-setubal.pt/img/minitool-news-center/49/top-4-methods-fix-windows-defender-error-577-windows-10.png)


