Επιδιόρθωση σφάλματος 'Η υπηρεσία VSS τερματίζεται λόγω του χρόνου αδράνειας' [MiniTool News]
Fix Vss Service Is Shutting Down Due Idle Timeout Error
Περίληψη :
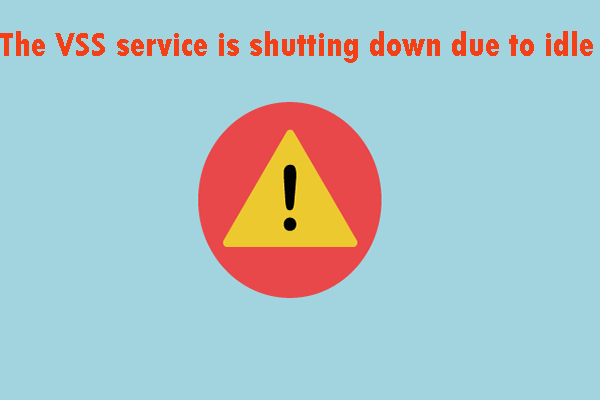
Λαμβάνετε ένα μήνυμα που λέει 'Η υπηρεσία VSS τερματίζεται λόγω λήξης αδράνειας' στο Event Viewer, αλλά δεν γνωρίζετε πώς να διορθώσετε αυτό το σφάλμα. Μπορείτε να διαβάσετε αυτήν την ανάρτηση. Δεν θα σας πει μόνο δύο αιτίες του σφάλματος 'Η υπηρεσία VSS τερματίζεται λόγω αδράνειας χρονικού ορίου', αλλά και θα σας δείξει μερικές εφαρμόσιμες μεθόδους. Λάβετε αυτές τις μεθόδους από MiniTool .
Κάποιοι από εσάς μπορεί να διαπιστώσουν ότι η υπηρεσία Volume Shadow Copy Service (VSS) δεν λειτουργεί κανονικά, παρόλο που έχει ρυθμιστεί να ξεκινά αυτόματα. Κάποιοι από εσάς μπορεί να ανακαλύψουν ένα μήνυμα που υποδεικνύει το πρόβλημα 'Η υπηρεσία VSS τερματίζεται λόγω αδράνειας χρονικού ορίου' μετά τη χρήση του Event Viewer για τη διερεύνηση του προβλήματος.
Αυτό το ζήτημα δεν είναι μοναδικό για μια συγκεκριμένη έκδοση των Windows, καθώς έχει επιβεβαιωθεί ότι εμφανίζεται στα Windows 7 / 8.1 / 10.
Αιτίες σφάλματος 'Η υπηρεσία VSS τερματίζεται λόγω λήξης αδράνειας'
Υπάρχουν δύο ένοχοι που μπορεί να οδηγήσουν στο σφάλμα 'Η υπηρεσία VSS τερματίζεται λόγω αδράνειας χρονικού ορίου'.
1. Η υπηρεσία VSS έχει ρυθμιστεί στο Manual
Το σφάλμα 'Η υπηρεσία VSS τερματίζεται λόγω λήξης αδράνειας' μπορεί να εμφανιστεί όταν δεν ρυθμίσετε τον τύπο εκκίνησης της υπηρεσίας VSS σε Αυτόματο. Αυτό μπορεί να αποκλείσει ορισμένες διαδικασίες με την επίκληση της υπηρεσίας ή η υπηρεσία VSS μπορεί να ενεργοποιηθεί χωρίς να χρειάζεται.
2. Καταστροφή αρχείων αρχείων
Η καταστροφή αρχείων συστήματος είναι ο πιο συνηθισμένος λόγος που προκαλεί αυτά τα παράξενα σφάλματα του Event Viewer. Προφανώς, ορισμένες εξαρτήσεις της υπηρεσίας VSS είχαν καταστραφεί, προκαλώντας τελικά το πρόβλημα.
Μέθοδος 1: Ρυθμίστε την υπηρεσία VSS σε αυτόματο
Ακολουθήστε τα παρακάτω βήματα για να τροποποιήσετε τον τύπο κατάστασης της υπηρεσίας Volume Shadow Copy σε Αυτόματο:
Βήμα 1: Πατήστε Κερδίστε + R για να ανοίξω Τρέξιμο κουτί διαλόγου. Τύπος services.msc και στη συνέχεια κάντε κλικ Εντάξει για να ανοίξω Υπηρεσίες .
Βήμα 2: Κάτω από το Υπηρεσίες (Τοπικές) ενότητα, κάντε δεξί κλικ Αντίγραφο σκιάς τόμου και επιλέξτε Ιδιότητες .
Βήμα 3: Επιλέξτε το γενικός καρτέλα και αλλάξτε το Τύπος εκκίνησης προς το Αυτόματο . Κάντε κλικ Ισχύουν για να αποθηκεύσετε τις αλλαγές.
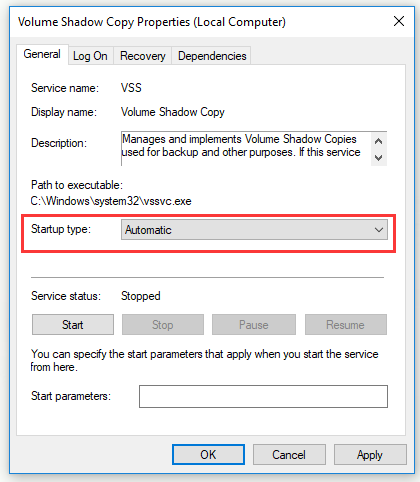
Επανεκκινήστε τον υπολογιστή σας για να δείτε εάν επιλύθηκε το σφάλμα 'Η υπηρεσία VSS τερματίζεται λόγω αδράνειας'.
Μέθοδος 2: Επιδιόρθωση καταστροφής αρχείου συστήματος
Το System File Corruption (SFC) και το DISM (Deployment Image Servicing and Management) είναι κατάλληλα για την επιδιόρθωση διαφορετικών βασικών στοιχείων των Windows, οπότε συνιστάται να αναπτύξετε και τα δύο για να βεβαιωθείτε ότι καλύπτετε κάθε πιθανή πτυχή που θα μπορούσε να προκαλέσει «Η υπηρεσία VSS τερματίζεται εξαιτίας σφάλματος αδράνειας '.
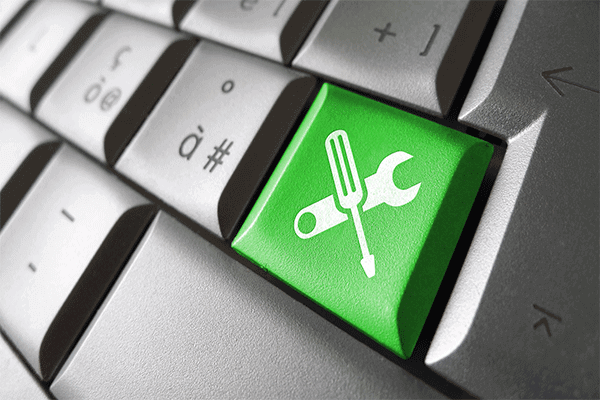 Επιδιορθώστε την εικόνα των Windows 10 με DISM και άλλες χρήσιμες συμβουλές για το DISM
Επιδιορθώστε την εικόνα των Windows 10 με DISM και άλλες χρήσιμες συμβουλές για το DISM Αντιμετωπίζετε κάποια ενοχλητικά σφάλματα ή σφάλματα όταν χρησιμοποιείτε τον υπολογιστή σας; Αυτήν τη στιγμή, μπορείτε να προσπαθήσετε να επιδιορθώσετε την εικόνα των Windows 10 με DISM για να διορθώσετε αυτά τα ζητήματα.
Διαβάστε περισσότεραΤα παρακάτω θα σας δείξουν πώς να εκτελέσετε σάρωση SFC και DISM.
Βήμα 1: Πατήστε Κερδίστε + R για να ανοίξω Τρέξιμο κουτί διαλόγου. Τύπος cmd και μετά πιέστε Ctrl + Shift + Enter για να ανοίξω Γραμμή εντολών .
Βήμα 2: Εκτελέστε τις ακόλουθες εντολές για να ξεκινήσετε μια σάρωση DISM:
Dism.exe / online / cleanup-image / scanhealth
Dism.exe / online / cleanup-image / restorehealth
Υπόδειξη: Εάν η πρώτη εντολή δεν εντοπίσει πρόβλημα υγείας, πρέπει να μεταβείτε στο Βήμα 3.Βήμα 3: Αφού ολοκληρωθεί η σάρωση, επανεκκινήστε τον υπολογιστή και ελέγξτε αν το πρόβλημα έχει επιλυθεί ελέγχοντας νέα σφάλματα VSS στο Event Viewer μετά την ολοκλήρωση της επόμενης ακολουθίας έναρξης.
Βήμα 4: Ακολουθήστε ξανά το Βήμα 1 για άνοιγμα Γραμμή εντολών .
Βήμα 5: Πληκτρολογήστε την εντολή sfc / scannow και πατήστε Εισαγω για να ξεκινήσετε μια σάρωση SFC.
Υπόδειξη: Μην σταματήσετε τη διαδικασία σάρωσης ενώ εκτελείται ή ενδέχεται να προκαλέσετε άλλα σφάλματα αρχείων συστήματος.Μόλις ολοκληρωθεί η σάρωση, επανεκκινήστε τον υπολογιστή σας και δείτε εάν το σφάλμα 'Η υπηρεσία VSS τερματίζεται λόγω λήξης αδράνειας' επιλύεται στην επόμενη εκκίνηση του συστήματος.
Μέθοδος 3: Χρησιμοποιήστε ένα σημείο επαναφοράς συστήματος
Εάν καμία από τις παραπάνω μεθόδους δεν σας βοηθήσει, μπορείτε να δοκιμάσετε να χρησιμοποιήσετε τη λειτουργία Επαναφορά Συστήματος για να επαναφέρετε τον υπολογιστή σας σε κανονική κατάσταση.
Βήμα 1: Πατήστε Κερδίστε + R για να ανοίξω Τρέξιμο κουτί διαλόγου. Τύπος rstrui και στη συνέχεια κάντε κλικ Εντάξει για να ανοίξετε το Επαναφοράς συστήματος μάγος.
Βήμα 2: Κάντε κλικ Επόμενο να συνεχίσει.
Βήμα 3: Επιλέξτε ένα σημείο επαναφοράς που χρειάζεστε και κάντε κλικ στο Επόμενο .
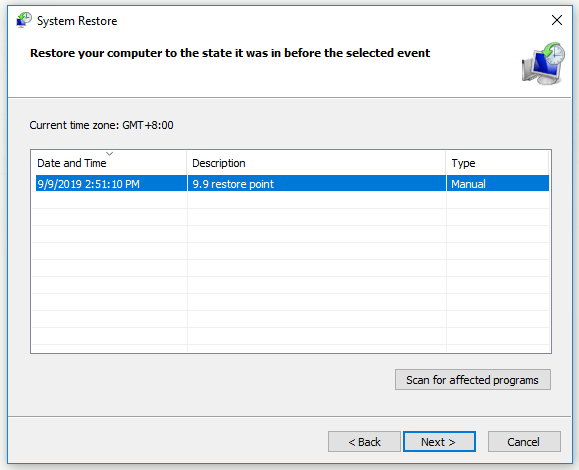
Βήμα 4: Αφού επιβεβαιώσετε το δικό σας σημείο επαναφοράς , Κάντε κλικ Φινίρισμα .
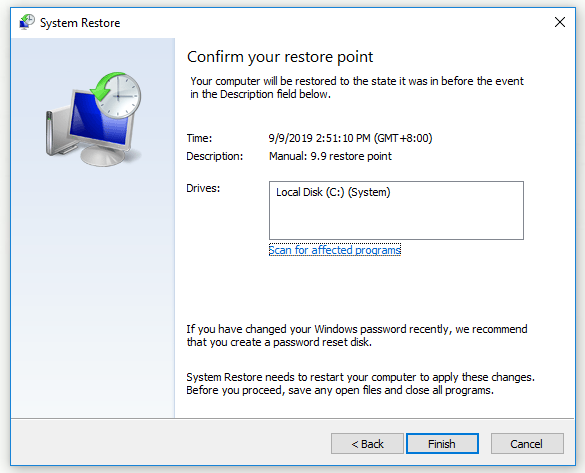
Αφού ολοκληρώσετε αυτά τα βήματα, ο υπολογιστής σας θα επανεκκινηθεί στην προηγούμενη κανονική κατάσταση. Ελέγξτε για να δείτε αν το σφάλμα 'Η υπηρεσία VSS τερματίζεται λόγω λήξης αδράνειας' εξαφανίζεται στο πρόγραμμα προβολής συμβάντων.
Συμπέρασμα
Αυτή η ανάρτηση σας έδειξε δύο ένοχους που ενδέχεται να προκαλέσουν σφάλμα 'Η υπηρεσία VSS τερματίζεται λόγω αδράνειας' και επίσης σας έδειξε πώς να διορθώσετε το σφάλμα 'Η υπηρεσία VSS τερματίζεται λόγω αδράνειας'. Ελπίζω αυτή η ανάρτηση να σας βοηθήσει.

![Πώς να διορθώσετε το σφάλμα 'Αυτό το πρόγραμμα αποκλείεται από την πολιτική ομάδας' [MiniTool News]](https://gov-civil-setubal.pt/img/minitool-news-center/44/how-fix-this-program-is-blocked-group-policy-error.jpg)

![Εύκολη διόρθωση: Το αίτημα απέτυχε λόγω ανεπανόρθωτου σφάλματος υλικού συσκευής [Συμβουλές MiniTool]](https://gov-civil-setubal.pt/img/data-recovery-tips/00/easy-fix-request-failed-due-fatal-device-hardware-error.png)
![Αποκτήστε μια μωβ οθόνη στον υπολογιστή σας; Εδώ είναι 4 λύσεις! [MiniTool News]](https://gov-civil-setubal.pt/img/minitool-news-center/28/get-purple-screen-your-pc.jpg)



![Η λειτουργία δεν ολοκληρώθηκε με επιτυχία; Δοκιμάστε αυτές τις μεθόδους [Συμβουλές MiniTool]](https://gov-civil-setubal.pt/img/backup-tips/19/operation-did-not-complete-successfully.png)

![[Κριτική] Τι είναι ο ιός ILOVEYOU και συμβουλές για την αποφυγή του ιού](https://gov-civil-setubal.pt/img/backup-tips/69/what-is-iloveyou-virus-tips-avoid-virus.png)





![Πώς να διαγράψετε τα σκιερά αντίγραφα στον διακομιστή Windows 11 10; [4 τρόποι]](https://gov-civil-setubal.pt/img/backup-tips/79/how-to-delete-shadow-copies-on-windows-11-10-server-4-ways-1.png)
![Εάν η θύρα USB δεν λειτουργεί, αυτές οι λύσεις είναι διαθέσιμες [Συμβουλές MiniTool]](https://gov-civil-setubal.pt/img/data-recovery-tips/83/if-your-usb-port-not-working.jpg)
![Επιλύθηκε: Δεν είναι δυνατό το άνοιγμα του χώρου αποθήκευσης πληροφοριών στο Outlook [MiniTool News]](https://gov-civil-setubal.pt/img/minitool-news-center/39/solved-information-store-cannot-be-opened-outlook-error.png)
![Πώς να εγγράψετε το ISO σε USB εύκολα [Μερικά μόνο κλικ]](https://gov-civil-setubal.pt/img/news/06/how-to-burn-iso-to-usb-easily-just-a-few-clicks-1.png)