Διορθώθηκε - Η μπαταρία σας αντιμετώπισε μόνιμη βλάβη [MiniTool News]
Fixed Your Battery Has Experienced Permanent Failure
Περίληψη :
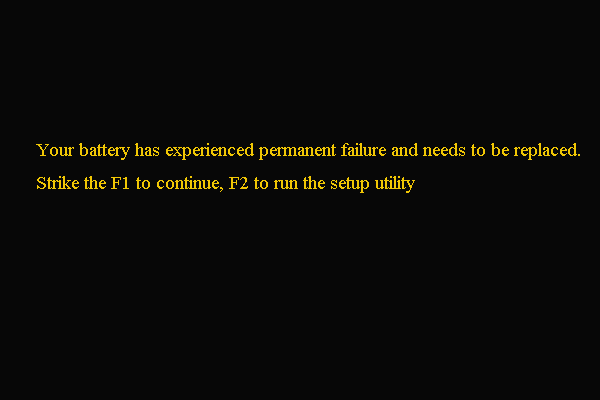
Ποιο είναι το σφάλμα που παρουσίασε η μπαταρία σας μόνιμη βλάβη; Πώς να επιλύσετε το σφάλμα ότι η μπαταρία σας υπέστη μόνιμη βλάβη και πρέπει να αντικατασταθεί; Αυτή η ανάρτηση από MiniTool θα σας δείξει πώς να επιλύσετε το σφάλμα.
Ποιο είναι το σφάλμα που παρουσίασε η μπαταρία σας σε μόνιμη βλάβη;
Ορισμένοι χρήστες υπολογιστών Dell, Alienware και HP ανέφεραν ότι συναντούν το σφάλμα που « Η μπαταρία σας παρουσίασε μόνιμη βλάβη και πρέπει να αντικατασταθεί. Χτυπήστε το F1 για να συνεχίσετε, F2 για να εκτελέσετε το βοηθητικό πρόγραμμα εγκατάστασης Κατά την εκκίνηση του υπολογιστή.
Αυτό το μήνυμα θα εμφανιστεί στο BIOS και επίσης στην ειδοποίηση του συστήματός σας εάν μπορείτε να εκκινήσετε με επιτυχία. Όταν συναντάτε αυτό το σφάλμα, βασικά σημαίνει ότι η μπαταρία του φορητού υπολογιστή σας έχει πεθάνει. Για τους περισσότερους χρήστες, μπορεί να επιλέξουν να αγοράσουν μια νέα μπαταρία.
Ωστόσο, συνεχίστε, περιμένετε και ελέγξτε αν η μπαταρία είναι πραγματικά νεκρή και πρέπει να αντικατασταθεί ή απλώς ενεργοποιείται το υλικό.
Έτσι, για να διορθώσετε το σφάλμα ότι η μπαταρία σας παρουσίασε μόνιμη βλάβη, πρέπει να ελέγξετε εάν η μπαταρία είναι πραγματικά νεκρή. Εάν δεν ξέρετε πώς να το κάνετε αυτό, το παρακάτω μέρος σας δείχνει τις στρατηγικές.
Σημείωση: Λάβετε υπόψη ότι ο υπολογιστής ενδέχεται να εκκινήσει επιτυχώς εάν είναι συνδεδεμένος σε τροφοδοτικό. Αλλά εάν παραλείψετε το μήνυμα σφάλματος, ενδέχεται να προκύψουν ορισμένα χειρότερα προβλήματα. Η μπαταρία μπορεί να εκραγεί, να διαρρεύσει ή να επεκταθεί επηρεάζοντας άλλα μέρη του υπολογιστή, προκαλώντας ζημιά σε άλλα μέρη.Διορθώθηκε - Η μπαταρία σας αντιμετώπισε μόνιμη βλάβη
Σε αυτό το μέρος, θα σας δείξουμε πώς μπορείτε να ελέγξετε την κατάσταση της μπαταρίας και να διορθώσετε το σφάλμα ότι η μπαταρία σας παρουσίασε μόνιμη βλάβη.
Τρόπος 1. Καθαρίστε και επανατοποθετήστε την μπαταρία
Προκειμένου να διορθωθεί το σφάλμα ότι η μπαταρία σας παρουσίασε μόνιμη βλάβη, μπορείτε να καθαρίσετε και να επανατοποθετήσετε την μπαταρία.
Τώρα, εδώ είναι το σεμινάριο.
- Κλείσε τον υπολογιστή.
- Αφαιρέστε την μπαταρία.
- Στη συνέχεια, χρησιμοποιήστε το μαλακό πανί για να καθαρίσετε τους ακροδέκτες και τους συνδέσμους στη μητρική πλακέτα.
- Στη συνέχεια, τοποθετήστε την μπαταρία στην αρχική της θέση.
Όταν ολοκληρωθούν όλα τα βήματα, επανεκκινήστε τον υπολογιστή σας και ελέγξτε εάν επιλύθηκε το σφάλμα που παρουσίασε η μπαταρία σας μόνιμη βλάβη.
Τρόπος 2. Επαναφορά προεπιλεγμένων ρυθμίσεων του BIOS
Για να επιλύσετε το σφάλμα στο οποίο η μπαταρία σας παρουσίασε μόνιμη βλάβη, μπορείτε να επιλέξετε εισάγετε το BIOS ρυθμίσεις για την επαναφορά των προεπιλεγμένων ρυθμίσεων του BIOS.
Τώρα, εδώ είναι το σεμινάριο.
- Όπως εμφανίζεται το μήνυμα σφάλματος, πατήστε F2 για να μπείτε στο βοηθητικό πρόγραμμα εγκατάστασης.
- Στη συνέχεια, επιλέξτε το Επαναφέρετε τις προεπιλογές .
- Στη συνέχεια, αποθηκεύστε τις αλλαγές.
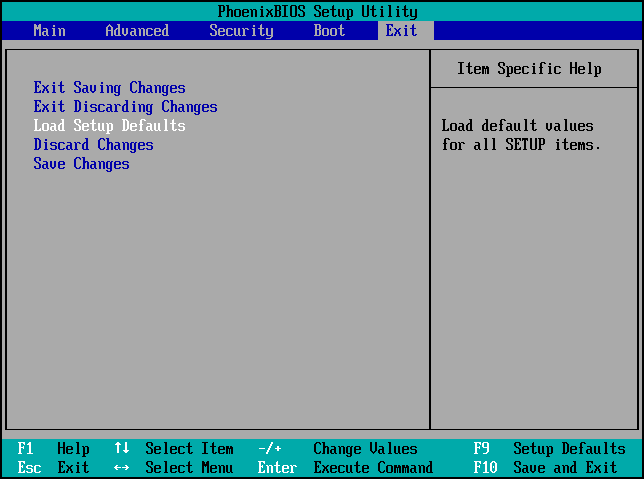
Όταν ολοκληρωθούν όλα τα βήματα, επανεκκινήστε τον υπολογιστή σας και ελέγξτε εάν το πρόβλημα που αντιμετώπισε μόνιμη βλάβη στην μπαταρία σας.
Τρόπος 3. Ενημέρωση BIOS
Για να διορθώσετε το σφάλμα ότι η μπαταρία σας υπέστη μόνιμη βλάβη και πρέπει να αντικατασταθεί, μπορείτε να επιλέξετε να ενημερώσετε το BIOS.
Τώρα, θα σας δείξουμε πώς να ενημερώσετε το BIOS.
- Τύπος Παράθυρα κλειδί και Ρ κλειδί μαζί για άνοιγμα Τρέξιμο διάλογος.
- Στη συνέχεια, πληκτρολογήστε msconfig στο πλαίσιο και κάντε κλικ Εντάξει να συνεχίσει.
- Στο παράθυρο Πληροφορίες συστήματος, μάθετε το Μοντέλο συστήματος και καταγράψτε το.
- Στη συνέχεια, κατεβάστε την τελευταία έκδοση του BIOS του υπολογιστή από τον ιστότοπο του κατασκευαστή σας.
Μετά από αυτό, επανεκκινήστε τον υπολογιστή σας και ελέγξτε εάν επιλύθηκε το πρόβλημα με το οποίο η μπαταρία σας αντιμετώπισε μόνιμη βλάβη και πρέπει να αντικατασταθεί.
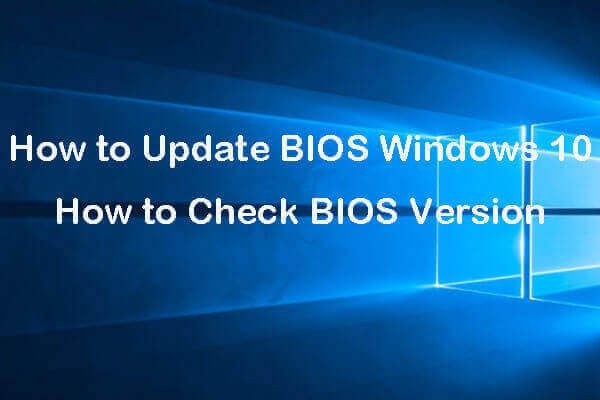 Τρόπος ενημέρωσης του BIOS Windows 10 | Πώς να ελέγξετε την έκδοση του BIOS
Τρόπος ενημέρωσης του BIOS Windows 10 | Πώς να ελέγξετε την έκδοση του BIOS Αναλυτικός οδηγός για τον τρόπο ενημέρωσης του BIOS στα Windows 10 ASUS, HP, Dell, Lenovo, Acer και πώς να ελέγξετε την έκδοση BIOS στα Windows 10.
Διαβάστε περισσότεραΤρόπος 4. Εκτελέστε το Power Troubleshooter
Για να διορθώσετε το ζήτημα ότι η μπαταρία σας παρουσίασε μόνιμη βλάβη, μπορείτε να εκτελέσετε το ενσωματωμένο εργαλείο των Windows - Power Troubleshooter.
Τώρα, εδώ είναι το σεμινάριο.
- Ανοίξτε τη γραμμή εντολών ως διαχειριστής .
- Στη συνέχεια, πληκτρολογήστε την εντολή msdt.exe / id PowerDiagnostic στο παράθυρο της γραμμής εντολών και πατήστε Εισαγω να συνεχίσει.
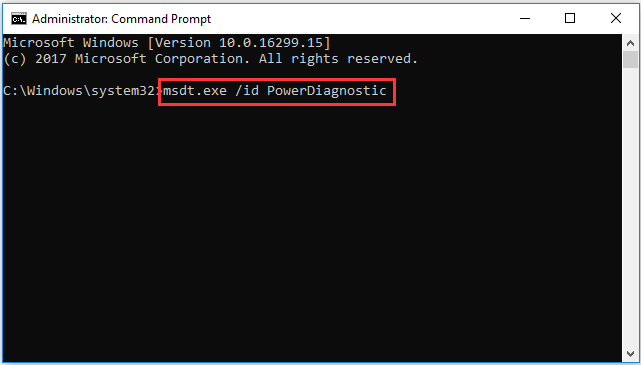
Όταν τελειώσει, επανεκκινήστε τον υπολογιστή σας και ελέγξτε εάν έχει διορθωθεί το σφάλμα που παρουσίασε η μπαταρία σας μόνιμη βλάβη.
Τρόπος 5. Δημιουργήστε μια αναφορά για την υγεία της μπαταρίας
Μια αναφορά υγείας μπαταρίας μπορεί να σας βοηθήσει να αναλύσετε τα προβλήματα της μπαταρίας. Τώρα, θα σας δείξουμε πώς να δημιουργήσετε την υγεία της μπαταρίας.
Τώρα, εδώ είναι το σεμινάριο.
- Ανοίξτε τη γραμμή εντολών ως διαχειριστής.
- Στη συνέχεια, πληκτρολογήστε την εντολή powercfg / αναφορά μπαταρίας και χτύπησε Εισαγω να συνεχίσει.
Μετά την εξαγωγή της αναφοράς για την κατάσταση της μπαταρίας, μπορείτε να ελέγξετε τα προβλήματα που αντιμετώπισε η μπαταρία σας και να την διορθώσετε.
Εάν οι παραπάνω λύσεις δεν μπορούν να διορθώσουν αυτό το σφάλμα, ίσως χρειαστεί να αγοράσετε μια νέα μπαταρία και να την αντικαταστήσετε.
Τελικές λέξεις
Συνοψίζοντας, αυτή η ανάρτηση έδειξε πώς να διορθώσετε το πρόβλημα με το οποίο η μπαταρία σας αντιμετώπισε μόνιμη βλάβη. Εάν συναντήσετε το ίδιο σφάλμα, δοκιμάστε αυτές τις λύσεις. Εάν έχετε καλύτερη λύση για να επιλύσετε αυτό το ζήτημα, μπορείτε να το μοιραστείτε στη ζώνη σχολίων.

![Μπορεί η RAM να επηρεάσει το FPS; Η RAM αυξάνει το FPS; Λάβετε απαντήσεις! [MiniTool News]](https://gov-civil-setubal.pt/img/minitool-news-center/00/can-ram-affect-fps-does-ram-increase-fps.jpg)
![Τρόπος εκτέλεσης του Google Chrome OS από τη μονάδα USB σας [MiniTool News]](https://gov-civil-setubal.pt/img/minitool-news-center/96/how-run-google-chrome-os-from-your-usb-drive.png)


![Το τείχος προστασίας του Windows Defender έχει αποκλείσει ορισμένες δυνατότητες αυτής της εφαρμογής [MiniTool News]](https://gov-civil-setubal.pt/img/minitool-news-center/88/windows-defender-firewall-has-blocked-some-features-this-app.jpg)










![8 Χρήσιμες λύσεις για τη διόρθωση του Google Drive Δεν είναι δυνατή η σύνδεση [Συμβουλές MiniTool]](https://gov-civil-setubal.pt/img/backup-tips/47/8-useful-solutions-fix-google-drive-unable-connect.png)

![Τρόπος διόρθωσης της απομακρυσμένης συσκευής δεν θα δεχτεί το πρόβλημα σύνδεσης [MiniTool News]](https://gov-civil-setubal.pt/img/minitool-news-center/83/how-fix-remote-device-won-t-accept-connection-issue.jpg)