Πώς να εισάγετε το BIOS Windows 10/8/7 (HP / Asus / Dell / Lenovo, οποιοσδήποτε υπολογιστής) [MiniTool News]
How Enter Bios Windows 10 8 7 Hp Asus Dell Lenovo
Περίληψη :
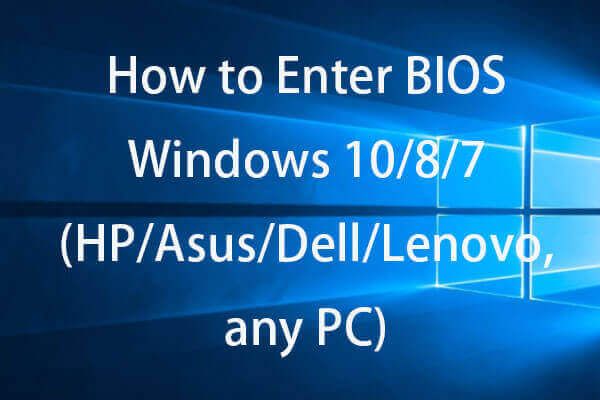
Αναρωτιέστε πώς να εισαγάγετε το BIOS Windows 10/8/7 για να αλλάξετε τη σειρά εκκίνησης στο BIOS Windows 10/8/7, να ορίσετε κωδικό πρόσβασης συστήματος, να διαχειριστείτε το υλικό του υπολογιστή ή να αλλάξετε κάποιες άλλες βασικές ρυθμίσεις υπολογιστή; Μπορείτε να ελέγξετε τους 2 τρόπους σε αυτήν την ανάρτηση για να εισαγάγετε εύκολα το BIOS στον υπολογιστή Windows 10/8/7 (συμπεριλαμβανομένου του HP / Asus / Dell / Lenovo, κ.λπ.).
Πώς να εισέλθετε στο BIOS Windows 10/8/7 (HP / Asus / Dell / Lenovo, οποιοσδήποτε υπολογιστής);
BIOS , πυροβολήθηκε για το βασικό σύστημα εισόδου / εξόδου, μερικές φορές αναφέρεται επίσης στο UEFA (Unified Extensible Firmware Interface) υλικολογισμικό σε νεότερους υπολογιστές. Το BIOS είναι ένα ενσωματωμένο λογισμικό Windows που μπορεί να ελέγξει την υγεία του υλικού του υπολογιστή σας και να επιτρέψει την εκκίνηση του υπολογιστή σας. Είναι ένα βοηθητικό πρόγραμμα εγκατάστασης των Windows που συνδέει το υλικολογισμικό του υπολογιστή σας με το λειτουργικό σύστημα (OS). Το BIOS είναι εγκατεστημένο κατά τη στιγμή της κατασκευής και είναι το πρώτο πρόγραμμα που εκτελείται όταν ο υπολογιστής είναι ενεργοποιημένος.
Μερικές φορές, εάν πρέπει να αλλάξετε τη σειρά της συσκευής εκκίνησης, να ενεργοποιήσετε τα στοιχεία υλικού, να αλλάξετε την ώρα και την ημερομηνία του συστήματος ή να αλλάξετε άλλες βασικές ρυθμίσεις υπολογιστή, μπορείτε να χρησιμοποιήσετε τους παρακάτω 2 τρόπους για να εισαγάγετε εύκολα το BIOS στον υπολογιστή Windows 10/8/7.
# 1. Πώς να εισάγετε το BIOS (UEFI) Windows 10/8/7 από τις Ρυθμίσεις
Νεότερες εκδόσεις των Windows, όπως η εκκίνηση των Windows 10 πολύ γρήγορα, και έχετε έναν εύκολο τρόπο να εισαγάγετε το BIOS στα Windows 10 εάν έχετε ήδη εκκινήσει στα Windows 10.
Βήμα 1. Εισαγάγετε το παράθυρο Advanced Options
Μπορείτε να κάνετε κλικ Αρχή -> Ρυθμίσεις -> Ενημέρωση & Ασφάλεια -> Ανάκτηση . Και κάντε κλικ Επανεκκίνηση τώρα κουμπί κάτω Προηγμένη εκκίνηση . Ο υπολογιστής σας με Windows 10 θα επανεκκινήσει αυτήν τη στιγμή και θα εισέλθει σε περιβάλλον αποκατάστασης των Windows.
Στη συνέχεια, στις αναδυόμενες οθόνες, μπορείτε να κάνετε κλικ ως εξής: Αντιμετώπιση προβλημάτων -> Σύνθετες επιλογές για να μπείτε στην οθόνη Επιλογές για προχωρημένους των Windows.
Βήμα 2. Εισαγάγετε το BIOS Windows 10
Στη συνέχεια, μπορείτε να κάνετε κλικ Ρυθμίσεις υλικολογισμικού UEFI επιλογή στο Προχωρημένες επιλογές παράθυρο για την εκκίνηση του υπολογιστή σας Windows 10 στο UEFI BIOS.
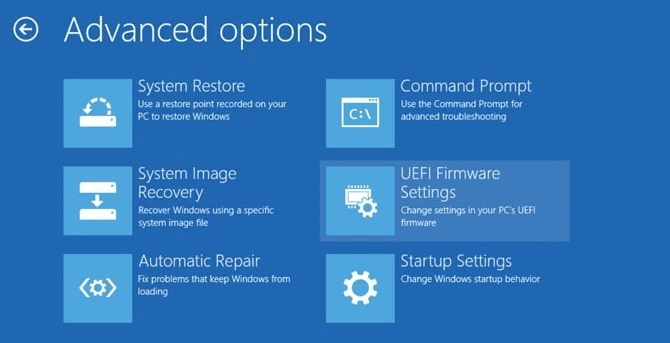
Εάν δεν βλέπετε την επιλογή Ρυθμίσεις υλικολογισμικού UEFI, τότε μπορείτε να πατήσετε Ρυθμίσεις εκκίνησης . Και πατήστε F1 ή F2 για πρόσβαση στο BIOS στα Windows 10 κατά την επανεκκίνηση του υπολογιστή σας.
Με αυτόν τον τρόπο, μπορείτε να εισαγάγετε εύκολα το BIOS σε Lenovo, HP, ASUS, Dell ή σε οποιονδήποτε άλλο υπολογιστή.
# 2. Πώς να εισάγετε το BIOS Windows 10/8/7 χρησιμοποιώντας το πλήκτρο BIOS
Εάν μπορείτε να πατήσετε το σωστό πλήκτρο πρόσβασης όταν ο υπολογιστής είναι ενεργοποιημένος, μπορείτε επίσης να μπείτε στο μενού BIOS Windows 10/8/7. Ελέγξτε τις αναλυτικές οδηγίες παρακάτω.
Μπορείτε να ξεκινήσετε τον υπολογιστή σας, να πατήσετε παρατεταμένα το σωστό πλήκτρο πρόσβασης πριν από την εκκίνηση του υπολογιστή. Μην αφήσετε το πλήκτρο λειτουργίας μέχρι να δείτε την οθόνη του BIOS.
Διαφορετικές μάρκες υπολογιστών ενδέχεται να χρησιμοποιούν διαφορετικά πλήκτρα πρόσβασης BIOS. Οι περισσότερες σύγχρονες μητρικές χρησιμοποιούν το πλήκτρο Delete, αλλά μερικές είναι διαφορετικές. Μπορείτε να ελέγξετε αν υπάρχει ένα μήνυμα στην οθόνη εκκίνησης των Windows που σας λέει να πατήσετε ποιο πλήκτρο για είσοδο στο BIOS. ΣΤ2 και Διαγράφω είναι τα πιο συνηθισμένα.
Κανονικά μπορείτε να πατήσετε F2 για όλους τους υπολογιστές Asus για είσοδο στο BIOS. F2 ή F12 για υπολογιστές Dell. F10 για υπολογιστές HP. F1 για υπολογιστές Lenovo, F2 ή Fn + F2 για φορητούς υπολογιστές Lenovo. F2 για υπολογιστές Samsung κ.λπ. Το πλήκτρο πρόσβασης ενδέχεται να διαφέρει ανάλογα με την έκδοση του μοντέλου του υπολογιστή σας.
Μόλις εισαγάγετε το BIOS στα Windows 10/8/7, μπορείτε να χρησιμοποιήσετε το πληκτρολόγιο για να πλοηγηθείτε στα μενού και να αλλάξετε τις βασικές ρυθμίσεις για το υλικό του υπολογιστή σας, καθώς το ποντίκι σας ενδέχεται να μην λειτουργεί.
Πώς να αλλάξετε τη σειρά εκκίνησης στο BIOS
Εάν ο υπολογιστής σας Windows 10/8/7 δεν μπορεί να εκκινήσει και έχετε δημιούργησε μια μονάδα δίσκου επιδιόρθωσης / επαναφοράς USB 10 των Windows , μπορείτε να επιλέξετε να εκκινήσετε τον υπολογιστή σας Windows 10/8/7 από το δίσκο επιδιόρθωσης των Windows 10 ή τη μονάδα USB από το BIOS.
Βήμα 1. Μπορείτε να συνδέσετε το δίσκο επιδιόρθωσης των Windows ή τη μονάδα USB στον μη εκκινήσιμο υπολογιστή και να πατήσετε το πλήκτρο επιλογής Delete, F2, ESC ή άλλο απαιτούμενο πλήκτρο για είσοδο στο BIOS στα Windows 10/8/7.
Βήμα 2. Στη συνέχεια, πατήστε Μπότα επιλογή, πατήστε το Πλήκτρο βέλους πάνω ή κάτω στο πληκτρολόγιο για να επιλέξετε το δίσκο εκκίνησης ή το USB και πατήστε ' + ' ή ' - 'Κλειδί για να τοποθετήσετε την επιλεγμένη συσκευή εκκίνησης στο σωστό μέρος αλλάξτε τη σειρά εκκίνησης στο BIOS Windows 10. Εάν θέλετε να κάνετε εκκίνηση από USB Windows 10, τότε μπορείτε να αλλάξετε την αφαιρούμενη μονάδα flash USB στην πρώτη θέση.
Βήμα 3. Τότε μπορείτε να πατήσετε F10 για να αποθηκεύσετε τις αλλαγές της σειράς εκκίνησης και να βγείτε από το BIOS. Ο υπολογιστής σας Windows 10/8/7 θα επανεκκινηθεί αυτόματα με τη νέα σειρά εκκίνησης.
Όταν γίνει επανεκκίνηση του υπολογιστή σας, το BIOS θα προσπαθήσει να πραγματοποιήσει εκκίνηση από την πρώτη συσκευή εκκίνησης. Εάν η πρώτη συσκευή εκκίνησης δεν μπορεί να εκκινήσει, τότε ο υπολογιστής σας θα προσπαθήσει να εκκινήσει τον υπολογιστή από τη δεύτερη συσκευή με τη σειρά εκκίνησης.
Μετά την επιτυχή εκκίνηση του υπολογιστή Windows 10/8/7 από USB ή δίσκο ανάκτησης, μπορείτε περαιτέρω επιδιορθώστε τα Windows 10 προβλήματα ή επανεγκαταστήστε το λειτουργικό σύστημα Windows .
Ετυμηγορία
Αυτή η ανάρτηση παρουσιάζει 2 τρόπους για τον τρόπο εισαγωγής του BIOS Windows 10/8/7 (HP / Asus / Dell / Lenovo, οποιοσδήποτε υπολογιστής), καθώς επίσης σας διδάσκει πώς να αλλάξετε τη σειρά εκκίνησης στο BIOS για να σας επιτρέψει να εκκινήσετε τα Windows 10/8 / 7 υπολογιστές από USB αποκατάστασης ή δίσκο.
![Επιδιόρθωση: Το Uplay δεν αναγνωρίζει τα εγκατεστημένα παιχνίδια στα Windows 10 [MiniTool News]](https://gov-civil-setubal.pt/img/minitool-news-center/04/fix-uplay-doesn-t-recognize-installed-games-windows-10.png)



![Σκληρός δίσκος ATA: Τι είναι και πώς να το εγκαταστήσετε στον υπολογιστή σας [MiniTool Tips]](https://gov-civil-setubal.pt/img/backup-tips/30/ata-hard-drive-what-is-it.jpg)














