Πώς να δημιουργήσετε αντίγραφα ασφαλείας της ψηφιακής σας ζωής; Αυτός ο οδηγός παρέχει βήματα!
How To Back Up Your Digital Life This Guide Provides Steps
Εάν διαθέτετε λογαριασμό smartphone, tablet, email, υπολογιστή ή ηλεκτρονικής αποθήκευσης εγγράφων, είναι σημαντικό να δημιουργήσετε αντίγραφα ασφαλείας των δεδομένων σε αυτά. Πώς να δημιουργήσετε αντίγραφα ασφαλείας της ψηφιακής σας ζωής; Αυτή η ανάρτηση από MiniTool παρέχει όλες τις απαντήσεις για εσάς.Αν σας κολλάει ο υπολογιστής , χαθεί ή κλαπεί το τηλέφωνό σας ή συμβεί κάποια άλλη ατυχία, θα χαθούν όλα τα πολύτιμα δεδομένα σας, όπως οικογενειακές φωτογραφίες, ταινίες στο σπίτι, εργασία και συλλογή ψηφιακής μουσικής κ.λπ. Ωστόσο, εάν έχετε δημιουργήσει ένα αντίγραφο ασφαλείας εκ των προτέρων, όλα θα γίνει διαφορετικό. Έτσι, σήμερα το θέμα μας είναι πώς να δημιουργήσετε αντίγραφα ασφαλείας της ψηφιακής σας ζωής.
Πώς να δημιουργήσετε αντίγραφα ασφαλείας της ψηφιακής σας ζωής;
Τα παρακάτω είναι τα βήματα για να δημιουργήσετε αντίγραφα ασφαλείας της ψηφιακής σας ζωής.
Βήμα 1: Δημιουργήστε ένα Backup Plan
Το πρώτο βήμα είναι να δημιουργήσετε ένα εφεδρικό σχέδιο. Αυτό θα πρέπει να περιλαμβάνει ποια δεδομένα πρέπει να δημιουργήσετε αντίγραφα ασφαλείας, πού να αποθηκεύσετε τα αρχεία αντιγράφων ασφαλείας και πόσο συχνά θέλετε να κάνετε τη δημιουργία αντιγράφων ασφαλείας .
Μπορείτε να εξετάσετε αγορά εξωτερικού σκληρού δίσκου και δημιουργία αντιγράφων ασφαλείας δεδομένων σε αυτό τακτικά. Σε αντίθεση με τις υπηρεσίες δημιουργίας αντιγράφων ασφαλείας που βασίζονται σε σύννεφο που απαιτούν ενεργή σύνδεση στο διαδίκτυο, οι εξωτερικοί σκληροί δίσκοι μπορούν να χρησιμοποιηθούν εκτός σύνδεσης. Μπορείτε επίσης να επιλέξετε αντίγραφο ασφαλείας USB ή μονάδας flash καθώς είναι μικρά και φορητά και μπορείτε εύκολα να τα πάρετε μαζί σας, όπως χρειάζεται. Επιπλέον, συνιστάται η δημιουργία αντιγράφων ασφαλείας καθημερινά ή τουλάχιστον εβδομαδιαία.
Βήμα 2: Επιλέξτε ένα εργαλείο δημιουργίας αντιγράφων ασφαλείας
Η επιλογή ενός υπέροχου εργαλείου δημιουργίας αντιγράφων ασφαλείας είναι το δεύτερο βήμα για να δημιουργήσετε αντίγραφα ασφαλείας και να εξασφαλίσετε την ψηφιακή σας ζωή.
Ορισμένοι χρήστες επιλέγουν τον χώρο αποθήκευσης cloud ως εργαλείο δημιουργίας αντιγράφων ασφαλείας, όπως το Google Drive, το OneDrive, το Dropbox κ.λπ. Αυτοί είναι υπέροχοι τρόποι κοινής χρήσης και συγχρονισμού εγγράφων, αλλά δεν είναι κατάλληλοι για δημιουργία αντιγράφων ασφαλείας. Όταν κάνετε αλλαγές σε αρχεία στον υπολογιστή σας, αυτές οι αλλαγές συγχρονίζονται με το χώρο αποθήκευσης cloud. Εάν ένα αρχείο καταστραφεί, το κατεστραμμένο περιεχόμενο θα σταλεί στο χώρο αποθήκευσης cloud και θα επηρεάσει όλα τα αντίγραφα ασφαλείας σας.
Τα Windows 11/10 προσφέρουν το Windows Backup, το οποίο δημιουργεί αντίγραφα ασφαλείας των περισσότερων δεδομένων σας στον λογαριασμό σας Microsoft, αλλά δεν μπορεί να επαναφέρει το σύστημά σας όταν ο σκληρός σας δίσκος αποτύχει. Έτσι, μπορείτε να επιλέξετε ένα πρόγραμμα δημιουργίας αντιγράφων ασφαλείας τρίτου κατασκευαστή για την προστασία των αρχείων και των συστημάτων σας. Συνιστάται να δοκιμάσετε τον επαγγελματία Λογισμικό δημιουργίας αντιγράφων ασφαλείας υπολογιστή – MiniTool ShadowMaker, το οποίο σας επιτρέπει δημιουργία αντιγράφων ασφαλείας αρχείων , συγχρονισμός αρχείων, μετακινήστε τα Windows σε άλλη μονάδα δίσκου , εκτελέστε κλωνοποίηση ανά τομέα , και τα λοιπά.
Δοκιμή MiniTool ShadowMaker Κάντε κλικ για λήψη 100% Καθαρό & Ασφαλές
Βήμα 3: Εκτελέστε την εργασία δημιουργίας αντιγράφων ασφαλείας
Η εκτέλεση της εργασίας δημιουργίας αντιγράφων ασφαλείας είναι το πιο σημαντικό βήμα. Πώς να δημιουργήσετε αντίγραφα ασφαλείας της ψηφιακής σας ζωής με το MiniTool ShadowMaker; Ακολουθήστε τον παρακάτω οδηγό:
1: Εκκινήστε το MiniTool ShadowMaker. Κάντε κλικ Διατήρηση δοκιμής να συνεχίσει.
2: Στη συνέχεια, πηγαίνετε στο Αντιγράφων ασφαλείας σελίδα. Το MiniTool ShadowMaker επιλέγει το σύστημα ως πηγή αντιγράφων ασφαλείας από προεπιλογή. Για να δημιουργήσετε αντίγραφα ασφαλείας των ψηφιακών σας αρχείων, όπως εικόνες, βίντεο ή εικόνες, μπορείτε να κάνετε κλικ Φάκελοι και Αρχεία .
3: Κάντε κλικ στο ΠΡΟΟΡΙΣΜΟΣ μονάδα για να επιλέξετε τον προορισμό δημιουργίας αντιγράφων ασφαλείας. Ακολουθούν τέσσερις διαθέσιμες διαδρομές συμπεριλαμβανομένων Χρήστης , Υπολογιστή , Βιβλιοθήκες , και Κοινή χρήση . Συνιστάται να επιλέξετε τον εξωτερικό σκληρό δίσκο ως προορισμό
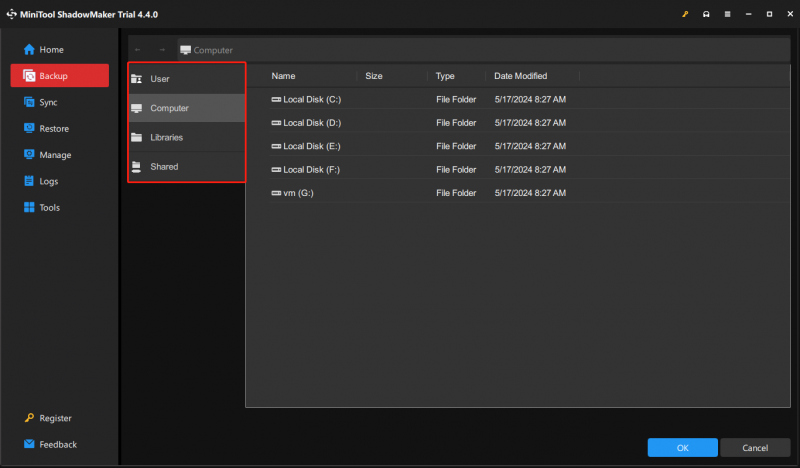
4: Μεταβείτε στις Επιλογές και μπορείτε να δείτε τρεις καρτέλες – Επιλογές δημιουργίας αντιγράφων ασφαλείας , Σχέδιο δημιουργίας αντιγράφων ασφαλείας , και Ρυθμίσεις χρονοδιαγράμματος . Για να δημιουργήσετε αντίγραφα ασφαλείας του προγράμματος της ψηφιακής ζωής σας, κάντε κλικ Ρυθμίσεις χρονοδιαγράμματος και επιλέξτε ένα χρονικό σημείο. Για να αποθηκεύσετε το χώρο του σκληρού δίσκου που καταλαμβάνει η εικόνα, μπορείτε να μεταβείτε στο Επιλογές πίσω για να ορίσετε ένα επίπεδο συμπίεσης για μικρότερο μέγεθος αρχείου.
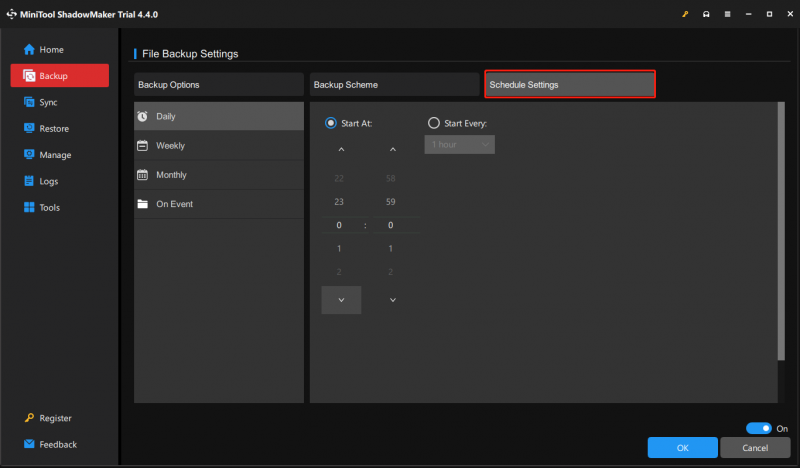
5: Επιτέλους, μπορείτε να κάνετε κλικ Δημιουργία αντιγράφων ασφαλείας τώρα για να ξεκινήσετε την εργασία δημιουργίας αντιγράφων ασφαλείας τώρα.
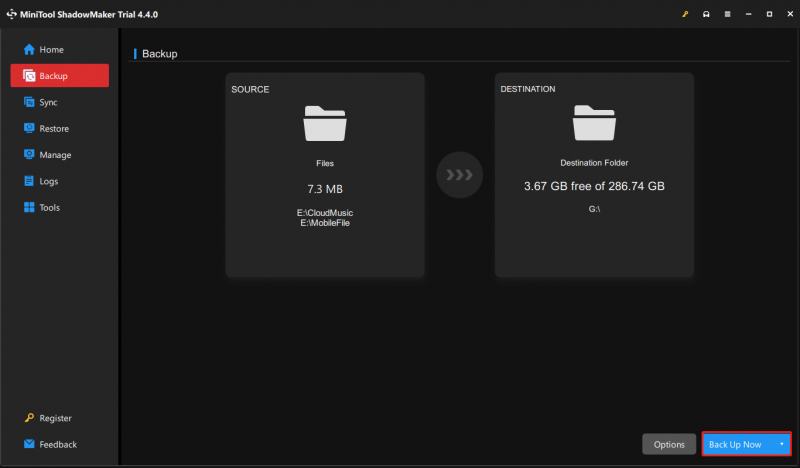
Βήμα 4: Δοκιμάστε το αντίγραφο ασφαλείας
Το τέταρτο βήμα είναι να δοκιμάσετε το αντίγραφο ασφαλείας σας. Το μόνο που χρειάζεται να κάνετε είναι να επαναφέρετε τα δεδομένα σας από το αντίγραφο ασφαλείας και να βεβαιωθείτε ότι όλα λειτουργούν σωστά. Εάν κάτι πάει στραβά, θα το μάθετε αμέσως και μπορείτε να λάβετε μέτρα για να το διορθώσετε. Δείτε πώς μπορείτε να επαναφέρετε τα ψηφιακά σας αρχεία με το MiniTool ShadowMaker.
Συμβουλές: Μπορείτε επίσης να πάτε στο Διαχειρίζονται καρτέλα για να βρείτε την εργασία δημιουργίας αντιγράφων ασφαλείας και κάντε κλικ στις τρεις τελείες για να επιλέξετε Επαληθεύω . Στη συνέχεια, μπορείτε να επαληθεύσετε την ακεραιότητα της εικόνας.1: Στο Επαναφέρω καρτέλα, επιλέξτε την εικόνα αντιγράφου ασφαλείας του αρχείου που θέλετε να επαναφέρετε και κάντε κλικ στο Επαναφέρω κουμπί. Μπορείτε επίσης να κάνετε κλικ Προσθήκη αντιγράφου ασφαλείας για να επιλέξετε χειροκίνητα την εικόνα αντιγράφου ασφαλείας του αρχείου.
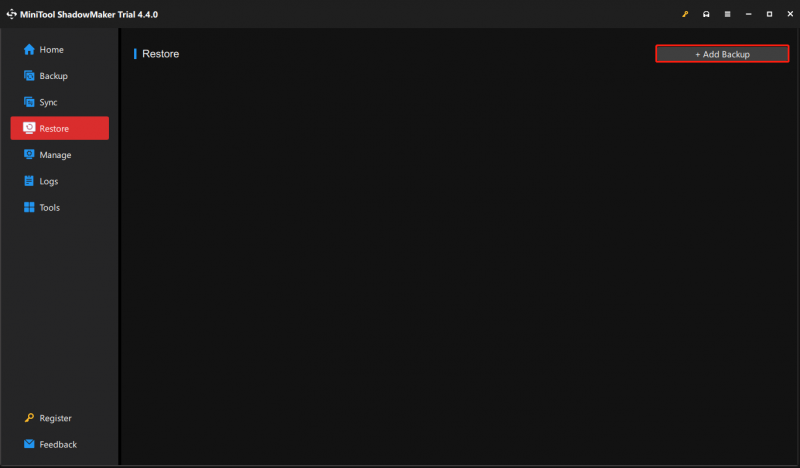
2: Στο αναδυόμενο παράθυρο, επιλέξτε την έκδοση επαναφοράς αρχείου και κάντε κλικ Επόμενο .
3: Στη συνέχεια επιλέξτε τα αρχεία που θέλετε να επαναφέρετε και κάντε κλικ Επόμενο .
4: Κάντε κλικ Ξεφυλλίζω για να επιλέξετε μια τοποθεσία προορισμού για να αποθηκεύσετε τα αρχεία που έχετε επαναφέρει.
5: Στη συνέχεια, κάντε κλικ Αρχή για να ξεκινήσει η επέμβαση.
Υπόδειξη:
Βήμα 5: Οργανώστε και ελέγξτε το αντίγραφο ασφαλείας
Το πέμπτο και τελευταίο βήμα είναι να εξετάζετε και να ενημερώνετε τακτικά το εφεδρικό σας σχέδιο. Καθώς αλλάζει η ψηφιακή σας ζωή, θα αλλάζουν και τα εφεδρικά σας σχέδια. Δηλαδή, πρέπει να φιλτράρετε και να οργανώσετε τα στοιχεία για τα οποία θέλετε να δημιουργήσετε αντίγραφα ασφαλείας. Χάνεται πολύς αποθηκευτικός χώρος σε περιττά αρχεία όπως στιγμιότυπα οθόνης, ενημερωτικά δελτία και αχρησιμοποίητες εφαρμογές. Ο υπολογιστής ή τα τηλέφωνα των περισσότερων χρηστών έχουν πολλές διπλές εικόνες.
Εάν το ρολό φωτογραφιών ή ο σκληρός δίσκος σας έχει χιλιάδες φωτογραφίες ή αρχεία και η κύλιση σε κάθε εικόνα ή αρχείο ένα προς ένα θα πάρει πολύ χρόνο, μπορείτε να δοκιμάσετε το λογισμικό deduplication για να τα βρείτε. Ίσως χρειάζεστε τις ακόλουθες αναρτήσεις:
- 9 Καλύτερα Ανιχνευτές Διπλότυπων Αρχείων σας βοηθούν να βρείτε Διπλότυπα Αρχεία
- Πώς να βρείτε και να διαγράψετε διπλότυπα αρχεία στα Windows;
- Πώς να βρείτε κρυφές και να διαγράψετε διπλότυπες φωτογραφίες στο iPhone
Συμπέρασμα
Δεδομένου ότι οι ζωές μας είναι αποθηκευμένες στην ψηφιακή σφαίρα, το να έχουμε ένα αξιόπιστο εφεδρικό σχέδιο είναι πιο σημαντικό από ποτέ. Μπορείτε να ανατρέξετε σε αυτήν την ανάρτηση για να σας βοηθήσει να δημιουργήσετε αντίγραφα ασφαλείας και να εξασφαλίσετε την ψηφιακή σας ζωή. Ελπίζω ότι αυτή η ανάρτηση θα σας φανεί χρήσιμη.

![Πώς να διορθώσετε τα βίντεο που δεν παίζονται στο τηλέφωνο Android [Τελικός οδηγός]](https://gov-civil-setubal.pt/img/blog/60/how-fix-videos-not-playing-android-phone.jpg)

![[Πλήρης οδηγός] Πώς να εκτελέσετε μορφή κάρτας κάμερας Tuya;](https://gov-civil-setubal.pt/img/partition-disk/20/full-guide-how-to-perform-tuya-camera-card-format-1.png)
![Πλήρης οδηγός για το Sims 4 Lagging Fix [Ενημέρωση 2021] [MiniTool News]](https://gov-civil-setubal.pt/img/minitool-news-center/66/full-guide-sims-4-lagging-fix.png)




![Λήψη σκληρού δίσκου 1 Quick 303 και Full 305 Error; Εδώ είναι λύσεις! [Συμβουλές MiniTool]](https://gov-civil-setubal.pt/img/backup-tips/87/get-hard-disk-1-quick-303.jpg)
![5 συμβουλές για την επίλυση του Realtek HD Audio Manager Λείπουν τα Windows 10 [MiniTool News]](https://gov-civil-setubal.pt/img/minitool-news-center/64/5-tips-fix-realtek-hd-audio-manager-missing-windows-10.jpg)
![Δεν ήταν δυνατή η πρόσβαση στους 4 καλύτερους τρόπους για την υπηρεσία Windows Installer [Συμβουλές MiniTool]](https://gov-civil-setubal.pt/img/backup-tips/09/top-4-ways-windows-installer-service-could-not-be-accessed.jpg)







