Διορθώθηκε: Απομακρυσμένη επιφάνεια εργασίας Παρουσιάστηκε σφάλμα ελέγχου ταυτότητας [MiniTool News]
Fixed Remote Desktop An Authentication Error Has Occurred
Περίληψη :
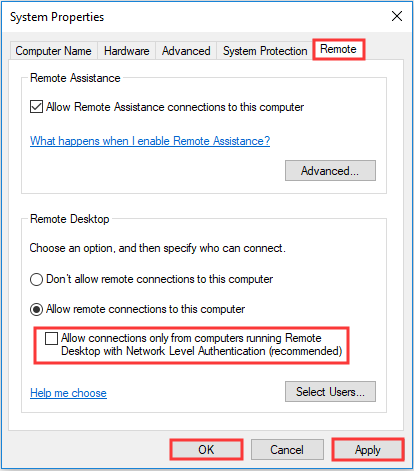
Τι θα κάνετε όταν συναντήσετε το σφάλμα 'Παρουσιάστηκε σφάλμα ελέγχου ταυτότητας'; Εάν δεν ξέρετε, τότε αυτή η ανάρτηση γράφτηκε από MiniTool είναι αυτό που χρειάζεστε. Μπορείτε να βρείτε αρκετές αποτελεσματικές μεθόδους για να διορθώσετε το σφάλμα.
Όταν προσπαθείτε να δημιουργήσετε μια σύνδεση με έναν άλλο απομακρυσμένο υπολογιστή χρησιμοποιώντας τη σύνδεση απομακρυσμένης επιφάνειας εργασίας, ενδέχεται να λάβετε ένα μήνυμα σφάλματος που λέει ότι 'Παρουσιάστηκε σφάλμα ελέγχου ταυτότητας, η λειτουργία που ζητήθηκε δεν υποστηρίζεται'
Λοιπόν, πώς να διορθώσετε το σφάλμα 'Απομακρυσμένη επιφάνεια εργασίας Ένα σφάλμα ελέγχου ταυτότητας'; Οι μέθοδοι παρουσιάζονται παρακάτω.
Μέθοδος 1: Αλλαγή των ρυθμίσεων απομακρυσμένης επιφάνειας εργασίας
Για να διορθώσετε το σφάλμα 'Παρουσιάστηκε σφάλμα ελέγχου ταυτότητας, η λειτουργία που ζητήθηκε δεν υποστηρίζεται', το πρώτο βήμα που μπορείτε να κάνετε είναι να αλλάξετε τις ρυθμίσεις της απομακρυσμένης επιφάνειας εργασίας.
Εδώ είναι το σεμινάριο:
Βήμα 1: Πατήστε το Νίκη κλειδί + Ρ ταυτόχρονα για να ανοίξετε το Τρέξιμο κουτί.
Βήμα 2: Πληκτρολογήστε sysdm.cpl στο πλαίσιο και στη συνέχεια κάντε κλικ Εντάξει για να ανοίξετε το Ιδιότητες συστήματος παράθυρο.
Βήμα 3: Μεταβείτε στο Μακρινός και στη συνέχεια καταργήστε την επιλογή του Να επιτρέπονται συνδέσεις μόνο από υπολογιστές που εκτελούν απομακρυσμένη επιφάνεια εργασίας με έλεγχο ταυτότητας επιπέδου δικτύου (συνιστάται) επιλογή. Κάντε κλικ Ισχύουν και Εντάξει για να αποθηκεύσετε τις αλλαγές.
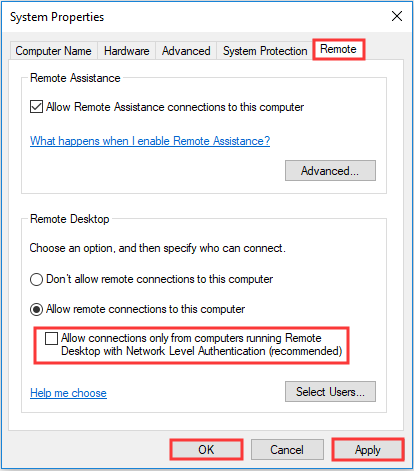
Βήμα 4: Επανεκκινήστε τον υπολογιστή σας και, στη συνέχεια, ελέγξτε εάν έχει εξαφανιστεί το σφάλμα 'Ένα σφάλμα ελέγχου ταυτότητας'.
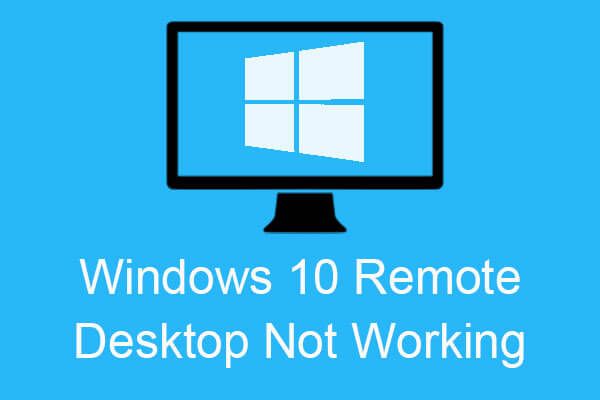 6 Μέθοδοι για να επιδιορθώσετε το σφάλμα απομακρυσμένης επιφάνειας εργασίας των Windows 10 που δεν λειτουργεί
6 Μέθοδοι για να επιδιορθώσετε το σφάλμα απομακρυσμένης επιφάνειας εργασίας των Windows 10 που δεν λειτουργεί Όταν προσπαθείτε να συνδέσετε έναν απομακρυσμένο υπολογιστή, αλλά εμφανίζεται το σφάλμα της απομακρυσμένης επιφάνειας εργασίας των Windows 10, τότε μπορείτε να βρείτε μεθόδους για να διορθώσετε το σφάλμα σε αυτήν την ανάρτηση.
Διαβάστε περισσότεραΜέθοδος 2: Αλλαγή των ρυθμίσεων πολιτικής ομάδας
Μπορείτε επίσης να προσπαθήσετε να αλλάξετε τις ρυθμίσεις πολιτικής ομάδας για να διορθώσετε το σφάλμα 'Παρουσιάστηκε σφάλμα ελέγχου ταυτότητας'. Ακολουθήστε τις παρακάτω λεπτομερείς οδηγίες:
Βήμα 1: Ανοίξτε το Τρέξιμο πλαίσιο και στη συνέχεια πληκτρολογήστε gpedit.msc στο κουτί. Κάντε κλικ Εντάξει για να ανοίξετε το Τοπικός επεξεργαστής πολιτικής ομάδας παράθυρο.
Βήμα 2: Κάντε κλικ Διαμόρφωση υπολογιστή και μετά επιλέξτε Πρότυπα διαχείρισης > Σύστημα > Αντιπροσωπεία διαπιστευτηρίων στα αριστερά του παραθύρου.
Βήμα 3: Κάντε διπλό κλικ στο Αποκατάσταση κρυπτογράφησης Oracle στα δεξιά του παραθύρου.
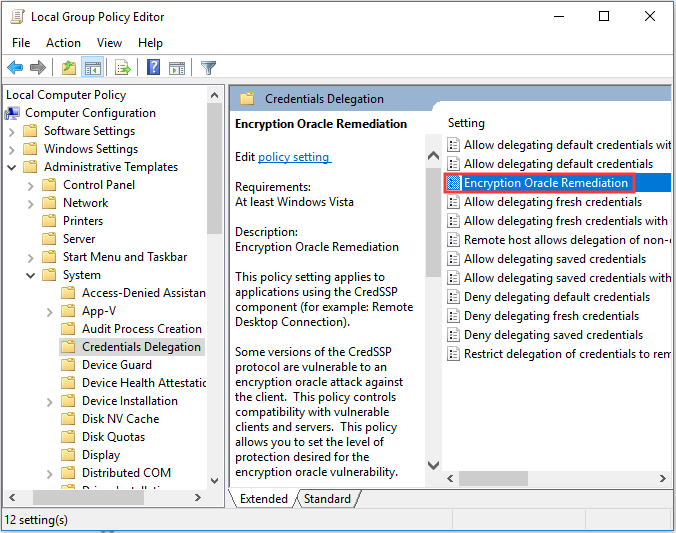
Βήμα 4: Επιλέξτε Ενεργοποιήθηκε και μετά επιλέξτε το Ευάλωτα επιλογή κάτω από το Επίπεδο προστασίας πτυσώμενο μενού. Κάντε κλικ Ισχύουν και Εντάξει για να αποθηκεύσετε τις αλλαγές.
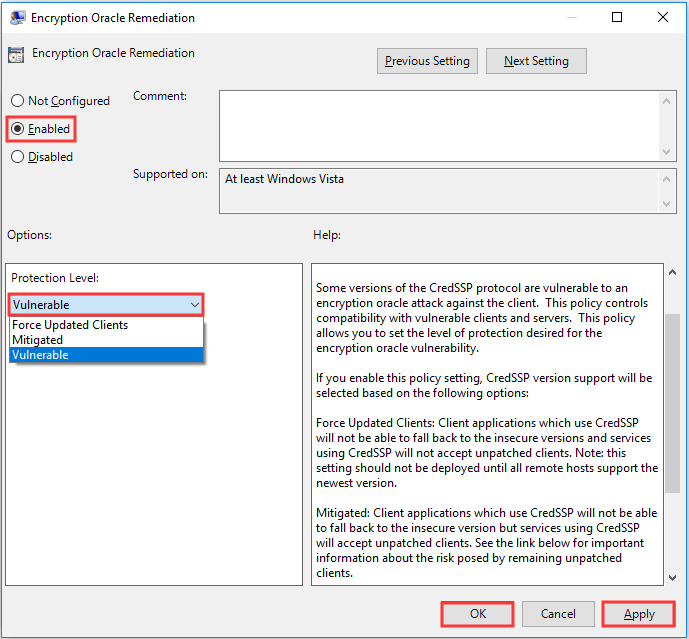
Βήμα 5: Κλείστε όλα τα παράθυρα. Τύπος cmd στο Τρέξιμο πλαίσιο και στη συνέχεια κάντε κλικ Εντάξει για να ανοίξετε το Γραμμή εντολών παράθυρο.
Βήμα 6: Πληκτρολογήστε gpupdate / δύναμη στο παράθυρο και μετά πατήστε Εισαγω .
Βήμα 7: Επανεκκινήστε τον υπολογιστή σας και, στη συνέχεια, ελέγξτε αν το σφάλμα διορθώθηκε.
Υπόδειξη: Εάν το Windows Defender έχει αποκλειστεί από την Πολιτική ομάδας, τότε μπορείτε να διαβάσετε αυτήν την ανάρτηση - Το Windows Defender αποκλείστηκε από την πολιτική ομάδας; Δοκιμάστε αυτές τις 6 μεθόδους για να βρείτε απαντήσεις.Μέθοδος 3: Επεξεργασία του μητρώου
Υπάρχει μια άλλη μέθοδος που μπορείτε να προσπαθήσετε να διορθώσετε το σφάλμα 'Παρουσιάστηκε σφάλμα ελέγχου ταυτότητας' - επεξεργαστείτε το μητρώο. Εδώ είναι ένας γρήγορος οδηγός:
Βήμα 1: Πληκτρολογήστε regedit στο Τρέξιμο πλαίσιο και στη συνέχεια κάντε κλικ Εντάξει για να ανοίξετε το Επεξεργαστής μητρώου παράθυρο.
Βήμα 2: Μεταβείτε στο HKEY_LOCAL_MACHINE Λογισμικό Microsoft Windows CurrentVersion Policies System CredSSP Parameters .
Βήμα 3: Κάντε διπλό κλικ στο AllowEncryptionOracle DWORD για να το ανοίξετε Επεξεργασία DWORD παράθυρο.
Βήμα 4: Αλλάξτε το Δεδομένα τιμής προς το 2 και στη συνέχεια κάντε κλικ Εντάξει .
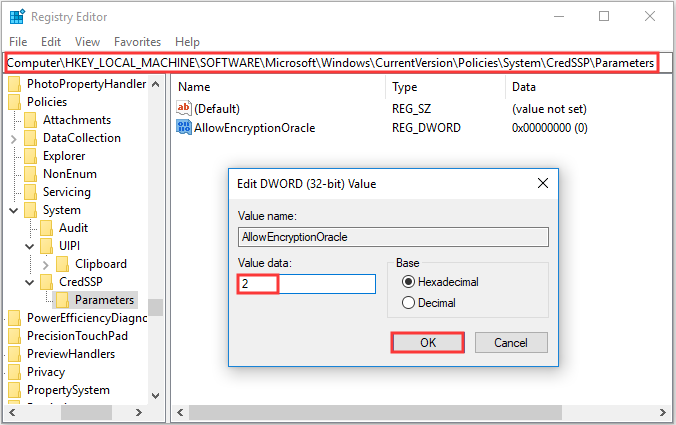
Βήμα 5: Επανεκκινήστε τον υπολογιστή σας και, στη συνέχεια, ελέγξτε εάν έχει διορθωθεί το σφάλμα 'Ένα σφάλμα ελέγχου ταυτότητας'.
 Ένας οδηγός για τον τρόπο διόρθωσης σπασμένων στοιχείων μητρώου μέσω πέντε μεθόδων
Ένας οδηγός για τον τρόπο διόρθωσης σπασμένων στοιχείων μητρώου μέσω πέντε μεθόδων Εάν αναζητάτε μια μέθοδο για να διορθώσετε κατεστραμμένα στοιχεία μητρώου, αυτή η ανάρτηση είναι αυτό που θέλετε. Θα σας παρουσιάσει 5 μεθόδους για την επιδιόρθωση αυτού του προβλήματος.
Διαβάστε περισσότεραΣυμπέρασμα
Υπάρχουν τρεις χρήσιμες μέθοδοι για να διορθώσετε το σφάλμα 'Παρουσιάστηκε σφάλμα ελέγχου ταυτότητας' σε αυτήν την ανάρτηση: αλλαγή των ρυθμίσεων της απομακρυσμένης επιφάνειας εργασίας, αλλαγή των ρυθμίσεων πολιτικής ομάδας και επεξεργασία του μητρώου.
![Συμβαίνει το ζήτημα 'Το Discovery Plus δεν λειτουργεί'; Εδώ είναι ο τρόπος! [Συμβουλές MiniTool]](https://gov-civil-setubal.pt/img/news/58/the-discovery-plus-not-working-issue-happens-here-is-the-way-minitool-tips-1.png)

![Λύσεις για τη διόρθωση του σφάλματος 'Η είσοδος ελέγχου πρόσβασης είναι κατεστραμμένη' [MiniTool News]](https://gov-civil-setubal.pt/img/minitool-news-center/28/solutions-fix-access-control-entry-is-corrupt-error.jpg)
![Τι να κάνετε εάν τα Windows 7 δεν θα εκκινήσουν [11 Λύσεις] [Συμβουλές MiniTool]](https://gov-civil-setubal.pt/img/disk-partition-tips/34/what-do-if-windows-7-wont-boot.png)





![Επιλύθηκε: Οι εφαρμογές των Windows 10 δεν θα ανοίξουν όταν τις κάνετε κλικ [MiniTool News]](https://gov-civil-setubal.pt/img/minitool-news-center/48/solved-windows-10-apps-wont-open-when-you-click-them.png)



![Πώς να απενεργοποιήσετε την επιτάχυνση υλικού στα Windows 10 [MiniTool News]](https://gov-civil-setubal.pt/img/minitool-news-center/37/how-disable-hardware-acceleration-windows-10.jpg)
![Πώς να διορθώσετε τα Windows 11 Pro 22H2 αργή λήψη SMB; [5 τρόποι]](https://gov-civil-setubal.pt/img/backup-tips/AB/how-to-fix-windows-11-pro-22h2-slow-smb-download-5-ways-1.png)
![Τι να κάνετε όταν ο ήχος συνεχίζει να διακόπτει τα Windows 10; [MiniTool News]](https://gov-civil-setubal.pt/img/minitool-news-center/31/what-do-when-sound-keeps-cutting-out-windows-10.jpg)


![Προσπαθήστε να καταργήσετε το αναδυόμενο παράθυρο 'Ειδοποίηση ασφαλείας των Windows'; Διαβάστε αυτήν την ανάρτηση [Συμβουλές MiniTool]](https://gov-civil-setubal.pt/img/backup-tips/38/try-remove-windows-security-alert-pop-up.png)
