Πλήρης οδηγός: Το OneDrive ανοίγει πάντα δύο παρουσίες στα Windows
Full Guide Onedrive Always Opens Two Instances On Windows
Όταν διαπιστώνετε ότι το OneDrive ανοίγει πάντα δύο περιπτώσεις κάθε φορά που συνδέεστε στα Windows, γνωρίζετε τι πρέπει να κάνετε για να διορθώσετε το πρόβλημα; Αυτή η ανάρτηση από MiniTool σας δείχνει πώς να διορθώσετε αυτό το πρόβλημα με διάφορες πρακτικές μεθόδους.Γιατί το OneDrive εμφανίζεται δύο φορές;
Όταν κάνετε αναζήτηση στο διαδίκτυο για απαντήσεις για το πρόβλημα που ανοίγει πάντα το OneDrive δύο περιπτώσεων, θα βρείτε πολλά άλλα άτομα που προβληματίζονται από το ίδιο πρόβλημα. Μπορεί να δείτε τα δύο εικονίδια του OneDrive στο δίσκο συστήματος ή στην Εξερεύνηση αρχείων. Γιατί συμβαίνει αυτό το πρόβλημα;
Με απλά λόγια, αυτό το πρόβλημα μπορεί να προκαλείται από τις ρυθμίσεις διαμόρφωσης αυτής της εφαρμογής. Εάν συνδεθείτε στο OneDrive με τον λογαριασμό σας Microsoft, το OneDrive δημιουργεί έναν προσωπικό λογαριασμό για να δημιουργήσετε αντίγραφα ασφαλείας των αρχείων. Εάν εγκαταστήσετε το Office 365 και συνδεθείτε με τα διαπιστευτήρια εργοδότη σας, θα δημιουργηθεί ένας άλλος λογαριασμός για την εργασία ή το σχολείο από το OneDrive. Επομένως, μπορεί να βρείτε το OneDrive να εμφανίζεται δύο φορές στην Εξερεύνηση αρχείων.
Τι να κάνετε σε αυτή την κατάσταση; Συνεχίστε να διαβάζετε και δοκιμάστε τις ακόλουθες μεθόδους για να διορθώσετε το πρόβλημα.
Πώς να διορθώσετε το πρόβλημα που εμφανίζει δύο φορές το OneDrive;
Μέθοδος 1: Αποσύνδεση διαφορετικού λογαριασμού OneDrive
Όταν υπάρχουν δύο εικονίδια OneDrive στο δίσκο συστήματος, μπορείτε να αποσυνδέσετε έναν λογαριασμό που δεν χρειάζεστε σε αυτόν τον υπολογιστή.
Βήμα 1: Κάντε κλικ στο OneDrive εικονίδιο και κάντε κλικ στο μηχανισμός εικόνισμα.
Βήμα 2: Επιλέξτε Ρυθμίσεις από το μενού περιβάλλοντος.
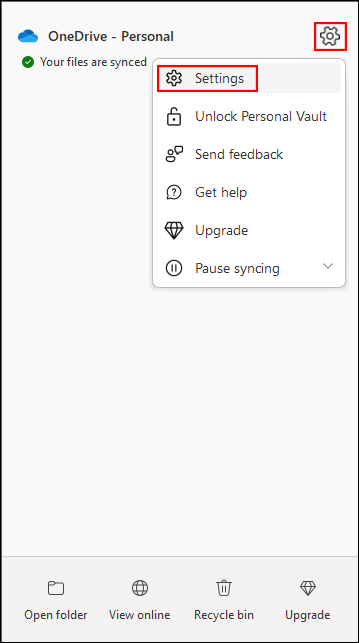
Βήμα 3: Γυρίστε στο λογαριασμός καρτέλα και μετά επιλέξτε Αποσυνδέστε αυτόν τον υπολογιστή στο δεξί παράθυρο.
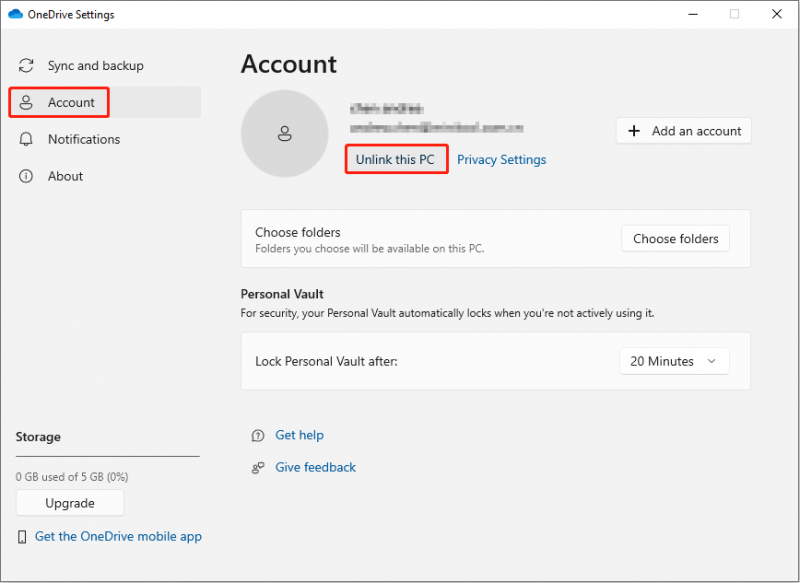
Στη συνέχεια, εξετάστε εάν υπάρχουν δύο παρουσίες ή μία στο δίσκο συστήματος.
Μέθοδος 2: Επαναφέρετε το OneDrive
Η επαναφορά του OneDrive θα αποσυνδέσει όλες τις υπάρχουσες συνδέσεις με τον υπολογιστή τρέχουσας χρήσης. Μπορείτε να δοκιμάσετε αυτήν τη μέθοδο για να επιλύσετε το πρόβλημα του OneDrive που εμφανίζεται δύο φορές στην Εξερεύνηση αρχείων.
Βήμα 1: Κάντε δεξί κλικ στο OneDrive εικονίδιο στο δίσκο συστήματος.
Βήμα 2: Επιλέξτε Παύση συγχρονισμού από το αναπτυσσόμενο μενού και, στη συνέχεια, κάντε κλικ στο Κλείστε το OneDrive από το υπομενού.
Βήμα 3: Πατήστε Win + R για να ανοίξετε το παράθυρο Εκτέλεση.
Βήμα 4: Αντιγράψτε και επικολλήστε την ακόλουθη εντολή στο πλαίσιο κειμένου και κάντε κλικ Εντάξει .
%localappdata%\Microsoft\OneDrive\onedrive.exe /reset
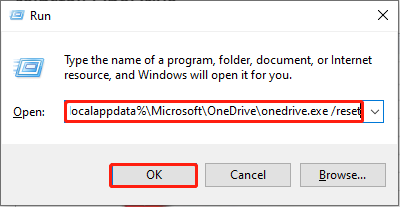
Μετά την επαναφορά, πρέπει να επανεκκινήσετε το OneDrive για να ελέγξετε εάν το πρόβλημα έχει λυθεί.
Μέθοδος 3: Τροποποιήστε το μητρώο των Windows
Όταν ανακαλύψετε ότι το OneDrive ανοίγει πάντα δύο παρουσίες στον υπολογιστή σας, μπορείτε να μεταβείτε για να ελέγξετε το μητρώο των Windows. Μπορείτε να διαγράψετε τα σχετικά δευτερεύοντα κλειδιά για να επιλύσετε αυτό το ζήτημα.
Βήμα 1: Πατήστε Win + R για να ανοίξετε το παράθυρο Εκτέλεση.
Βήμα 2: Πληκτρολογήστε regedit μέσα στο κουτί και πατήστε Εισαγω για να ανοίξετε το παράθυρο του Επεξεργαστή Μητρώου.
Βήμα 3: Πλοηγηθείτε στο HKEY_CURRENT_USER > ΛΟΓΙΣΜΙΚΟ > Microsoft > Windows > Τρέχουσα έκδοση > Εξερευνητής > Επιφάνεια εργασίας > NameSpace .
Βήμα 4: Εάν υπάρχουν πολλοί φάκελοι κάτω από το NameSpace επιλογή, θα πρέπει να τα ελέγξετε ένα προς ένα για να βρείτε τα δευτερεύοντα κλειδιά που σχετίζονται με το OneDrive. Μπορείτε να αναγνωρίσετε το δευτερεύον κλειδί από τις πληροφορίες κάτω από το Δεδομένα αυτί. Για παράδειγμα, OneDrive – Προσωπικό ή OneDrive – Όνομα εταιρείας .
Βήμα 5: Κάντε δεξί κλικ σε ένα δευτερεύον κλειδί που δεν χρειάζεστε και, στη συνέχεια, επιλέξτε Διαγράφω από το μενού περιβάλλοντος.
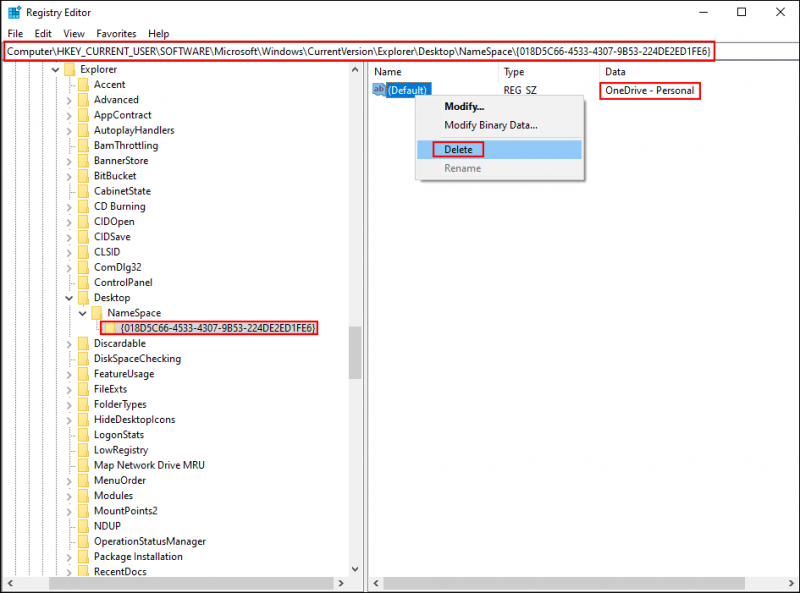
Βήμα 6: Κάντε κλικ Ναί για να επιβεβαιώσει την απόφαση.
Μετά από αυτό, μεταβείτε για να ελέγξετε εάν το OneDrive ανοίγει πάντα δύο περιπτώσεις, το πρόβλημα εξακολουθεί να υπάρχει.
Μέθοδος 4: Επανεγκαταστήστε το OneDrive
Ο πιο άμεσος τρόπος είναι να επανεγκαταστήσετε το OneDrive. Ωστόσο, για να αποφύγετε την αυτόματη σύνδεση στο λογαριασμό σας, πρέπει να αφαιρέσετε τα διαπιστευτήρια της κρυφής μνήμης του OneDrive. Ακολουθήστε τα επόμενα βήματα για να ολοκληρώσετε αυτήν τη μέθοδο.
Βήμα 1: Πατήστε Νίκη + Ι για να ανοίξετε τις Ρυθμίσεις των Windows.
Βήμα 2: Επιλέξτε Εφαρμογές > Εφαρμογές και λειτουργίες , μετά πληκτρολογήστε OneDrive στο πλαίσιο αναζήτησης για να βρείτε την εφαρμογή.
Βήμα 3: Κάντε κλικ σε αυτό για απεγκατάσταση και, στη συνέχεια, κάντε κλικ Απεγκατάσταση και πάλι για να επιβεβαιώσετε την επιλογή σας.
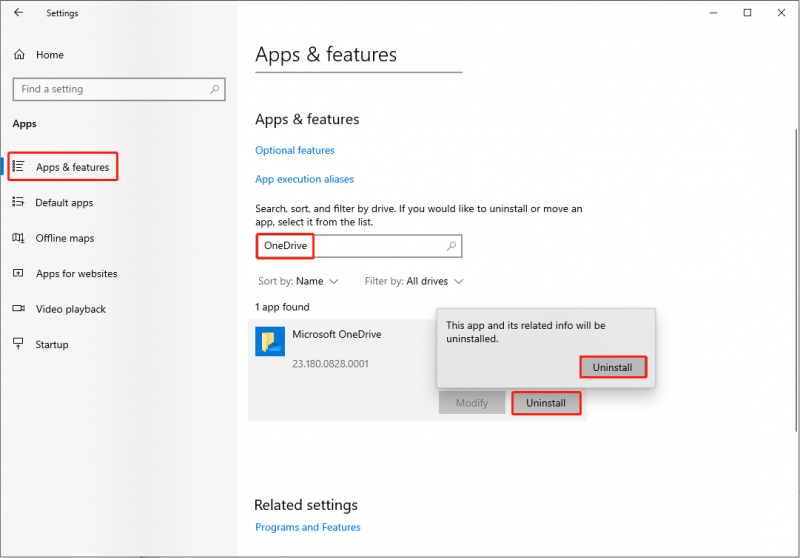
Βήμα 4: Πατήστε Win + S και πληκτρολογήστε Διαχειριστής Διαπιστευτηρίων στη γραμμή αναζήτησης.
Βήμα 5: Χτύπησε Εισαγω να ανοίξει το παράθυρο.
Βήμα 6: Κάντε κλικ στο Διαπιστευτήρια Windows στο επόμενο παράθυρο.
Βήμα 7: Κάτω από το Γενικά διαπιστευτήρια ενότητα, κάντε κλικ στο Διαπιστευτήρια προσωρινής αποθήκευσης OneDrive και επιλέξτε το Αφαιρώ επιλογή.
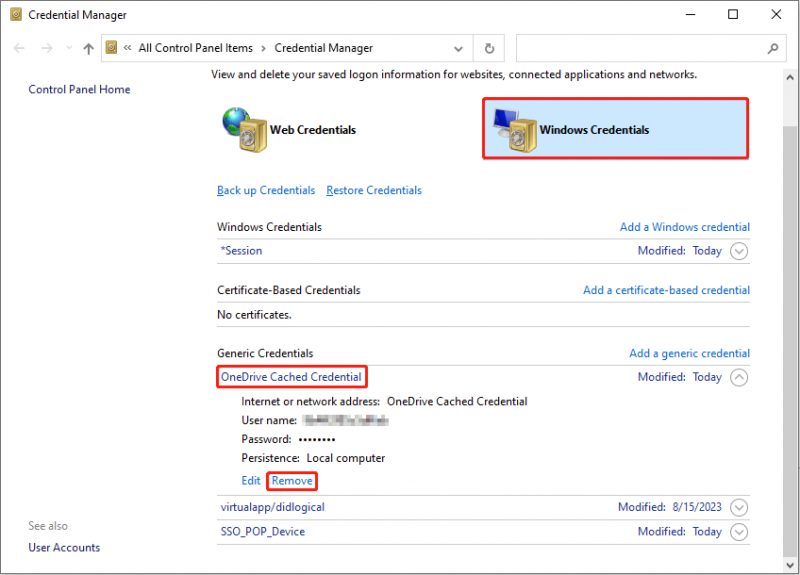
Βήμα 8: Τώρα, μπορείτε να μεταβείτε στο Σελίδα της Microsoft για να κατεβάσετε και να εγκαταστήσετε ξανά το OneDrive.
Συμβουλές: Εάν τα αρχεία σας στο OneDrive έχουν εξαφανιστεί, μπορείτε να τα επαναφέρετε εύκολα με επαγγελματίες λογισμικό ανάκτησης αρχείων , όπως το MiniTool Power Data Recovery. Αυτό δωρεάν λογισμικό ανάκτησης δεδομένων μπορώ ανάκτηση διαγραμμένων αρχείων από το OneDrive εύκολα. Επιπλέον, μπορείτε να χρησιμοποιήσετε αυτό το εργαλείο για να ανάκτηση διαγραμμένων φωτογραφιών , βίντεο, ήχος και άλλους τύπους αρχείων από διάφορες συσκευές αποθήκευσης δεδομένων. Δοκιμάστε πρώτα τη δωρεάν έκδοση για να σαρώσετε και να επαναφέρετε αρχεία έως και 1 GB.MiniTool Power Data Recovery Δωρεάν Κάντε κλικ για λήψη 100% Καθαρό & Ασφαλές
Συμπέρασμα
Εάν διαπιστώσετε ότι υπάρχουν δύο εικονίδια του OneDrive στο δίσκο συστήματος ή στην Εξερεύνηση αρχείων, αυτό συνήθως προκαλείται από πολλούς λογαριασμούς. Δοκιμάστε τις παραπάνω μεθόδους για να διορθώσετε μόνοι σας το πρόβλημα που εμφανίζει δύο φορές το OneDrive. Εάν αντιμετωπίσετε προβλήματα κατά τη χρήση του λογισμικού MiniTool, ενημερώστε μας μέσω [email προστατεύεται] .

![Τι είναι το Hkcmd.exe, πώς να απενεργοποιήσετε τη μονάδα Hkcmd και να διορθώσετε σφάλματα; [Συμβουλές MiniTool]](https://gov-civil-setubal.pt/img/backup-tips/70/what-is-hkcmd-exe-how-disable-hkcmd-module.jpg)



![Τι είναι ο πίνακας διαμερισμάτων GPT ή GUID (Πλήρης οδηγός) [MiniTool Wiki]](https://gov-civil-setubal.pt/img/minitool-wiki-library/28/what-is-gpt-guid-partition-table.jpg)




![4 Λύσεις για το σφάλμα του φακέλου σας Δεν είναι δυνατή η κοινή χρήση των Windows 10 [MiniTool News]](https://gov-civil-setubal.pt/img/minitool-news-center/97/4-solutions-error-your-folder-can-t-be-shared-windows-10.png)






![Κωδικός σφάλματος Netflix UI3010: Quick Fix 2020 [MiniTool News]](https://gov-civil-setubal.pt/img/minitool-news-center/91/netflix-error-code-ui3010.png)
![Ο ορισμός και ο σκοπός της Κονσόλας διαχείρισης της Microsoft [MiniTool Wiki]](https://gov-civil-setubal.pt/img/minitool-wiki-library/90/definition-purpose-microsoft-management-console.png)
