Πώς να περιστρέψετε ένα βίντεο δωρεάν; Διαφορετικοί τρόποι που μπορείτε να δοκιμάσετε
How Rotate Video Free
Περίληψη :

Τα βίντεο εγγράφονται συχνά με λάθος προσανατολισμό, αλλά το Windows Media Player δεν προσφέρει ενσωματωμένο τρόπο περιστροφής τους. Τώρα, πώς μπορείτε να περιστρέψετε ένα βίντεο εύκολα; Ευτυχώς, αυτή η ανάρτηση εισάγει διάφορα εργαλεία για να σας βοηθήσει να περιστρέψετε δωρεάν βίντεο. Ελεύθερος MiniTool MovieMaker συνιστάται εδώ λόγω της φιλικής διεπαφής και των ισχυρών λειτουργιών του.
Γρήγορη πλοήγηση:
Πώς να περιστρέψετε το βίντεο; Τράβηξα κάθετα βίντεο, θέλω να το περιστρέψω και να το δημοσιεύσω οριζόντια. Ο Andrey Novik έθεσε αυτήν την ερώτηση στη Βοήθεια YouTube; Αντιμετωπίζετε το ίδιο πρόβλημα;
Σύμφωνα με μια έρευνα, διαπιστώνουμε ότι μερικοί άνθρωποι κάνουν τις ακόλουθες ερωτήσεις:
Πώς μπορώ να περιστρέψω ένα βίντεο;
Πώς να περιστρέψετε το βίντεο YouTube;
Πώς μπορώ να περιστρέψω ένα βίντεο στα Windows 10;
Πώς να περιστρέψετε το βίντεο στο Windows Media player;
Μην ανησυχείτε εάν δεν ξέρετε πώς να περιστρέψετε ένα βίντεο, επειδή αυτή η ανάρτηση εμφανίζει τις λεπτομερείς απαντήσεις.
Περιστροφή βίντεο YouTube
Το YouTube είναι ο μεγαλύτερος ιστότοπος κοινής χρήσης βίντεο στον κόσμο. Οι άνθρωποι παρακολουθούν βίντεο YouTube καθημερινά και παρακολουθούν αυτά τα βίντεο σε διαφορετικές συσκευές, συμπεριλαμβανομένων smartphone, tablet και υπολογιστών. Μερικές φορές, πρέπει να περιστρέψετε το βίντεο αριστερά / δεξιά 90 μοίρες ή 180 μοίρες για να κάνετε την εμπειρία παρακολούθησης γεμάτη ευκολία.
Αλλά, πώς να περιστρέψετε το βίντεο YouTube;
Γενικά, μπορείτε να περιστρέψετε το βίντεο YouTube πριν το ανεβάσετε κερδίστε χρήματα στο YouTube .
Εάν θέλετε να περιστρέψετε το βίντεο YouTube που έχετε ανεβάσει, μπορείτε λήψη βίντεο YouTube και μετά περιστρέψτε το.
Υπάρχουν πολλές εφαρμογές που μπορούν να σας βοηθήσουν να περιστρέψετε βίντεο YouTube. Σε αυτήν την ανάρτηση παρατίθενται πολλές εφαρμογές που χρησιμοποιούνται συχνά για να σας βοηθήσουν να περιστρέψετε ένα βίντεο YouTube σε όποιο βαθμό θέλετε.
Τρόπος περιστροφής βίντεο στο Windows Media Player
Το Windows Media Player, μια δωρεάν εφαρμογή ψηφιακών πολυμέσων που αναπτύχθηκε από τη Microsoft, επιτρέπει στους χρήστες των Windows να αναπαράγουν αρχεία ήχου και βίντεο και να προβάλλουν ψηφιακές εικόνες. Ορισμένοι χρήστες ενδέχεται να έχουν την ακόλουθη ερώτηση:
Πώς να περιστρέψετε το βίντεο στο Windows Media Player;
Αυτό το δωρεάν πρόγραμμα αναπαραγωγής πολυμέσων προσφέρει πράγματι πολλές χρήσιμες λειτουργίες, αλλά δεν μπορεί να περιστρέψει βίντεο. Ευτυχώς, μπορείτε να περιστρέψετε βίντεο στα Windows 10 χρησιμοποιώντας τις ακόλουθες εφαρμογές.
# 1. Windows Movie Maker
Windows Movie Maker , ένα δωρεάν λογισμικό επεξεργασίας βίντεο, αναπτύχθηκε επίσης από τη Microsoft. Αυτό το δωρεάν εργαλείο μπορεί να περιστρέψει βίντεο εύκολα και γρήγορα. Στη συνέχεια, μπορείτε να δείτε το περιστρεφόμενο βίντεο με τον επιθυμητό προσανατολισμό στο Media Player.
Δοκιμάστε τα παρακάτω βήματα για περιστροφή δωρεάν βίντεο:
Βήμα 1. Λήψη του Windows Movie Maker.
Πραγματοποιήστε λήψη και εγκατάσταση αυτού του δωρεάν λογισμικού επεξεργασίας βίντεο σε υπολογιστή.
Σημείωση: Το Windows Movie Maker δεν είναι πλέον διαθέσιμο για λήψη. Οι ιστότοποι που προσφέρουν δωρεάν λήψεις του Movie Maker ενδέχεται να περιέχουν κακόβουλο λογισμικό, ιούς ή κρυφό κόστος. Ευτυχώς, μπορείτε να κατεβάσετε αυτό το εργαλείο κάνοντας κλικ στο παρακάτω κουμπί. Εγγυημένο 100% χωρίς ιούς και χωρίς λογισμικό υποκλοπής!Βήμα 2. Προσθέστε το βίντεο που θέλετε να περιστρέψετε.
Ξεκινήστε το Microsft Movie Maker για να αποκτήσετε την κύρια διεπαφή του. Κάντε κλικ Προσθέστε βίντεο και φωτογραφίες υπό Σπίτι γραμμή εργαλείων για την εισαγωγή των αρχείων βίντεο.
Βήμα 3. Περιστρέψτε το βίντεο δωρεάν.
Υπάρχουν δύο κουμπιά Περιστροφή αριστερά και Περιστροφή δεξιά στο Επεξεργασία Ενότητα. Για παράδειγμα, εάν κάνετε κλικ στο Περιστροφή αριστερά και, στη συνέχεια, θα βρείτε ότι το βίντεο είναι πλέον προσανατολισμένο με τον σωστό τρόπο.
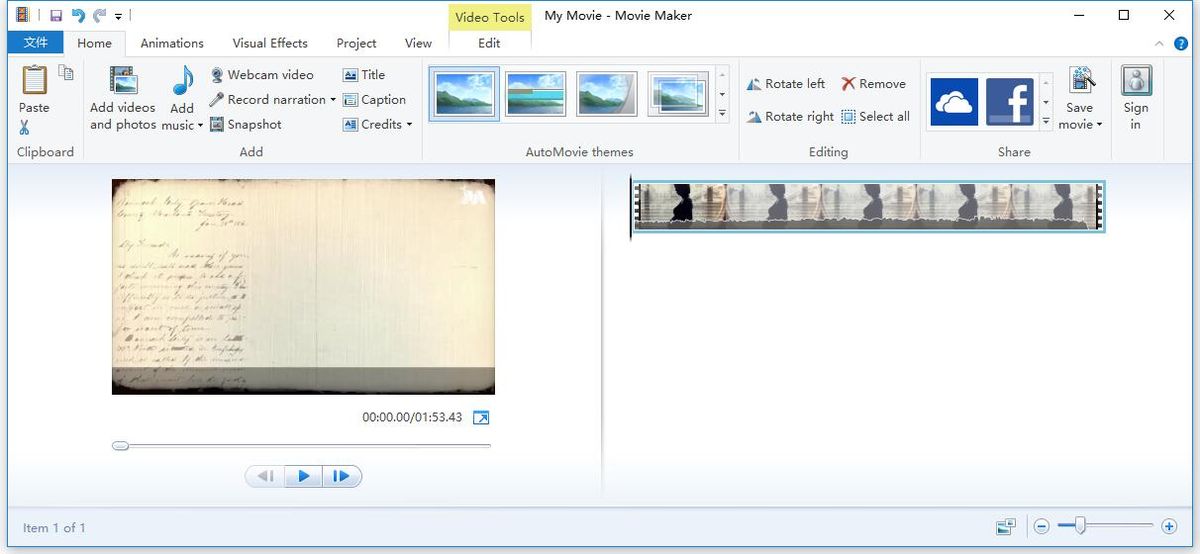
Βήμα 4. Αποθήκευση βίντεο.
Τέλος, μπορείτε να κάνετε κλικ Αποθήκευση ταινίας προς το αποθήκευση έργου δημιουργίας ταινιών μετά την περιστροφή βίντεο. Μπορείτε να αποθηκεύσετε το περιστρεφόμενο βίντεο σε διαφορετικές συσκευές, όπως iPhone, υπολογιστή, iPad, YouTube, Android κ.λπ.
Λοιπόν, αυτός είναι ο τρόπος περιστροφής του βίντεο στο Windows Media Player χρησιμοποιώντας ένα προεπιλεγμένο εργαλείο στο λειτουργικό σύστημα. Εκτός αυτού, το Windows Movie Maker προσφέρει κάποιες άλλες δυνατότητες για να σας βοηθήσει να δημιουργήσετε ταινία εύκολα και γρήγορα λόγω των απλών διεπαφών του.
Σχετικό άρθρο: Πώς να χρησιμοποιήσετε το Movie Maker
Δυστυχώς, η Microsoft κατάργησε τελικά τον σύνδεσμο λήψης του Movie Maker από τον ιστότοπό του στις 10 Ιανουαρίου 2017. Μπορείτε να διαβάσετε αυτήν την ανάρτηση ' 6 πράγματα που πρέπει να γνωρίζετε για το Free Windows Movie Maker (2019) Για να μάθετε περισσότερες λεπτομέρειες σχετικά με αυτό το δωρεάν εργαλείο.
Επομένως, ορισμένοι χρήστες προτιμούν να δοκιμάσουν άλλα εργαλεία για να περιστρέφουν δωρεάν βίντεο. Συνεχίστε να διαβάζετε για να μάθετε πώς να περιστρέφετε ένα βίντεο δωρεάν.
VLC
Το VLC είναι ένα πρόγραμμα αναπαραγωγής πολυμέσων δωρεάν και ανοιχτού κώδικα. Μπορεί επίσης να περιστρέψει δωρεάν βίντεο. Δοκιμάστε τα παρακάτω βήματα για να περιστρέψετε βίντεο σε VLC.
Βήμα 1. Ανοίξτε το βίντεό σας σε VLC.
Βήμα 2. Κάντε κλικ Εργαλεία > Εφέ και φίλτρα > Εφέ βίντεο .
Βήμα 3. Επιλέξτε το Μεταμορφώνω πλαίσιο ελέγχου και, στη συνέχεια, επιλέξτε μια περιστροφή από το αναπτυσσόμενο μενού. Ή, επιλέξτε το Γυρίζω εργαλείο για περιστροφή βίντεο σε VLC. Μετά από αυτό, κάντε κλικ στο Κλείσε για έξοδο από αυτό το παράθυρο.
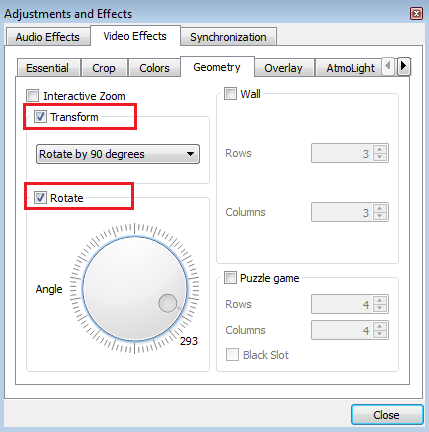
Βήμα 4. Τέλος, αποθηκεύστε το βίντεο στον υπολογιστή σας.
- Ανοιξε Εργαλεία > Προτιμήσεις .
- μεταβείτε στο Εμφάνιση ρυθμίσεων ενότητα και επιλέξτε Ολα στο παράθυρο διαλόγου Προτιμήσεις για προχωρημένους.
- μεταβείτε στο Έξοδος ροής ενότητα, αναπτύξτε το Sout ροή και επιλέξτε Κωδικός .
- Στα δεξιά, επιλέξτε το Περιστροφή φίλτρου βίντεο πλαίσιο ελέγχου και κάντε κλικ Σώσει .
Παρόλο που το VLC μπορεί να περιστρέψει δωρεάν βίντεο, δεν είναι τόσο απλό όσο το κάνει στο Windows Movie Maker. Εκτός αυτού, μερικές φορές, το πρόγραμμα αναπαραγωγής πολυμέσων VLC διακόπτεται ξαφνικά. Μην ανησυχείς, Εναλλακτικές λύσεις VLC μπορεί να σας βοηθήσει να λύσετε αυτό το πρόβλημα.
MiniTool Movie Maker
Εάν αναζητάτε έναν απλό και αποτελεσματικό τρόπο περιστροφής βίντεο στο Windows Media player, μπορείτε να δοκιμάσετε να χρησιμοποιήσετε επαγγελματικό λογισμικό, όπως MiniTool Movie Maker .
Αναπτύχθηκε από το MiniTool, το MiniTool Movie Maker διαθέτει πολλές δυνατότητες για να σας βοηθήσει να επεξεργαστείτε βίντεο. Και, δεν χρειάζεται να ξοδέψετε χρήματα αφού είναι ένα δωρεάν, απλό και διαισθητικό λογισμικό επεξεργασίας βίντεο χωρίς υδατογράφημα.
Οι πιο αξιοσημείωτες δυνατότητες που σχετίζονται με το MiniTool Movie Maker.
- Έχει μια πολύ φιλική διεπαφή χρήστη.
- Προσφέρει δροσερά πρότυπα βίντεο, συμπεριλαμβανομένων τρέιλερ ταινιών του Χόλιγουντ, για να σας βοηθήσουν να δημιουργήσετε εύκολα τις υπέροχες ταινίες σας.
- Μπορεί συνδυάστε βίντεο σε ένα με εξαιρετικές μεταβάσεις.
- Δεν μπορεί μόνο να περικόψει το βίντεο για να διαγράψει ορισμένα ανεπιθύμητα μέρη, αλλά μπορεί επίσης να χωρίσει το μεγάλο βίντεο σε πολλά μικρά μέρη.
- Σας επιτρέπει να προσθέσετε τίτλους, τελικές πιστώσεις και υπότιτλους στο βίντεο για να ολοκληρώσετε την ταινία σας.
- Σας επιτρέπει να σβήσετε και να εξασθενίσετε μουσική για να εξομαλύνετε το βίντεο.
- Μπορεί να αλλάξει την ανάλυση βίντεο και να αλλάξει τις μορφές βίντεο. Για παράδειγμα, μπορεί μετατροπή βίντεο YouTube σε MP3 .
- Μπορεί να περιστρέφεται δωρεάν βίντεο.
Τρόπος περιστροφής βίντεο στο Windows Media Player χρησιμοποιώντας το MiniTool Movie Maker
Βήμα 1. Πραγματοποιήστε λήψη και εγκατάσταση αυτού του λογισμικού.
Βήμα 2. Εκκίνηση και εισαγωγή αρχείων.
Εκκινήστε το MiniTool Movie Maker και, στη συνέχεια, κάντε κλικ στο Λειτουργία πλήρους λειτουργίας στο παράθυρο Πρότυπο για να εισέλθετε στην κύρια διεπαφή του.
Στη διεπαφή προτύπων, μπορείτε να επιλέξετε ένα πρότυπο βίντεο που σας αρέσει και να εισαγάγετε τα αρχεία σας για να δημιουργήσετε γρήγορα τη δροσερή ιστορία σας.
Στη συνέχεια, κάντε κλικ στο Εισαγωγή αρχείων πολυμέσων κουμπί για να εισαγάγετε το βίντεο που θέλετε να περιστρέψετε και σύρετε αυτό το βίντεο στο storyboard.
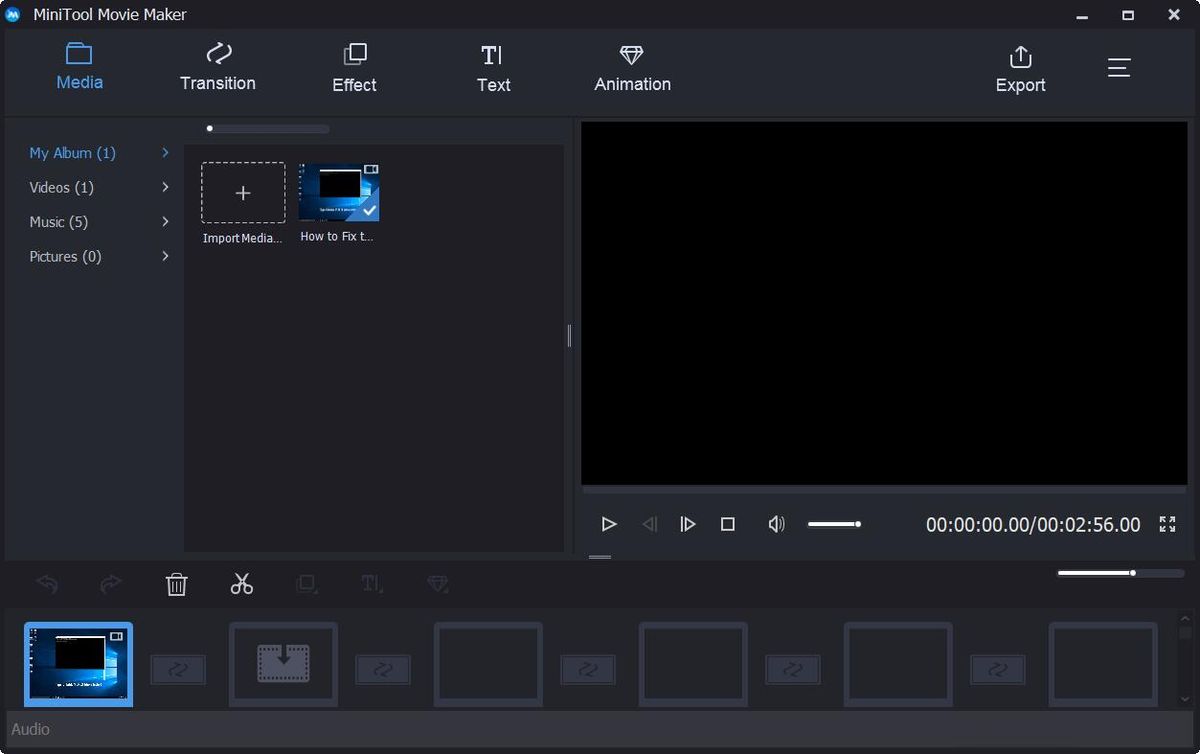
Βήμα 3. Περιστρέψτε το βίντεο όπως θέλετε.
Τώρα, χρειάζεται μόνο να κάνετε διπλό κλικ στο βίντεο στο storyboard για να ανοίξετε το παράθυρο επεξεργασίας του. Στη συνέχεια, θα δείτε 4 επιλογές περιστροφής:
- Γυρίστε οριζόντια
- Αναστροφή κάθετου
- Περιστρέψτε 90 μοίρες δεξιόστροφα
- Περιστρέψτε 90 μοίρες αριστερόστροφα
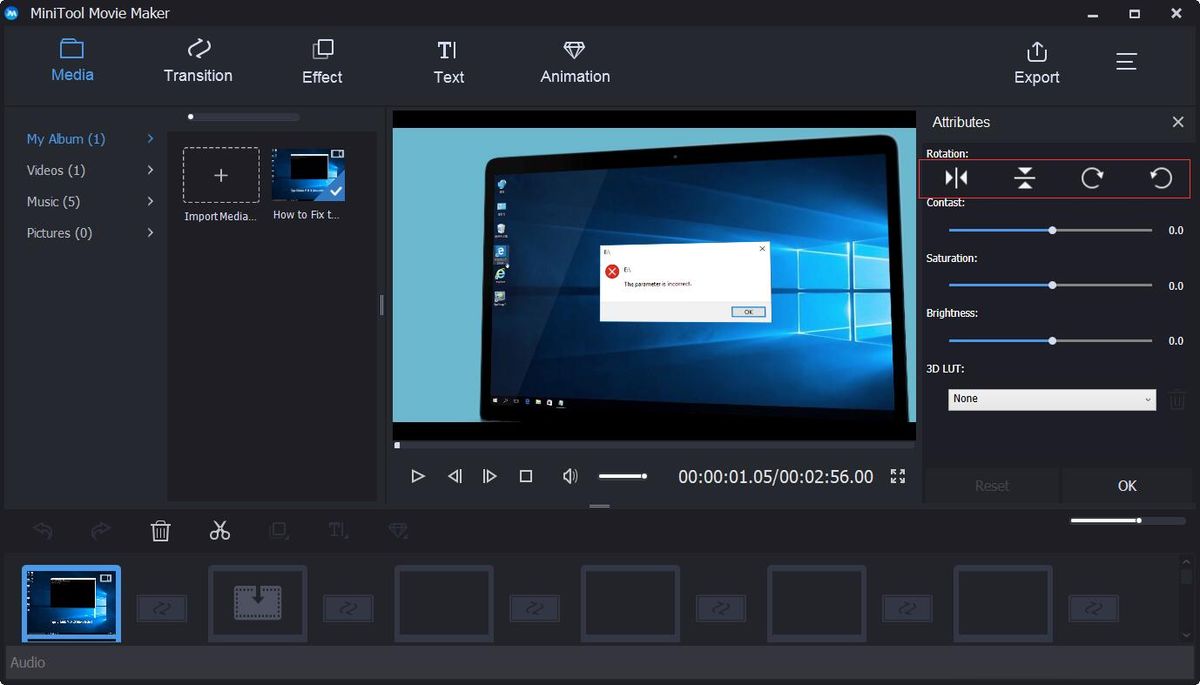
Μπορείτε να επιλέξετε οποιοδήποτε από τα εφέ Transform που θέλετε να περιστρέψετε αριστερά ή δεξιά ή να γυρίσετε το βίντεό σας και, στη συνέχεια, να παρακολουθήσετε το αποτέλεσμα στο παράθυρο προεπισκόπησης. Εάν είστε ικανοποιημένοι με τον προσανατολισμό του βίντεό σας, μπορείτε να κάνετε κλικ Εντάξει κουμπί για να αποθηκεύσετε αυτήν την αλλαγή. Εάν δεν σας αρέσουν οι αλλαγές που κάνατε, μπορείτε να κάνετε κλικ στο Επαναφορά κουμπί για αναίρεση όλων των αλλαγών.
Βήμα 4. Εξαγωγή βίντεο.
Μόλις το βίντεό σας αποδειχθεί τέλεια, μπορείτε να κάνετε κλικ στο Εξαγωγή κουμπί για να αποθηκεύσετε το βίντεό σας σε υπολογιστή ή κινητές συσκευές.
- Κάντε κλικ
- Καθορίστε το όνομα της ταινίας. Αλλάξτε τη μορφή βίντεο καθώς και την ανάλυση βίντεο.
- Κάντε κλικ στο Εξαγωγή κουμπί για να το αποθηκεύσετε.
Σχετικό άρθρο: Πώς να αλλάξετε τη μορφή βίντεο

![Πώς να προσθέσετε θύρες COM που λείπουν στη Διαχείριση συσκευών [MiniTool News]](https://gov-civil-setubal.pt/img/minitool-news-center/59/how-add-com-ports-missing-device-manager.png)


![Είναι το Macrium Reflect ασφαλές; Εδώ είναι οι απαντήσεις και οι εναλλακτικές λύσεις του [Συμβουλές MiniTool]](https://gov-civil-setubal.pt/img/backup-tips/90/is-macrium-reflect-safe.png)

![Μορφοποιήστε την κάρτα SD και πώς να μορφοποιήσετε γρήγορα μια κάρτα SD [Συμβουλές MiniTool]](https://gov-civil-setubal.pt/img/blog/74/formatear-tarjeta-sd-y-c-mo-formatear-una-tarjeta-sd-r-pidamente.jpg)




![5 συμβουλές για την επίλυση του Realtek HD Audio Manager Λείπουν τα Windows 10 [MiniTool News]](https://gov-civil-setubal.pt/img/minitool-news-center/64/5-tips-fix-realtek-hd-audio-manager-missing-windows-10.jpg)


![DVI VS VGA: Ποια είναι η διαφορά μεταξύ τους; [MiniTool News]](https://gov-civil-setubal.pt/img/minitool-news-center/47/dvi-vs-vga-what-s-difference-between-them.jpg)




![3 Λύσεις στο Xbox Game Pass που δεν λειτουργεί Windows 10 [MiniTool News]](https://gov-civil-setubal.pt/img/minitool-news-center/11/3-solutions-xbox-game-pass-not-working-windows-10.png)