Ένας οδηγός για τον τρόπο ρύθμισης της σύνδεσης USB στα Windows 10; [MiniTool News]
Guide How Set Up Usb Tethering Windows 10
Περίληψη :
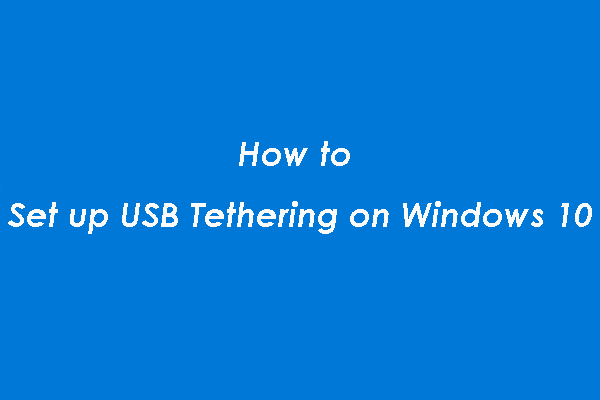
Εάν είναι διαθέσιμοι οι παραδοσιακοί τρόποι ενεργοποίησης της σύνδεσης δικτύου στα Windows, μπορείτε να χρησιμοποιήσετε το USB Tethering. Λογισμικό MiniTool σας δείχνει πώς να ρυθμίσετε το USB Tethering και πώς να αντιμετωπίσετε προβλήματα USB Tethering στα Windows 10 σε αυτήν την ανάρτηση.
Τι είναι η σύνδεση USB;
Το USB Tethering σάς επιτρέπει να μοιράζεστε τα δεδομένα κινητής τηλεφωνίας του τηλεφώνου σας με άλλες συσκευές με δυνατότητα Wi-Fi, συμπεριλαμβανομένου του φορητού υπολογιστή. Στη συνέχεια, άλλες συσκευές μπορούν να σερφάρετε στο Διαδίκτυο. Το Tethering είναι παρόμοιο με το Wi-Fi Tethering. Θα είναι χρήσιμο εάν δεν έχετε άλλους τρόπους σύνδεσης στο Διαδίκτυο.
Καταλαβαίνετε πραγματικά το USB Tethering; Αν δεν καταλαβαίνετε, ας αλλάξουμε έναν άλλο τρόπο για να κάνουμε μια εξήγηση. Συνήθως, χρησιμοποιείτε το καλώδιο δικτύου ή τον προσαρμογέα Wi-Fi για να συνδέσετε τον φορητό υπολογιστή σας στο Διαδίκτυο. Ωστόσο, εάν δεν μπορείτε να αποκτήσετε πρόσβαση στη σύνδεση δικτύου χρησιμοποιώντας αυτούς τους δύο τρόπους, μπορείτε να χρησιμοποιήσετε το USB Tethering για να επιτρέψετε τη σύνδεση δικτύου. Σε αντίθεση με το Wi-Fi tethering, το USB Tethering λειτουργεί μέσω της σύνδεσης USB.
Μπορείτε να θεωρήσετε το USB Tethering ως σύνδεση Ethernet. Αλλά, είναι πολύ πιο γρήγορο από το Wifi tethering και ακόμη και Bluetooth.
Συνήθως, το USB Tethering είναι δωρεάν, εκτός εάν η εταιρεία κινητής τηλεφωνίας σας έχει αποκλείσει. Εάν είστε βέβαιοι ότι επιτρέπεται από την εταιρεία κινητής τηλεφωνίας σας, θα πρέπει να ρυθμίσετε το USB Tethering στα Windows.
Σε αυτήν την ανάρτηση, θα σας δείξουμε πώς να ρυθμίσετε το USB Tethering στα Windows 10.
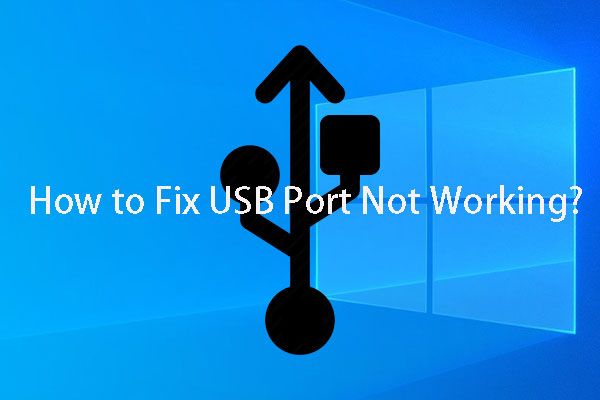 Εάν η θύρα USB δεν λειτουργεί, αυτές οι λύσεις είναι διαθέσιμες
Εάν η θύρα USB δεν λειτουργεί, αυτές οι λύσεις είναι διαθέσιμες Η θύρα USB δεν λειτουργεί; Ανεξάρτητα από το εάν χρησιμοποιείτε Windows 10/8/7 ή Mac, μπορείτε να διαβάσετε αυτό το άρθρο για να βρείτε μια κατάλληλη λύση για την επίλυση αυτού του ζητήματος.
Διαβάστε περισσότεραΠώς να ρυθμίσετε τη σύνδεση USB στα Windows 10
Ο τρόπος για να κάνετε μια τέτοια ρύθμιση είναι αρκετά απλός. Μπορείτε να ακολουθήσετε αυτά τα βήματα:
- Συνδέστε το τηλέφωνό σας στον υπολογιστή σας με καλώδιο USB.
- Εάν το τηλέφωνό σας σας ζητήσει να ενεργοποιήσετε τη δυνατότητα μεταφοράς αρχείων στην οθόνη, πρέπει να την ακυρώσετε.
- Όταν βλέπετε το μήνυμα σαν Σύνδεση ή ενεργό σημείο πρόσβασης - Πατήστε για ρύθμιση στην οθόνη του τηλεφώνου σας, απλώς πατήστε την επιλογή για να συνεχίσετε. Ωστόσο, εάν δεν βλέπετε αυτήν την προτροπή, πρέπει να πάτε Ρυθμίσεις> Δίκτυο και Διαδίκτυο> Hotspot και σύνδεση για να ενεργοποιήσετε χειροκίνητα τη σύνδεση USB.
Ένας νέος προσαρμογέας δικτύου θα δημιουργηθεί στα Windows 10 και ο υπολογιστής σας θα τον χρησιμοποιήσει για να συνδεθεί στο Διαδίκτυο. Όταν αποκτάτε πρόσβαση στις ρυθμίσεις δικτύου στον υπολογιστή σας, πρέπει να βεβαιωθείτε ότι η λειτουργία Wi-Fi είναι απενεργοποιημένη στο τηλέφωνό σας. Διαφορετικά, το USB Tethering θα απενεργοποιηθεί εάν το τηλέφωνό σας είναι συνδεδεμένο σε υπάρχον δίκτυο.
Εδώ, πρέπει να γνωρίζετε ότι η ακριβής τοποθεσία του USB Tethering ενδέχεται να διαφέρει σε διαφορετικές μάρκες τηλεφώνων. Όμως, είναι πάντα κλαμπ με την ενότητα 'Δίκτυο κινητών και δεδομένων'.
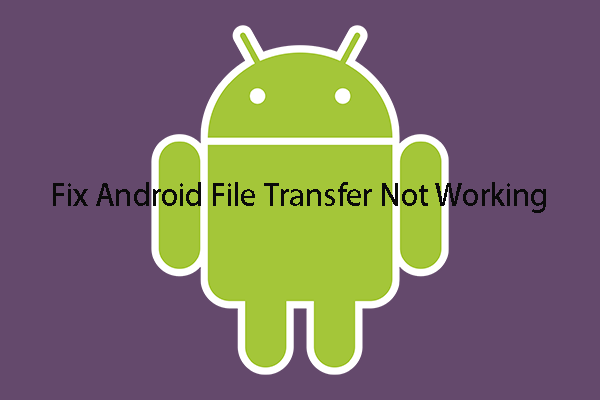 Πώς να διορθώσετε τη μεταφορά αρχείων Android που δεν λειτουργεί σε Mac / Windows;
Πώς να διορθώσετε τη μεταφορά αρχείων Android που δεν λειτουργεί σε Mac / Windows; Γνωρίζετε πώς να διορθώσετε τη μεταφορά αρχείων Android που δεν λειτουργεί ή δεν ανταποκρίνεται σε πρόβλημα; Σε αυτήν την ανάρτηση, συλλέγουμε μερικές λύσεις που αποδεικνύονται αποτελεσματικές.
Διαβάστε περισσότεραΕάν η σύνδεση USB δεν λειτουργεί στα Windows 10
Μερικά απλά πράγματα που μπορείτε να κάνετε εάν η σύνδεση USB δεν λειτουργεί
Τα Windows 10 χρησιμοποιούν τον προσαρμογέα δικτύου Απομακρυσμένης συσκευής κοινής χρήσης NDIS που βασίζεται στο NDIS για να ενεργοποιήσουν τη σύνδεση USB στα Windows 10. Εάν η σύνδεση USB δεν λειτουργεί ξαφνικά, μπορείτε να κάνετε τα εξής:
- Ελέγξτε εάν η σύνδεση Wi-Fi συνδέεται αυτόματα. Εάν ναι, απενεργοποιήστε το.
- Ελέγξτε εάν το καλώδιο USB είναι αποσυνδεδεμένο.
- Ελέγξτε εάν το USB Tethering απενεργοποιήθηκε κατά λάθος.
Ενημέρωση προγράμματος οδήγησης NDIS
Εάν το USB Tethering εξακολουθεί να μην λειτουργεί μετά από αυτούς τους βασικούς ελέγχους, μπορείτε να εισαγάγετε τη Διαχείριση συσκευών για να ενημερώσετε το πρόγραμμα οδήγησης NDIS για να δοκιμάσετε.
- Τύπος Κερδίστε + X + M ταυτόχρονα για να ανοίξετε τη Διαχείριση συσκευών.
- Ξεδιπλώνονται Προσαρμογέας δικτύου .
- Κάντε δεξί κλικ Απομακρυσμένη συμβατή συσκευή NDIS και επιλέξτε Ενημέρωση προγράμματος οδήγησης .
Στη συνέχεια, μπορείτε να ελέγξετε αν υπάρχει διαθέσιμη ενημέρωση. Εάν ναι, μπορείτε να ακολουθήσετε τον οδηγό για να τον ενημερώσετε. Εάν δεν υπάρχει, πρέπει να προβάλλετε και να εντοπίσετε με μη αυτόματο τρόπο τον προσαρμογέα USB RNDIS6 και να τον αναβαθμίσετε.
Επιτέλους, επανεκκινήστε τον υπολογιστή σας για να δείτε αν το USB Tethering μπορεί να λειτουργήσει κανονικά.
Ελπίζουμε ότι αυτή η ανάρτηση θα σας βοηθήσει να ρυθμίσετε το USB Tethering στα Windows 10 και να λύσετε το πρόβλημα USB Tethering που δεν λειτουργεί όταν είναι απαραίτητο




![Επίλυση - Δεν είναι δυνατή η αποστολή της απάντησής σας στην πρόσκληση [MiniTool News]](https://gov-civil-setubal.pt/img/minitool-news-center/39/solved-your-response-invitation-cannot-be-sent.png)
![Πώς να αντιμετωπίσετε το 'OneDrive Sync Pending' στα Windows 10 [Συμβουλές MiniTool]](https://gov-civil-setubal.pt/img/backup-tips/54/how-deal-with-onedrive-sync-pending-windows-10.png)
![Οι 8 καλύτεροι αφαιρετές Adware για τον υπολογιστή σας [2021 Ενημερώθηκε] [MiniTool Tips]](https://gov-civil-setubal.pt/img/backup-tips/27/8-best-adware-removers.jpg)


![Λύθηκε - 5 Λύσεις για τη σκουριά που δεν ανταποκρίνεται [Ενημέρωση 2021] [MiniTool News]](https://gov-civil-setubal.pt/img/minitool-news-center/53/solved-5-solutions-rust-not-responding.png)




![Πώς να μειώσετε τη χρήση της CPU; Υπάρχουν αρκετές μέθοδοι για εσάς! [MiniTool News]](https://gov-civil-setubal.pt/img/minitool-news-center/32/how-lower-cpu-usage.jpg)


![[Tutorial] Εντολή Minecraft Clone: Τι είναι και πώς να χρησιμοποιήσετε; [MiniTool News]](https://gov-civil-setubal.pt/img/minitool-news-center/65/minecraft-clone-command.jpg)

