Πώς να ενεργοποιήσετε ή να απενεργοποιήσετε τη λήξη του κωδικού πρόσβασης στα Windows 11;
How To Enable Or Disable Password Expiration In Windows 11
Η λήξη του κωδικού πρόσβασης είναι μια σημαντική δυνατότητα ασφαλείας στα Windows 11 που σας βοηθά να αποτρέψετε τη μη εξουσιοδοτημένη πρόσβαση στον υπολογιστή σας. Αυτή η ανάρτηση από MiniTool παρουσιάζει τον τρόπο ενεργοποίησης ή απενεργοποίησης της λήξης κωδικού πρόσβασης στα Windows 11.
Εάν χρησιμοποιείτε τον κωδικό πρόσβασής σας για μεγάλο χρονικό διάστημα, κάποιος άλλος μπορεί να τον σπάσει και να αποκτήσει πρόσβαση στον υπολογιστή σας. Εάν θέλετε να βελτιώσετε τον λογαριασμό σας στα Windows και την ασφάλεια του υπολογιστή σας, θα πρέπει να κάνετε τους κωδικούς πρόσβασής σας να λήγουν περιστασιακά.
Η δυνατότητα λήξης κωδικού πρόσβασης στα Windows σάς επιτρέπει να ορίσετε μια μέγιστη ηλικία λήξης κωδικού πρόσβασης για λογαριασμούς χρηστών στον υπολογιστή σας. Αυτή η δυνατότητα είναι απενεργοποιημένη από προεπιλογή για όλους τους χρήστες και είναι διαθέσιμη μόνο για εκδόσεις Windows 10/11 Pro, Education και Enterprise. Μπορείτε να ορίσετε τη λήξη του κωδικού πρόσβασης τόσο για τοπικούς χρήστες όσο και για λογαριασμούς Microsoft.
Αν και αυτή η δυνατότητα συμβάλλει στη βελτίωση της ασφάλειας του υπολογιστή σας, μπορεί να σας φανεί άβολο να θυμάστε ή να ενημερώνετε τον κωδικό πρόσβασής σας κάθε λίγες εβδομάδες. Ορισμένοι χρήστες θέλουν να απενεργοποιήσουν αυτήν τη δυνατότητα αφού τη δοκιμάσουν.
Συμβουλές: Για να παρέχετε καλύτερη προστασία στον υπολογιστή σας και να αποτρέψετε την απώλεια των δεδομένων σας λόγω της επίθεσης του χάκερ, συνιστάται να δημιουργείτε αντίγραφα ασφαλείας των σημαντικών δεδομένων σας τακτικά είτε επιλέξετε να ενεργοποιήσετε ή να απενεργοποιήσετε τη λήξη του κωδικού πρόσβασης. Μπορείτε να δοκιμάσετε MiniTool ShadowMaker Δωρεάν προς την δημιουργία αντιγράφων ασφαλείας αρχείων , κατατμήσεις και συστήματα στα Windows 11//10/8/7.Δοκιμή MiniTool ShadowMaker Κάντε κλικ για λήψη 100% Καθαρό & Ασφαλές
Αυτή η ανάρτηση εισάγει τον τρόπο ενεργοποίησης ή απενεργοποίησης της λήξης κωδικού πρόσβασης στα Windows 11.
Πώς να ενεργοποιήσετε ή να απενεργοποιήσετε τη λήξη του κωδικού πρόσβασης στα Windows 11
Πριν προχωρήσετε στα παρακάτω βήματα, φροντίστε να ελέγξετε τα επόμενα βήματα:
- Πρώτα, βεβαιωθείτε ότι χρησιμοποιείτε μια επίσημη έκδοση των Windows.
- Βεβαιωθείτε ότι το αντίγραφο των Windows είναι ενεργοποιημένο και ότι έχετε έγκυρη άδεια χρήσης.
- Βεβαιωθείτε ότι δεν έχετε απενεργοποιημένο λογαριασμό χρήστη και ότι ο λογαριασμός λειτουργεί σωστά.
Τρόπος 1: Μέσω της επίσημης τοποθεσίας Web της Microsoft
Πώς να ενεργοποιήσετε τη λήξη του κωδικού πρόσβασης στα Windows 11; Μπορείτε να μεταβείτε στη σελίδα Ασφάλεια της Microsoft για να το ρυθμίσετε. Εδώ είναι πώς να το κάνετε αυτό:
1. Πηγαίνετε στο Σελίδα ασφαλείας της Microsoft και συνδεθείτε με το όνομα χρήστη και τον κωδικό πρόσβασης του λογαριασμού σας.
2. Στη συνέχεια, κάντε κλικ Αλλάξτε την ασφάλεια του κωδικού πρόσβασης .
3. Στη συνέχεια, εισαγάγετε τον τρέχοντα κωδικό πρόσβασης και τον νέο κωδικό πρόσβασης. Στη συνέχεια, πληκτρολογήστε ξανά τον κωδικό πρόσβασης και ελέγξτε τον Κάνε με να αλλάξω τον κωδικό μου κάθε 72 μέρες επιλογή. Κάντε κλικ Αποθηκεύσετε .
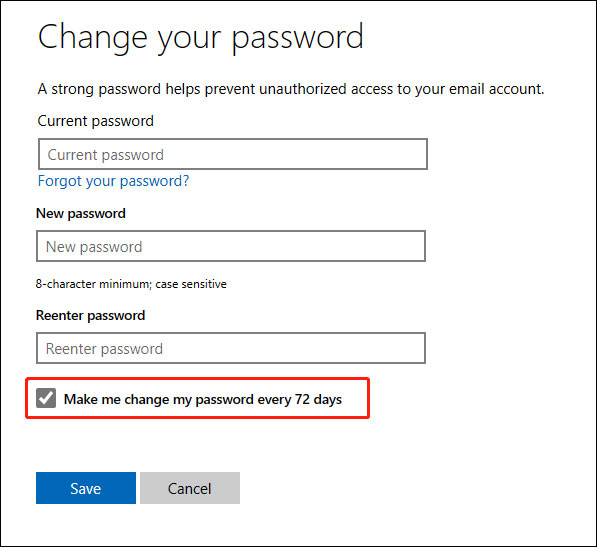
Πώς να απενεργοποιήσετε τη λήξη του κωδικού πρόσβασης στα Windows 11; Καταργήστε την επιλογή του Κάνε με να αλλάξω τον κωδικό μου κάθε 72 μέρες επιλογή.
Τρόπος 2: Μέσω τοπικών χρηστών και ομάδων
Πώς να ενεργοποιήσετε τη λήξη του κωδικού πρόσβασης στα Windows 11; Η δεύτερη μέθοδος είναι μέσω Τοπικών χρηστών και ομάδων.
1. Πατήστε το Windows + R τα κλειδιά μαζί για να ανοίξουν Τρέξιμο και πληκτρολογήστε lusrmgr.msc μέσα σε αυτό.
2. Κάντε κλικ στην καρτέλα Χρήστες και βρείτε τον χρήστη που θέλετε να ορίσετε. Κάντε διπλό κλικ και αποεπιλέξτε το Ο κωδικός πρόσβασης δεν λήγει ποτέ επιλογή.
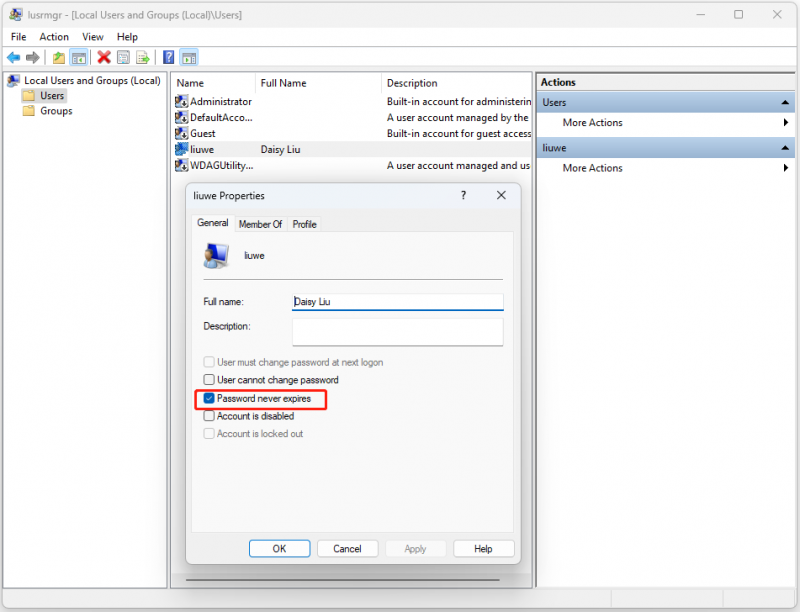
Πώς να απενεργοποιήσετε τη λήξη του κωδικού πρόσβασης στα Windows 11; Απλά πρέπει να τσεκάρετε ξανά την επιλογή.
Τρόπος 3: Μέσω γραμμής εντολών
Μπορείτε επίσης να ενεργοποιήσετε ή να απενεργοποιήσετε τη λήξη του κωδικού πρόσβασης στα Windows 11 μέσω της γραμμής εντολών.
1. Τύπος cmd στο Αναζήτηση κουτί και επιλέξτε Εκτελέστε ως διαχειριστής .
2. Πληκτρολογήστε την ακόλουθη εντολή και πατήστε Εισαγω .
καθαρούς λογαριασμούς
3. Στη συνέχεια, εάν θέλετε να ενεργοποιήσετε τη λήξη του κωδικού πρόσβασης, εκτελέστε την ακόλουθη εντολή. Αντικαταστήστε το όνομα χρήστη με τον λογαριασμό που θέλετε να ενεργοποιήσετε:
Λογαριασμός χρήστη wmic όπου Όνομα=”όνομα χρήστη” ορίστηκε PasswordExpires=True
Για να απενεργοποιήσετε τη λήξη του κωδικού πρόσβασης στα Windows 11, πληκτρολογήστε την ακόλουθη εντολή:
Λογαριασμός χρήστη wmic όπου Όνομα=”όνομα χρήστη” ορίζει PasswordExpires=False
Πώς να παρατείνετε το χρονικό όριο λήξης του κωδικού πρόσβασης;
Παρόλο που η προεπιλεγμένη περίοδος λήξης για τους τοπικούς λογαριασμούς είναι 42 ημέρες ενώ οι λογαριασμοί Microsoft είναι 72, μπορείτε να παρατείνετε το χρονικό όριο λήξης του κωδικού πρόσβασης.
1. Πατήστε Win + R για να ανοίξω Τρέξιμο . Τύπος gpedit.msc και κάντε κλικ Εντάξει για να ανοίξω Επεξεργαστής πολιτικής ομάδας.
2. Μεταβείτε στην ακόλουθη τοποθεσία:
Διαμόρφωση υπολογιστή > Ρυθμίσεις Windows > Ρυθμίσεις ασφαλείας > Πολιτικές λογαριασμού > Πολιτική κωδικού πρόσβασης
3. Στο δεξιό τμήμα του παραθύρου, κάντε δεξί κλικ Μέγιστη ηλικία κωδικού πρόσβασης και επιλέξτε Ιδιότητες .
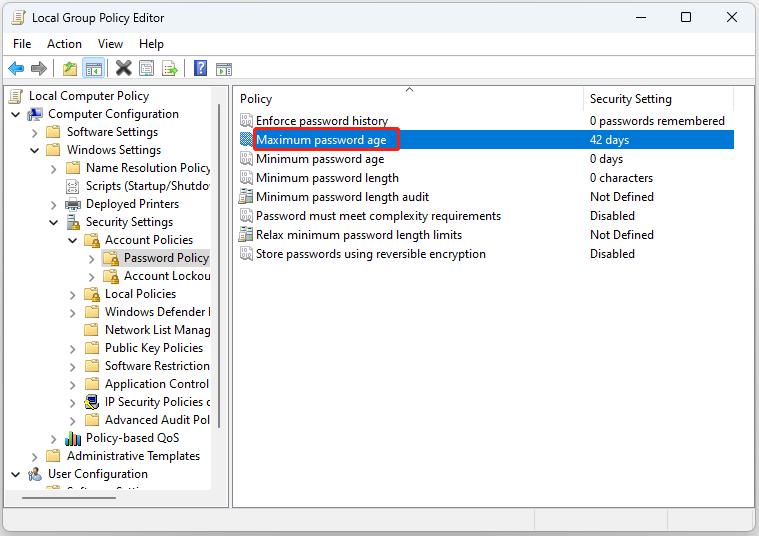
4. Αλλαγή 42 ημέρες για να 999 ημέρες.
Δείτε επίσης: Πώς να ορίσετε μια ημερομηνία λήξης κωδικού πρόσβασης στα Windows 10 για ασφάλεια
Τελικές Λέξεις
Πώς να ενεργοποιήσετε ή να απενεργοποιήσετε τη λήξη του κωδικού πρόσβασης στα Windows 11; Αυτή η ανάρτηση παρέχει 3 τρόπους και μπορείτε να επιλέξετε έναν από αυτούς με βάση τις ανάγκες σας. Επιπλέον, μπορείτε να μάθετε πώς να επεκτείνετε το χρονικό όριο λήξης του κωδικού πρόσβασης.


![Τι είναι η ψηφιακή έξοδος Realtek | Διόρθωση του Realtek Audio που δεν λειτουργεί [MiniTool News]](https://gov-civil-setubal.pt/img/minitool-news-center/44/what-is-realtek-digital-output-fix-realtek-audio-not-working.png)






![Το πρόγραμμα οδήγησης δίσκου ονομάζεται επίσης μονάδα δίσκου [MiniTool Wiki]](https://gov-civil-setubal.pt/img/minitool-wiki-library/44/disk-driver-is-also-named-disk-drive.jpg)

![Μέθοδοι για να διορθώσετε τα Malwarebytes που δεν ανοίγουν στο ζήτημα των Windows [Συμβουλές MiniTool]](https://gov-civil-setubal.pt/img/backup-tips/83/methods-fix-malwarebytes-not-opening-windows-issue.png)


![Τι είναι η ασφαλής εκκίνηση; Πώς να το ενεργοποιήσετε και να το απενεργοποιήσετε στα Windows; [MiniTool Wiki]](https://gov-civil-setubal.pt/img/minitool-wiki-library/81/what-is-secure-boot-how-enable.jpg)



![Πώς να επιδιορθώσετε το Pokemon Δεν μπορείτε να ελέγξετε το σφάλμα [MiniTool News]](https://gov-civil-setubal.pt/img/minitool-news-center/54/how-fix-pokemon-go-unable-authenticate-error.png)
