Οδηγός για τον περιορισμό του αριθμού προσπαθειών σύνδεσης στα Windows
Guide To Limit The Number Of Login Attempts On Windows
Εάν κάποιος προσπαθήσει να αποκτήσει πρόσβαση στον υπολογιστή σας εισάγοντας πολλούς συνδυασμούς πλήκτρων, ο υπολογιστής σας διατρέχει μεγαλύτερο κίνδυνο να ανοίξει. Επομένως, είναι απολύτως απαραίτητο να περιοριστεί ο αριθμός των προσπαθειών σύνδεσης. Πως να το κάνεις? Διάβασε αυτό MiniTool Θέση.Αυτή η ανάρτηση κοινοποιεί τρεις μεθόδους για τον περιορισμό του αριθμού των προσπαθειών σύνδεσης. Αλλά προτού εργαστείτε με αυτές τις μεθόδους, πρέπει να αναρωτιέστε αν χρειάζεται πραγματικά να περιορίσετε τον αριθμό σύνδεσης.
Γιατί να περιορίσετε τον αριθμό των προσπαθειών σύνδεσης
Οι περισσότεροι από εσάς πρέπει να ορίσετε κωδικούς πρόσβασης για τον υπολογιστή σας στη διεπαφή σύνδεσης για να προστατεύσετε την ασφάλεια των πληροφοριών και των δεδομένων σας. Ωστόσο, οι χάκερ ή άλλοι κλέφτες πληροφοριών μπορούν να ανοίξουν τον υπολογιστή μαντεύοντας τους κωδικούς πρόσβασης πολλές φορές. Μπορείτε να περιορίσετε τις αποτυχημένες προσπάθειες σύνδεσης για να τους αποτρέψετε από συνεχείς δοκιμές και σφάλματα.
Μόλις κάποιος φτάσει τον μέγιστο αριθμό επαναλήψεων, ο λογαριασμός σας θα κλειδωθεί και θα είναι διαθέσιμος μόνο όταν παρέλθει η διάρκεια του κλειδώματος.
Ξέρετε πώς να περιορίσετε τη σύνδεση χρήστη; Μπορείτε να δοκιμάσετε τις επόμενες τρεις μεθόδους.
Τρόπος 1: Περιορίστε την Αποτυχημένη προσπάθεια σύνδεσης από τον Επεξεργαστή Πολιτικής Τοπικής Ομάδας
Μπορείτε να διαμορφώσετε πολλές ρυθμίσεις υπολογιστή αλλάζοντας τις αντίστοιχες πολιτικές μέσω του Local Group Policy Editor. Ακολουθούν τρεις πολιτικές που μπορείτε να αλλάξετε για να περιορίσετε τις προσπάθειες σύνδεσης.
Ένα πράγμα πρέπει να αναφερθεί ότι ο Επεξεργαστής Πολιτικής Τοπικής Ομάδας δεν είναι διαθέσιμος στο Windows Home. Εάν χρησιμοποιείτε αυτήν την έκδοση, προχωρήστε στην επόμενη μέθοδο.
Βήμα 1: Πατήστε Win + S και πληκτρολογήστε Επεξεργασία πολιτικής ομάδας στο πλαίσιο αναζήτησης.
Βήμα 2: Πατήστε Εισαγω προς την ανοίξτε τον Επεξεργαστή πολιτικής τοπικής ομάδας παράθυρο.
Βήμα 3: Μεταβείτε στον υπολογιστή Διαμόρφωση > Ρυθμίσεις των Windows > Ρυθμίσεις ασφαλείας > Πολιτική κλειδώματος λογαριασμού . Μπορείτε να βρείτε το Διάρκεια κλειδώματος λογαριασμού , Όριο κλειδώματος λογαριασμού , και Επαναφορά μετρητή κλειδώματος λογαριασμού μετά πολιτικές.
Στη συνέχεια, ακολουθήστε τα επόμενα βήματα για να τροποποιήσετε αυτές τις πολιτικές αντίστοιχα.
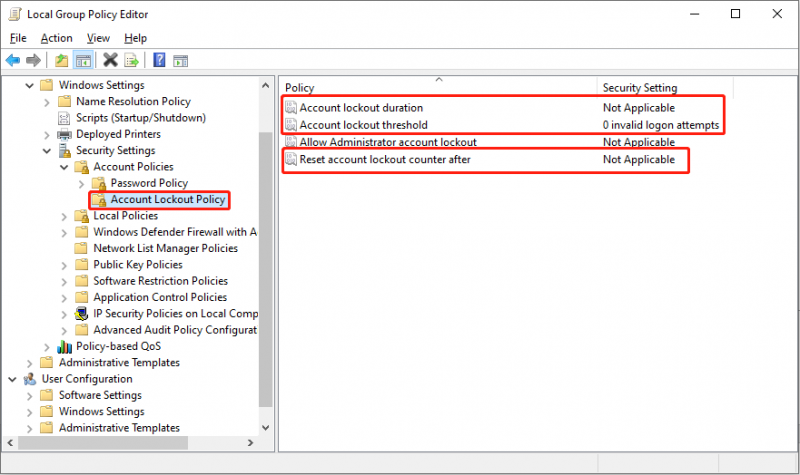
>> Αλλάξτε την Πολιτική ορίου κλειδώματος λογαριασμού
ο Όριο κλειδώματος λογαριασμού πολιτική καθορίζει τον αριθμό των αποτυχημένων προσπαθειών σύνδεσης. Εάν εξαντληθούν όλες οι διαθέσιμες προσπάθειες ενώ ο κωδικός πρόσβασης είναι ακόμα λανθασμένος, ο λογαριασμός θα κλειδωθεί και θα μπορεί να χρησιμοποιηθεί μόνο μετά την επαναφορά ή τη λήξη της περιόδου κλειδώματος. Δείτε πώς να ορίσετε αυτήν την πολιτική.
- Κάντε διπλό κλικ στο Όριο κλειδώματος λογαριασμού πολιτική για το άνοιγμα του παραθύρου ιδιοτήτων.
- Ορίστε τον αριθμό των μη έγκυρων προσπαθειών σύνδεσης. Μπορείτε να ορίσετε τον αριθμό μεταξύ 0 και 999 ανάλογα με τις απαιτήσεις σας.
- Κάντε κλικ στο Ισχύουν > Εντάξει για να αποθηκεύσετε την αλλαγή.
- Στο παράθυρο προτροπής, κάντε κλικ Εντάξει . Ο υπολογιστής θα ρυθμίσει τη διάρκεια κλειδώματος και θα επαναφέρει αυτόματα τον χρόνο σύμφωνα με τον αριθμό που έχετε ορίσει. Αλλά μπορείτε να ρυθμίσετε τη διάρκεια και μόνοι σας.
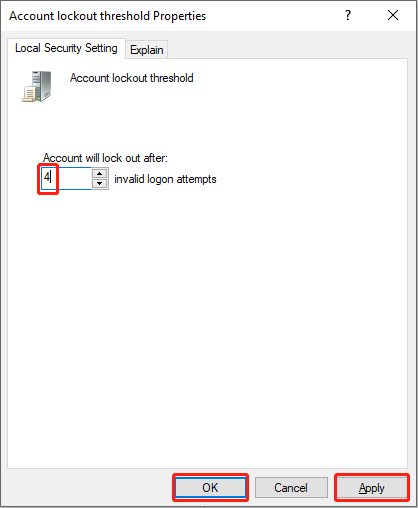
Οι επόμενες δύο αλλαγές είναι προαιρετικές. Εάν δεν σας ενοχλεί η διάρκεια κλειδώματος και ο χρόνος επαναφοράς που δίνεται από τον υπολογιστή, έχετε ολοκληρώσει τη ρύθμιση. Εάν θέλετε να αλλάξετε τις ρυθμίσεις για να ταιριάζουν στις απαιτήσεις σας, συνεχίστε να διαβάζετε.
>> Αλλάξτε την πολιτική διάρκειας κλειδώματος λογαριασμού
Αυτή η πολιτική μπορεί να αλλάξει μόνο αφού ορίσετε την πολιτική ορίου κλειδώματος λογαριασμού. Αυτή η πολιτική αποφασίζει για πόσο καιρό θα κλειδωθεί ο λογαριασμός σας μέχρι να ξεκλειδωθεί αυτόματα. Ο χρόνος που ορίζετε για τη διάρκεια κλειδώματος θα πρέπει να είναι μεγαλύτερος ή ίσος με τον χρόνο επαναφοράς.
- Κάντε διπλό κλικ στο Διάρκεια κλειδώματος λογαριασμού πολιτική.
- Ορίστε την ώρα που θέλετε να κλειδώσετε τον λογαριασμό. Η αρχική ώρα προτείνεται από τον υπολογιστή. μπορείτε να το αλλάξετε από 0 σε 99999.
- Κάντε κλικ Ισχύουν και Εντάξει με τη σειρά για να επιβεβαιώσετε την αλλαγή.
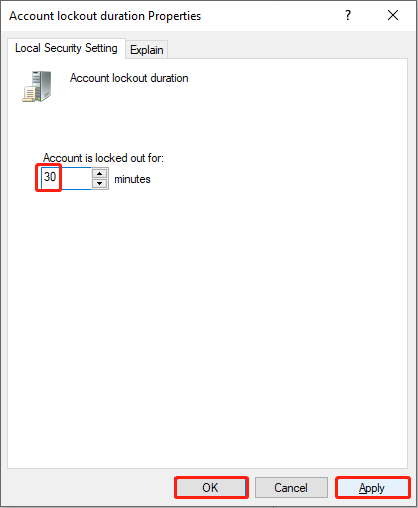
>> Αλλάξτε την πολιτική επαναφοράς μετρητή κλειδώματος λογαριασμού μετά
Αυτή η πολιτική ασφαλείας αποφασίζει πόσο χρόνο θα πρέπει να περιμένετε μετά την αποτυχία σύνδεσης. Στη συνέχεια, ο μετρητής κλειδώματος λογαριασμού θα επανέλθει στο 0. Όπως αναφέρθηκε προηγουμένως, ο χρόνος επαναφοράς θα πρέπει να είναι μικρότερος ή ίσος με τη διάρκεια κλειδώματος.
- Κάντε διπλό κλικ στον μετρητή κλειδώματος λογαριασμού Επαναφορά μετά την πολιτική.
- Αλλάξτε τον αριθμό των χρόνων και μετά κάντε κλικ Ισχύουν > Εντάξει .
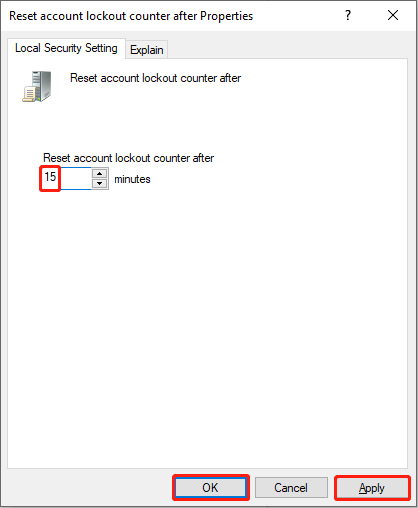
Τρόπος 2: Περιορίστε τον αριθμό των προσπαθειών σύνδεσης από τη γραμμή εντολών
Σε σύγκριση με την αλλαγή πολιτικών, η χρήση της γραμμής εντολών είναι πιο βολική. Θα πρέπει όμως να είστε προσεκτικοί όταν πληκτρολογείτε τις γραμμές εντολών.
Βήμα 1: Πατήστε Win + R για να ανοίξετε το παράθυρο Εκτέλεση.
Βήμα 2: Πληκτρολογήστε cmd και πατήστε Ctrl + Shift + Enter για να εκτελέσετε τη γραμμή εντολών ως διαχειριστής.
Βήμα 3: Πληκτρολογήστε καθαροί λογαριασμοί /lockoutthreshold:x και χτυπήστε Εισαγω για να περιορίσετε τον αριθμό των προσπαθειών σύνδεσης. Θα πρέπει να αντικαταστήσετε Χ με οποιαδήποτε τιμή θέλετε μεταξύ 0 και 999.
 Συμβουλές: Εάν θέλετε να αλλάξετε τη διάρκεια κλειδώματος, πληκτρολογήστε καθαροί λογαριασμοί /lockoutδιάρκεια:x και χτυπήστε Εισαγω .
Συμβουλές: Εάν θέλετε να αλλάξετε τη διάρκεια κλειδώματος, πληκτρολογήστε καθαροί λογαριασμοί /lockoutδιάρκεια:x και χτυπήστε Εισαγω . Εάν θέλετε να αλλάξετε τον χρόνο επαναφοράς, πληκτρολογήστε καθαροί λογαριασμοί /lockoutwindow:x και χτυπήστε Εισαγω .
Και τα δυο Χ στις δύο γραμμές εντολών μπορεί να αντικατασταθεί με οποιαδήποτε τιμή μεταξύ 0 και 99999.
Τρόπος 3: Περιορίστε τον αριθμό των προσπαθειών επανάληψης από προσθήκες
Η τελευταία μέθοδος είναι να αναζητήσετε βοήθεια από εργαλεία τρίτων. Εάν δεν ξέρετε πώς να ορίσετε τους περιορισμούς στις προσπάθειες σύνδεσης ή φοβάστε να προκαλέσετε βλάβη στον υπολογιστή σας, μπορείτε να προσπαθήσετε να βρείτε χρήσιμες και ασφαλείς προσθήκες για να σας βοηθήσουν. Η προσθήκη Limit Attempt Reloaded μπορεί να είναι χρήσιμη. Μπορείτε να μάθετε περισσότερες πληροφορίες για αυτή η σελίδα .
Συμπέρασμα
Τα Windows δεν περιορίζουν τον αριθμό προσπάθειας σύνδεσης από προεπιλογή. Ωστόσο, για να αποφύγετε τη διαρροή πληροφοριών, συνιστάται να περιορίσετε τον αριθμό των προσπαθειών σύνδεσης.
Επιπλέον, το MiniTool παρέχει πρακτικά εργαλεία που θα σας βοηθήσουν να διαχειριστείτε τα διαμερίσματα υπολογιστών και ανάκτηση διαγραμμένων αρχείων . MiniTool Power Data Recovery είναι εξειδικευμένο για την επαναφορά αρχείων, φωτογραφιών, βίντεο και άλλων τύπων αρχείων που έχουν διαγραφεί και λείπουν. Λειτουργεί καλά σε ανάκτηση σκληρού δίσκου , ανάκτηση κάρτας SD και πολλά άλλα. Εάν χρειάζεται, μπορείτε να το δοκιμάσετε δωρεάν λογισμικό ανάκτησης αρχείων .
MiniTool Power Data Recovery Δωρεάν Κάντε κλικ για λήψη 100% Καθαρό & Ασφαλές
Μη διστάσετε να επικοινωνήσετε μαζί μας όταν αντιμετωπίζετε προβλήματα με το λογισμικό MiniTool μέσω [email προστατεύεται] .


![[Διάφοροι ορισμοί] Τι είναι το Bloatware σε υπολογιστή ή τηλέφωνο; [MiniTool Wiki]](https://gov-civil-setubal.pt/img/minitool-wiki-library/58/what-is-bloatware-computer.jpg)
![Πώς να επιδιορθώσετε το σφάλμα VIDEO_TDR_FAILURE στα Windows 10; [MiniTool News]](https://gov-civil-setubal.pt/img/minitool-news-center/86/how-fix-video_tdr_failure-error-windows-10.png)

![Πώς να ρυθμίσετε τη φωτεινότητα της οθόνης στα Windows 10; Ακολουθήστε τον οδηγό! [MiniTool News]](https://gov-civil-setubal.pt/img/minitool-news-center/53/how-adjust-screen-brightness-windows-10.jpg)


![Σφάλμα 5 Δεν επιτρέπεται η πρόσβαση στα Windows, Τρόπος διόρθωσης [MiniTool News]](https://gov-civil-setubal.pt/img/minitool-news-center/55/error-5-access-is-denied-has-occurred-windows.jpg)

![Τι είναι το Wermgr.exe και πώς μπορεί να διορθωθεί η υψηλή χρήση του CPU από αυτό; [MiniTool News]](https://gov-civil-setubal.pt/img/minitool-news-center/86/what-is-wermgr-exe-how-fix-high-cpu-usage-it.jpg)
![Samsung EVO Select vs EVO Plus SD Card - Διαφορές [MiniTool News]](https://gov-civil-setubal.pt/img/minitool-news-center/56/samsung-evo-select-vs-evo-plus-sd-card-differences.png)







![D3dcompiler_43.dll Λείπει σε υπολογιστή με Windows 10/8/7; Ταιριάζει! [MiniTool News]](https://gov-civil-setubal.pt/img/minitool-news-center/45/d3dcompiler_43-dll-is-missing-windows-10-8-7-pc.jpg)