5 αποτελεσματικές μέθοδοι για την επιτάχυνση της μεταφοράς USB στα Windows 10/8/7 [MiniTool News]
5 Effective Methods Speed Up Usb Transfer Windows 10 8 7
Περίληψη :

Όταν η ταχύτητα μεταφοράς USB είναι εξαιρετικά αργή στα Windows 10/8/7, μπορεί να αισθανθείτε πολύ ενοχλημένος εάν χρειαστεί να μεταφέρετε ένα μεγάλο μέγεθος αρχείων. Στη συνέχεια, έρχεται η ερώτηση - πώς να μεταφέρετε αρχεία από υπολογιστή σε μονάδα flash πιο γρήγορα ή από μονάδα USB σε υπολογιστή. Στην πραγματικότητα, είναι εύκολο να επιταχύνετε τη μεταφορά USB. απλώς διαβάστε αυτήν την ανάρτηση από MiniTool να μάθω πολλές πληροφορίες.
Αργή ταχύτητα μεταφοράς USB
Οι μονάδες USB χρησιμοποιούνται συνήθως στους υπολογιστές σας για τη μεταφορά αρχείων, όπως φωτογραφίες, βίντεο, έγγραφα κ.λπ. Εάν μεταφέρετε μεγάλο αριθμό δεδομένων, η ταχύτητα μεταφοράς είναι πολύ σημαντική.
Ωστόσο, μερικές φορές μπορεί να ενοχληθείτε, καθώς έχετε την αργή ταχύτητα μεταφοράς USB. Κανείς δεν θέλει να περιμένει δεκάδες λεπτά για τη μεταφορά δεδομένων, ειδικά όταν χρειάζεστε τα δεδομένα τώρα ή έχετε σημαντικά πράγματα.
Γιατί επιβραδύνεται η ταχύτητα μεταφοράς USB; Μπορείτε να ρωτήσετε. Αυτό οφείλεται κυρίως σε ορισμένες αλλαγές στον υπολογιστή σας ή στο USB stick, για παράδειγμα, μορφοποίηση της μονάδας USB, αναβάθμιση σε Windows 10 από Windows 7 και 8 κ.λπ.
Για να μεταφέρετε αρχεία πιο γρήγορα μεταξύ του υπολογιστή και της μονάδας flash, πρέπει να επιταχύνετε τη μεταφορά USB. Πώς να κάνετε τη μεταφορά USB πιο γρήγορα; Αποκτήστε τις μεθόδους από το παρακάτω μέρος τώρα.
Πώς να βελτιώσετε την αργή ταχύτητα μεταφοράς USB
Μέθοδος 1: Ενημέρωση προγραμμάτων οδήγησης USB
Πώς να διορθώσετε αργές ταχύτητες μεταφοράς USB με αυτόν τον τρόπο; Ακολούθησε τα βήματα:
Βήμα 1: Στα Windows 10, πατήστε το Κερδίστε + Χ πλήκτρα και επιλέξτε Διαχειριστή της συσκευής από το μενού Έναρξη.
Βήμα 2: Ανάπτυξη Οδηγοί δίσκων , κάντε δεξί κλικ στη μονάδα USB και επιλέξτε Ενημέρωση προγράμματος οδήγησης .
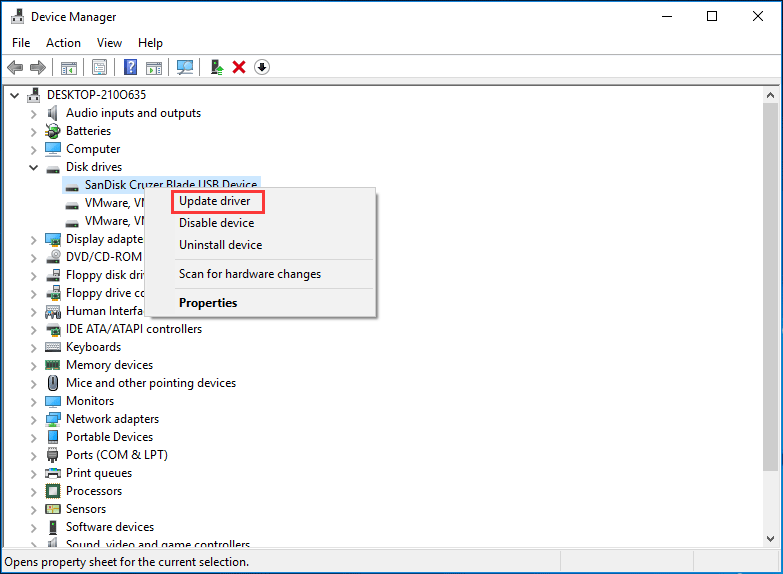
Βήμα 3: Αναζητήστε αυτόματα ενημερωμένο λογισμικό προγράμματος οδήγησης.
Μετά από αυτό, δοκιμάστε να μεταφέρετε αρχεία για να ελέγξετε αν το πρόβλημα έχει επιλυθεί.
Μέθοδος 2: Ρυθμίστε τη μονάδα USB σε καλύτερη απόδοση
Από προεπιλογή, τα Windows χρησιμοποιούν το Γρήγορη αφαίρεση πολιτική μεταφοράς δεδομένων για μονάδες USB. Αυτό μπορεί να απενεργοποιήσει την προσωρινή αποθήκευση εγγραφής στη συσκευή, μειώνοντας την ταχύτητα μεταφοράς. Ωστόσο, μπορείτε να αποσυνδέσετε τη συσκευή με ασφάλεια χωρίς να χρησιμοποιήσετε το εικονίδιο ειδοποίησης - Ασφαλής κατάργηση υλικού.
Για να επιταχύνετε τη μεταφορά USB στα Windows 10/8/7, μπορείτε να απενεργοποιήσετε αυτήν τη δυνατότητα και να ορίσετε την πολιτική σε Better Performance. Ακολουθήστε τα παρακάτω βήματα:
Βήμα 1: Στο Διαχειριστή της συσκευής διεπαφή, βρείτε τη μονάδα USB μετά την επέκταση Οδηγοί δίσκων και κάντε δεξί κλικ για να επιλέξετε Ιδιότητες .
Βήμα 2: Μεταβείτε στο Πολιτικές καρτέλα, κάντε κλικ Καλύτερη απόδοση και ενεργοποιήστε την εγγραφή προσωρινής αποθήκευσης στη συσκευή.
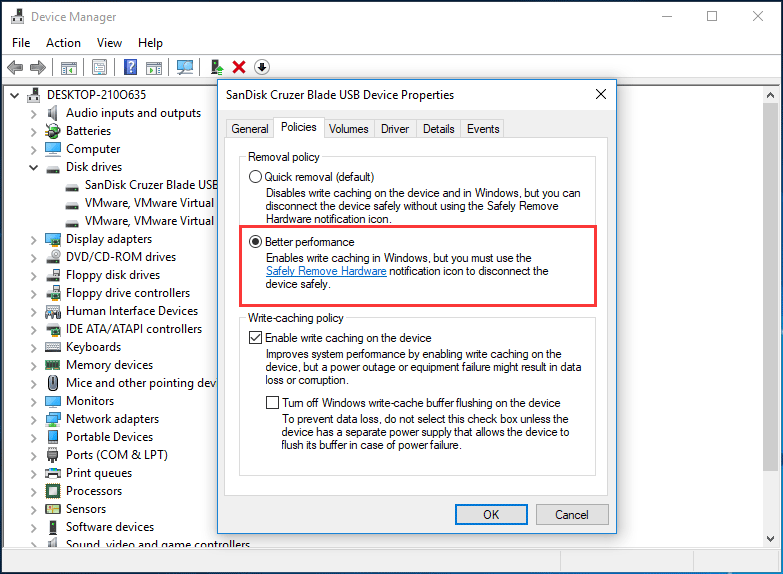
Μέθοδος 3: Αλλαγή συστήματος αρχείων
Το σύστημα αρχείων ενδέχεται να επηρεάζει την απόδοση της μονάδας USB. Από προεπιλογή, η μονάδα USB συνοδεύεται από το σύστημα αρχείων FAT32. Αλλά μπορείτε να το μορφοποιήσετε σε NTFS ή exFAT ανάλογα με διαφορετικές καταστάσεις. Κανονικά, το NTFS μπορεί να λειτουργήσει πιο γρήγορα και πιο αποτελεσματικά για μεταφορά αρχείων στα Windows 10/8/7 και το exFAT είναι καλύτερο για Mac.
Σχετικό άρθρο: NTFS εναντίον FAT32 εναντίον exFAT - Διαφορές και τρόπος μορφοποίησης
Για να επιταχύνετε τη μεταφορά USB, θα πρέπει να χρησιμοποιήσετε ένα κατάλληλο σύστημα αρχείων. Εάν χρησιμοποιείτε υπολογιστή με Windows, μπορείτε μετατροπή FAT32 σε NTFS . Για να το κάνετε αυτό, μπορείτε να χρησιμοποιήσετε CMD, Διαχείριση δίσκων ή τον επαγγελματικό διαχειριστή διαμερισμάτων - MiniTool Partition Wizard. Απλώς κάντε κλικ στον συγκεκριμένο σύνδεσμο για να μάθετε πολλές πληροφορίες.
Μέθοδος 4: Αναβάθμιση σε USB 3.0
Εάν η μονάδα USB χρησιμοποιεί τη διεπαφή 2.0, ενδέχεται να προκύψει αργό ζήτημα ταχύτητας μεταφοράς USB. Για να επιταχύνετε τη μεταφορά USB, μπορείτε να αναβαθμίσετε το USB σε 3.0, καθώς αυτή η διεπαφή μπορεί να προσφέρει 10 φορές γρηγορότερα από το USB 2.0. Απλώς χρησιμοποιήστε τη μονάδα δίσκου με USB 3.0 για μεταφορά δεδομένων στα Windows 10/8/7.
Σχετικό άρθρο: USB 2.0 έναντι 3.0: Ποια είναι η διαφορά και ποιο είναι καλύτερο
Μέθοδος 5: Συνδέστε τη μονάδα USB στην πίσω θύρα (μόνο για επιτραπέζιο υπολογιστή)
Σε έναν επιτραπέζιο υπολογιστή, υπάρχουν πολλές θύρες, συμπεριλαμβανομένων των μπροστινών θυρών και των πίσω θυρών. Συνήθως, συνδέετε τη μονάδα flash USB σε μία μπροστινή θύρα κατά τη μεταφορά αρχείων μεταξύ της επιφάνειας εργασίας και της μονάδας δίσκου.
Για να κάνετε ταχύτερη τη μεταφορά USB, μπορείτε να συνδέσετε τη μονάδα flash σε μία πίσω θύρα, καθώς είναι συγκολλημένη στη μητρική πλακέτα και τρέχει από το chipset Intel, προσφέροντας ταχύτερη ταχύτητα από μια μπροστινή θύρα. Επιπλέον, ο πίσω στύλος έχει μια πιο σταθερή τροφοδοσία.
Τελικές λέξεις
Είναι η ταχύτητα μεταφοράς USB χαμηλή στα Windows 10/8/7; Πώς να κάνετε τη μεταφορά USB πιο γρήγορα; Αφού διαβάσετε αυτήν την ανάρτηση, μπορείτε εύκολα να επιταχύνετε τη μεταφορά USB. Απλώς δοκιμάστε αυτές τις μεθόδους παραπάνω με βάση τις ανάγκες σας εάν μειωθεί η ταχύτητα μεταφοράς USB.
![Επιδιόρθωση σφάλματος ενημέρωσης των Windows 10 0x8024a112; Δοκιμάστε αυτές τις μεθόδους! [MiniTool News]](https://gov-civil-setubal.pt/img/minitool-news-center/55/fix-windows-10-update-error-0x8024a112.png)


![Τρόπος διόρθωσης σφάλματος 0x80004002: Δεν υποστηρίζεται τέτοια διεπαφή [MiniTool News]](https://gov-civil-setubal.pt/img/minitool-news-center/87/how-fix-error-0x80004002.png)
![Δεν είναι δυνατή η δημιουργία 6 τρόπων επαναφοράς σημείου - Η επίλυση # 1 είναι οι καλύτερες [Συμβουλές MiniTool]](https://gov-civil-setubal.pt/img/backup-tips/19/6-ways-restore-point-cannot-be-created-fix-1-is-best.png)

![2 τρόποι - Bluetooth σε συνδυασμό αλλά δεν είναι συνδεδεμένα Windows 10 [MiniTool News]](https://gov-civil-setubal.pt/img/minitool-news-center/79/2-ways-bluetooth-paired-not-connected-windows-10.png)


![Τι είναι το Adobe AIR; Πρέπει να το αφαιρέσετε; [Υπέρ και κατά]](https://gov-civil-setubal.pt/img/news/37/what-is-adobe-air-should-you-remove-it.png)




![Λύθηκε - Τι να κάνετε με το Chromebook μετά το τέλος της ζωής [MiniTool News]](https://gov-civil-setubal.pt/img/minitool-news-center/09/solved-what-do-with-chromebook-after-end-life.png)
![[ΛΥΣΕΙΣ] Πώς να επιδιορθώσετε το πρόβλημα του βρόχου εκκίνησης Android χωρίς απώλεια δεδομένων [Συμβουλές MiniTool]](https://gov-civil-setubal.pt/img/android-file-recovery-tips/75/how-fix-android-boot-loop-issue-without-data-loss.jpg)
![Πώς να αναβαθμίσετε το Windows 10 Home σε Pro χωρίς να χάσετε εύκολα τα δεδομένα σας [MiniTool News]](https://gov-civil-setubal.pt/img/minitool-news-center/77/how-upgrade-windows-10-home-pro-without-losing-data-easily.jpg)


![CHKDSK Διαγράφει τα δεδομένα σας; Τώρα ανακτήστε τους με δύο τρόπους [Συμβουλές MiniTool]](https://gov-civil-setubal.pt/img/data-recovery-tips/75/chkdsk-deletes-your-data.png)