Κορυφαίος οδηγός για σελιδοδείκτες που δεν εμφανίζονται μετά τη μορφή μονάδας δίσκου
Top Guide For Bookmarks Not Showing After Drive Format
Οι σελιδοδείκτες δεν εμφανίζονται μετά τη μορφή μονάδας δίσκου; Υπάρχει κάποια μέθοδος για να ανακτήσετε τους σελιδοδείκτες που λείπουν; Η απάντηση είναι ναι! Αυτή η ανάρτηση από MiniTool σας μοιράζεται με 3 εφικτούς τρόπους ανάκτησης σελιδοδεικτών στο Chrome στα Windows σας.Τι άσχημα νέα για κάποιον που βρίσκει ότι οι σελιδοδείκτες δεν εμφανίζονται μετά τη μορφή μονάδας δίσκου όταν συλλέγονται σημαντικοί ιστότοποι στους σελιδοδείκτες. Πριν τα παρατήσετε, ακολουθούν δύο πιθανές μέθοδοι που μπορεί να σας βοηθήσουν να επαναφέρετε τους σελιδοδείκτες που λείπουν. Συνεχίστε να διαβάζετε και δοκιμάστε.
Τρόπος 1. Συνδεθείτε στον Σωστό Λογαριασμό
Εάν έχετε ενεργοποιήσει τη λειτουργία συγχρονισμού λογαριασμού στο παρελθόν, απλώς συνδεθείτε στον αρχικό λογαριασμό σας και οι σελιδοδείκτες θα επανέλθουν αυτόματα.
Εκκινήστε το Google Chrome και κάντε κλικ στο Προσθέτω κουμπί για να εισαγάγετε τον λογαριασμό σας. Εάν έχετε πολλούς λογαριασμούς Chrome, βεβαιωθείτε ότι ο καταγεγραμμένος λογαριασμός είναι ο σωστός.
Ωστόσο, ορισμένοι εξακολουθούν να βρίσκουν ότι οι σελιδοδείκτες τους δεν εμφανίζονται ακόμη και μετά τη σύνδεση στον σωστό λογαριασμό. Σε αυτή την περίπτωση, προχωρήστε στην επόμενη μέθοδο.
Τρόπος 2. Εισαγάγετε μη αυτόματα το αρχείο σελιδοδεικτών που έχει δημιουργηθεί αντίγραφο ασφαλείας
Αυτή η μέθοδος λειτουργεί μόνο για όσους έχουν δημιουργήσει αντίγραφα ασφαλείας του αρχείου σελιδοδεικτών στα Windows. Εάν είστε ο τυχερός, τότε, ακολουθήστε τα παρακάτω βήματα για να εισαγάγετε το αρχείο σελιδοδεικτών με μη αυτόματο τρόπο για να διορθώσετε τους σελιδοδείκτες που δεν εμφανίζονται μετά το πρόβλημα της μορφής μονάδας δίσκου Windows 10/11.
Βήμα 1. Ανοίξτε το Chrome και κάντε κλικ στο τρεις τελείες εικονίδιο για να επιλέξετε Σελιδοδείκτες και λίστες > Διαχείριση σελιδοδεικτών .

Βήμα 2. Στο παρακάτω παράθυρο, κάντε κλικ στο τρεις τελείες εικονίδιο επάνω δεξιά στη διεπαφή Σελιδοδεικτών και επιλέξτε Εισαγωγή σελιδοδεικτών .
Βήμα 3. Μεταβείτε και επιλέξτε το αρχείο σελιδοδεικτών με τη δημιουργία αντιγράφων ασφαλείας και κάντε κλικ Ανοιχτό για την εισαγωγή των δεδομένων.
Στη συνέχεια, ελέγξτε εάν έχετε ανακτήσει με επιτυχία τους σελιδοδείκτες στο Google Chrome.
Συμβουλές: Η δημιουργία αντιγράφων ασφαλείας αρχείων παρέχει πάντα μια συντόμευση για την αντιμετώπιση της κατάστασης απώλειας δεδομένων. Ωστόσο, δεν έχουν όλοι τη συνήθεια δημιουργίας αντιγράφων ασφαλείας. Μπορείτε να δοκιμάσετε MiniTool ShadowMaker να στήσει ένα αυτόματη δημιουργία αντιγράφων ασφαλείας αρχείων καθήκον να προστατέψετε τα δεδομένα σας από απώλεια εκ των προτέρων.Δοκιμή MiniTool ShadowMaker Κάντε κλικ για λήψη 100% Καθαρό & Ασφαλές
Τρόπος 3. Ανακτήστε το αρχείο σελιδοδεικτών χρησιμοποιώντας λογισμικό αποκατάστασης δεδομένων
Ωστόσο, υπάρχει κάποια λύση εδώ εάν δεν έχετε ένα αρχείο αντιγράφου ασφαλείας; Απολύτως! Μπορείτε να δοκιμάσετε αξιόπιστο λογισμικό ανάκτησης δεδομένων για να ανακτήσετε τους σελιδοδείκτες στο Chrome μετά τη μορφοποίηση. Καθώς το Chrome αποθηκεύει ένα αρχείο Σελιδοδεικτών στον υπολογιστή σας για αποθήκευση δεδομένων, εφόσον δεν το σκουπίζετε σε ολόκληρο το δίσκο, υπάρχει η ευκαιρία να ανακτήσετε το αρχείο Σελιδοδεικτών από τον μορφοποιημένο δίσκο.
MiniTool Power Data Recovery αξίζει μια δοκιμή. Σας δίνει τη δυνατότητα να ανακτήσετε τύπους αρχείων που είναι αποθηκευμένα στο δίσκο σας και σε άλλες συσκευές αποθήκευσης δεδομένων. Ακόμα κι αν η συσκευή έχει διαμορφωθεί ή το διαμέρισμα έχει διαμορφωθεί, αυτό το ασφαλές λογισμικό ανάκτησης δεδομένων παρέχει ευκαιρίες για επιτυχή ανάκτηση δεδομένων. Μπορείτε να πάρετε MiniTool Power Data Recovery Δωρεάν στον υπολογιστή σας για να σαρώσετε σε βάθος το δίσκο και να ανακτήσετε δωρεάν αρχεία 1 GB.
MiniTool Power Data Recovery Δωρεάν Κάντε κλικ για λήψη 100% Καθαρό & Ασφαλές
Βήμα 1. Εκκινήστε το λογισμικό για να εισέλθετε στην κύρια διεπαφή. Για να συντομεύσετε τη διάρκεια σάρωσης, επιλέξτε το Επιλέξτε Φάκελος επιλογή για σάρωση του συγκεκριμένου φακέλου όπου ήταν αποθηκευμένο το αρχείο Σελιδοδεικτών. Από προεπιλογή, το Chrome αποθηκεύει το αρχείο Σελιδοδεικτών C:\Users\username\AppData\Local\Google\Chrome\User Data\Profile 1 (αντικαταστήστε το όνομα χρήστη με το όνομα του λογαριασμού σας). Μπορείτε να πλοηγηθείτε σύμφωνα με αυτήν τη διαδρομή αρχείου για να σαρώσετε το φάκελο Chrome ή User Data και να κάνετε κλικ Σάρωση για να ξεκινήσει η διαδικασία.
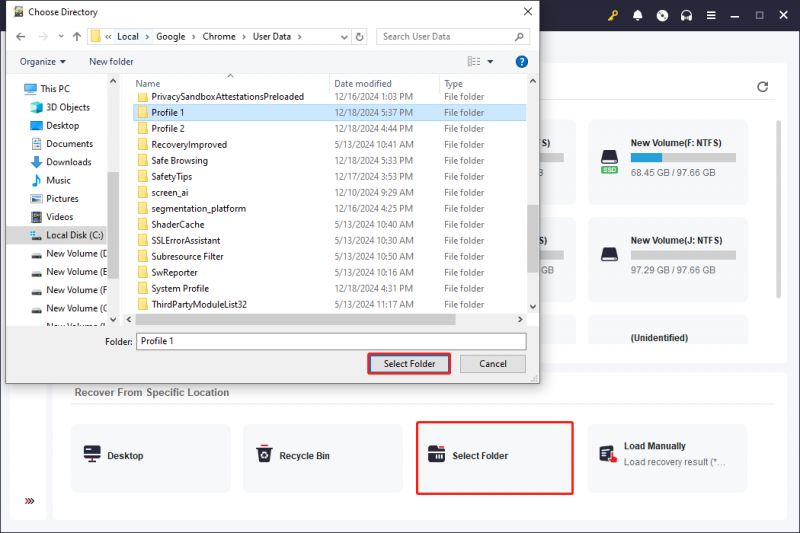
Βήμα 2. Περιμένετε να ολοκληρωθεί η διαδικασία σάρωσης για να βρείτε όλα τα αρχεία. Μπορείτε να πληκτρολογήσετε απευθείας σελιδοδείκτες στο πλαίσιο Αναζήτηση στην επάνω δεξιά γωνία και πατήστε Εισάγω για να κάνετε ένα γρήγορο φιλτράρισμα.
Βήμα 3. Μόλις βρείτε το αρχείο προορισμού, επιλέξτε το αρχείο και κάντε κλικ Εκτός να το αποκαταστήσει. Λάβετε υπόψη ότι μην αποθηκεύετε το αρχείο στην αρχική διαδρομή του αρχείου γιατί αυτό μπορεί να οδηγήσει σε αντικατάσταση δεδομένων, προκαλώντας την αποτυχία της ανάκτησης δεδομένων.
Μετά την ανάκτηση του αρχείου, μπορείτε να μετακινήσετε το αρχείο στην κατάλληλη διαδρομή του αρχείου με μη αυτόματο τρόπο. Στη συνέχεια, ελέγξτε εάν οι σελιδοδείκτες δεν εμφανίζονται μετά την επίλυση του προβλήματος μορφής μονάδας δίσκου.
Τελικές Λέξεις
Ακολουθούν τρεις μέθοδοι που βοηθούν στον χειρισμό του ζητήματος που λείπει στους σελιδοδείκτες μετά τη μορφοποίηση μιας μονάδας δίσκου. Μπορείτε να διαβάσετε και να δοκιμάσετε την πιο κατάλληλη μέθοδο για τον εαυτό σας. Ελπίζουμε αυτή η ανάρτηση να σας δώσει χρήσιμες πληροφορίες.
![Ο φορητός υπολογιστής συνεχίζει να αποσυνδέεται από το Wi-Fi; Διορθώστε το πρόβλημα τώρα! [MiniTool News]](https://gov-civil-setubal.pt/img/minitool-news-center/35/laptop-keeps-disconnecting-from-wi-fi.png)
![4 τρόποι επίλυσης απέτυχε - Σφάλμα δικτύου στο Google Drive [MiniTool News]](https://gov-civil-setubal.pt/img/minitool-news-center/05/4-ways-solve-failed-network-error-google-drive.png)


![Λύσεις για το Call of Duty Dev Error 6065 [Βήμα προς βήμα οδηγός] [MiniTool News]](https://gov-civil-setubal.pt/img/minitool-news-center/97/solutions-call-duty-dev-error-6065.jpg)




![Πώς να εγκαταστήσετε/κατεβάσετε τα Windows 11 σε μια μονάδα USB; [3 τρόποι]](https://gov-civil-setubal.pt/img/news/45/how-install-download-windows-11-onto-usb-drive.png)


![Επιδιόρθωση: Ο εξωτερικός σκληρός δίσκος δεν εμφανίζεται ή δεν αναγνωρίζεται [MiniTool Tips]](https://gov-civil-setubal.pt/img/blog/60/correctif-disque-dur-externe-qui-ne-s-affiche-pas-ou-est-non-reconnu.jpg)

![Ping (Τι είναι αυτό, τι σημαίνει και πώς λειτουργεί) [MiniTool Wiki]](https://gov-civil-setubal.pt/img/minitool-wiki-library/64/ping-what-is-it-what-does-it-mean.jpg)

![Το Avast δεν ανοίγει στα Windows; Εδώ είναι μερικές χρήσιμες λύσεις [Συμβουλές MiniTool]](https://gov-civil-setubal.pt/img/backup-tips/12/avast-not-opening-windows.png)
![Πού είναι οι λήψεις σε αυτήν τη συσκευή (Windows/Mac/Android/iOS); [Συμβουλές MiniTool]](https://gov-civil-setubal.pt/img/data-recovery/DA/where-are-the-downloads-on-this-device-windows/mac/android/ios-minitool-tips-1.png)
