Πώς μπορείτε να επιδιορθώσετε την προσπάθεια αλλαγής από την μπλε οθόνη του θανάτου DPC; [Συμβουλές MiniTool]
How Can You Fix Attempted Switch From Dpc Blue Screen Death
Περίληψη :
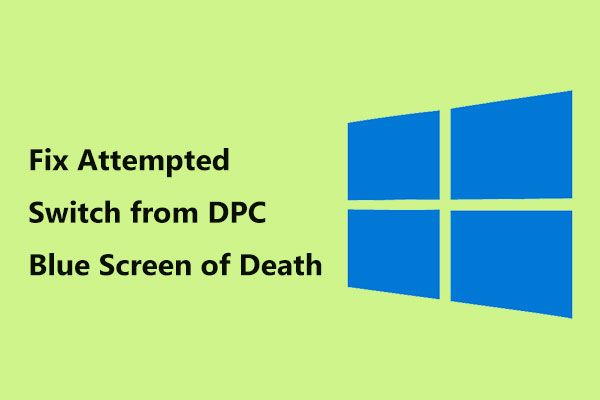
Εάν ενοχλείτε από την προσπάθεια αλλαγής κώδικα διακοπής από το DPC στα Windows 10, δεν είστε μόνοι και πολλοί χρήστες έχουν αναφέρει αυτήν την μπλε οθόνη διακοπής. Είναι δυνατό να επιδιορθώσετε το πρόβλημα εάν ακολουθήσετε αυτές τις μεθόδους που προσφέρονται από Λύση MiniTool σε αυτήν την ανάρτηση.
Γρήγορη πλοήγηση:
Προσπάθεια εναλλαγής από DPC Windows 10
Σφάλματα μπλε οθόνης θανάτου (BSoD) κατά καιρούς εμφανίζονται στον υπολογιστή σας Windows 10. Στον ιστότοπό μας, έχουμε συζητήσει πολλά λάθη, συμπεριλαμβανομένων Ελαττωματική σελίδα κατεστραμμένου υλικού , το σφάλμα διακοπής 0x0000007B, Εξαίρεση υπηρεσίας συστήματος , Σφάλμα Atikmdag.sys BSoD , Δεν γίνεται χειρισμός της εξαίρεσης Kmode , και τα λοιπά.
Σήμερα, θα σας δείξουμε ένα άλλο σφάλμα BSoD - απόπειρα εναλλαγής από το σφάλμα DPC των Windows 10. Συνήθως συμβαίνει κατά τη διάρκεια της φάσης εκκίνησης του λειτουργικού σας συστήματος Windows. Στην οθόνη του υπολογιστή, μπορείτε να δείτε το μήνυμα σφάλματος ' Ο υπολογιστής σας αντιμετώπισε πρόβλημα και πρέπει να γίνει επανεκκίνηση … Κωδικός διακοπής: ATTEMPTED_SWITCH_FROM_DPC ”.
Επιπλέον, αυτή η μπλε οθόνη του σφάλματος θανάτου συμβαίνει επίσης στα Windows 8 και 7. Και είναι επίσης γνωστό ως STOP 0x100000B8.
Το σφάλμα προκαλείται από μια ρουτίνα DPC (σύντομη για καθυστερημένη κλήση διαδικασίας) που επιχείρησε να εκτελέσει μια παράνομη λειτουργία. Όταν εντοπιστεί μια κατάσταση αναμονής από τον πυρήνα, το DPC ενεργοποιείται και κάνει μια κλήση για διακοπή ή τερματισμό του λογισμικού. Αυτό σημαίνει ότι η ρουτίνα DPC εκτελεί μια απόδοση, μια διαδικασία προσάρτησης ή μια λειτουργία αναμονής.
Οι αιτίες πίσω από την απόπειρα αλλαγής από το σφάλμα DPC περιλαμβάνουν ελαττωματική μνήμη, επίθεση ιών ή κακόβουλου λογισμικού, ασύμβατο λογισμικό, κατεστραμμένο πρόγραμμα οδήγησης συσκευής, πρόγραμμα οδήγησης υλικού που έρχεται σε διένεξη με άλλο κ.λπ.
Όσο ενοχλητικό φαίνεται, είναι δυνατό να επιλυθεί το πρόβλημα. Ακολουθούν ορισμένες μέθοδοι που μπορείτε να δοκιμάσετε να διορθώσετε το σφάλμα μπλε οθόνης διακοπής κώδικα.
Προσπάθεια εναλλαγής από το DPC Windows 10 Fix
Μερικές φορές η μπλε οθόνη διακόπτη μπορεί να επιλυθεί μετά την επανεκκίνηση του υπολογιστή σας, αλλά εμφανίζεται επίσης από τώρα και στο εξής. Σε αυτήν την περίπτωση, μπορείτε να εκτελέσετε τους ακόλουθους τρόπους για να το διορθώσετε. Εάν ο υπολογιστής αποτύχει να εκκινήσει, απαιτείται Safe Mode ή WinRE και θα σας δείξουμε πολλές πληροφορίες αργότερα.
Επιδιόρθωση 1: Σάρωση της μνήμης του υπολογιστή για έλεγχο προβλημάτων
Ένας πιθανός λόγος για τα Windows 10 ATTEMPTED_SWITCH_FROM_DPC είναι κατεστραμμένη μνήμη υπολογιστή ή ΕΜΒΟΛΟ . Για να βεβαιωθείτε ότι γνωρίζετε την ακριβή αιτία, μπορείτε να εκτελέσετε έναν έλεγχο μνήμης όπως περιγράφεται παρακάτω.
Υπόδειξη: Στην προηγούμενη ανάρτησή μας - Πώς να πει εάν η μνήμη RAM είναι κακή; 8 συμπτώματα κακής μνήμης RAM είναι για εσάς , αναφέραμε ότι ένα σημάδι κακής μνήμης RAM είναι η μπλε οθόνη του θανάτου.Βήμα 1: Στα Windows 10, μεταβείτε στο Πίνακας Ελέγχου , Κάντε κλικ Εργαλεία διαχείρισης και επιλέξτε Διαγνωστικά μνήμης των Windows . Εναλλακτικά, μπορείτε να πληκτρολογήσετε διάγνωση μνήμης στη γραμμή αναζήτησης και κάντε κλικ σε αυτό το εργαλείο για να το ανοίξετε.
Βήμα 2: Προσφέρονται δύο επιλογές και εδώ επιλέγουμε την πρώτη - Επανεκκινήστε τώρα και ελέγξτε για προβλήματα (συνιστάται) . Σημειώστε ότι έχετε αποθηκεύσει όλη την εργασία σας πριν το κάνετε.
Βήμα 3: Ο υπολογιστής σας θα επανεκκινήσει και μπορείτε να δείτε ότι το εργαλείο διάγνωσης μνήμης εκτελεί τη λειτουργία ελέγχου.
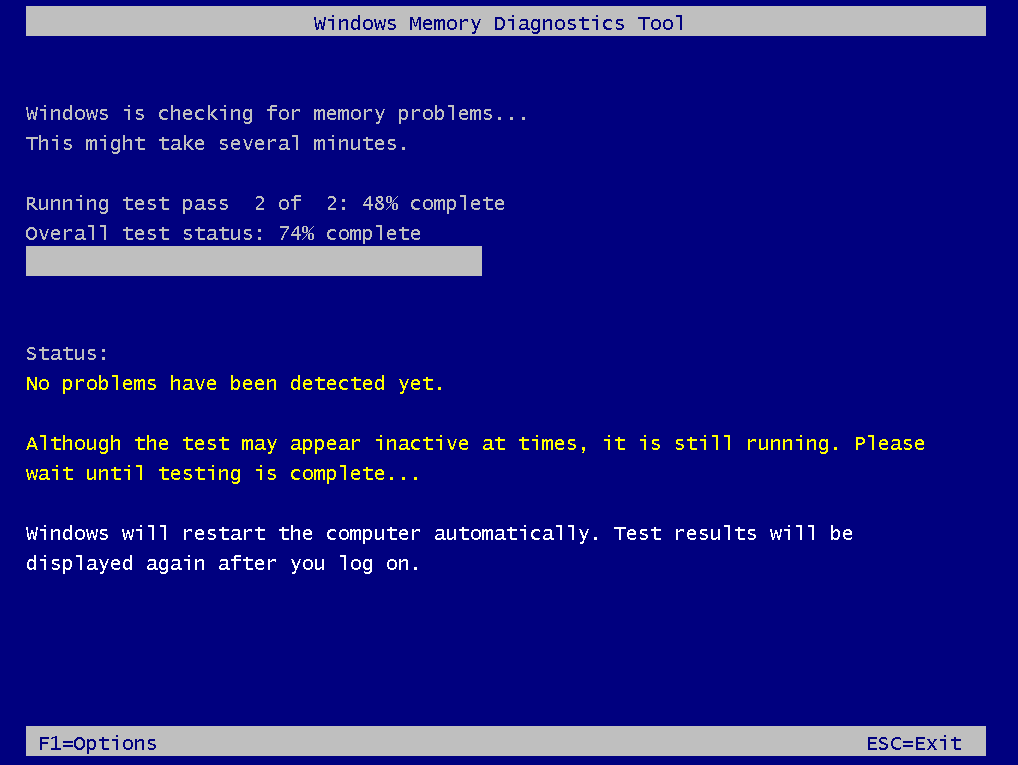
Η όλη διαδικασία θα πάρει λίγο χρόνο. Μόλις ολοκληρωθεί, τα Windows θα επανεκκινήσουν αυτόματα και θα επιστρέψουν στην επιφάνεια εργασίας. Τα αποτελέσματα θα εμφανιστούν μετά τη σύνδεση στα Windows.
Επίσης, μπορείτε να ελέγξετε τα αποτελέσματα χειροκίνητα ακολουθώντας αυτά τα βήματα:
Βήμα 1: Πατήστε Κερδίστε + R στο πληκτρολόγιό σας, πληκτρολογήστε eventvwr.msc στο πλαίσιο κειμένου του Τρέξιμο παράθυρο και κάντε κλικ Εντάξει .
Βήμα 2: Στο αριστερό παράθυρο, μεταβείτε στο Αρχεία καταγραφής των Windows> Σύστημα και κάντε κλικ Εύρημα στο δεξιό τμήμα του παραθύρου.
Βήμα 3: Εάν δείτε κάποια σφάλματα, έχετε κακή μνήμη RAM και πρέπει να την αντικαταστήσετε. Εάν δεν υπάρχει τίποτα εδώ, αυτό σημαίνει ότι η μνήμη είναι καλή και μπορείτε να δοκιμάσετε άλλες μεθόδους για να διορθώσετε την απόπειρα εναλλαγής από το ζήτημα DPC BSoD.
Επιδιόρθωση 2: Ενημέρωση προγραμμάτων οδήγησης συσκευών
Τα ελαττωματικά ή μη συμβατά προγράμματα οδήγησης συσκευών θα μπορούσαν να προκαλέσουν σφάλμα μπλε οθόνης. Εκτός αυτού, το σφάλμα θα μπορούσε να προκληθεί από διένεξη μεταξύ ενός ή περισσότερων προγραμμάτων οδήγησης. Για να απαλλαγείτε από τον κωδικό διακοπής ATTEMPTED_SWITCH_FROM_DPC στα Windows 10, πρέπει να βεβαιωθείτε ότι όλες οι συσκευές σας έχουν τα σωστά προγράμματα οδήγησης και να ενημερώσουν αυτά τα παλιά προγράμματα οδήγησης.
Για να το κάνετε αυτό, υπάρχουν δύο τρόποι που μπορείτε να δοκιμάσετε. Η πρώτη μέθοδος είναι να χρησιμοποιήσετε ένα επαγγελματικό εργαλείο ενημέρωσης προγραμμάτων οδήγησης όπως το Driver Easy, το Driver Booster κ.λπ. για να εντοπίσετε αυτόματα τα σωστά προγράμματα οδήγησης, να πραγματοποιήσετε λήψη και εγκατάσταση των πιο πρόσφατων εκδόσεων στον υπολογιστή σας. Αυτός ο τρόπος είναι λιγότερο χρονοβόρος, καθώς δεν θα εγκαταστήσετε προγράμματα οδήγησης για τις συσκευές σας μία προς μία.
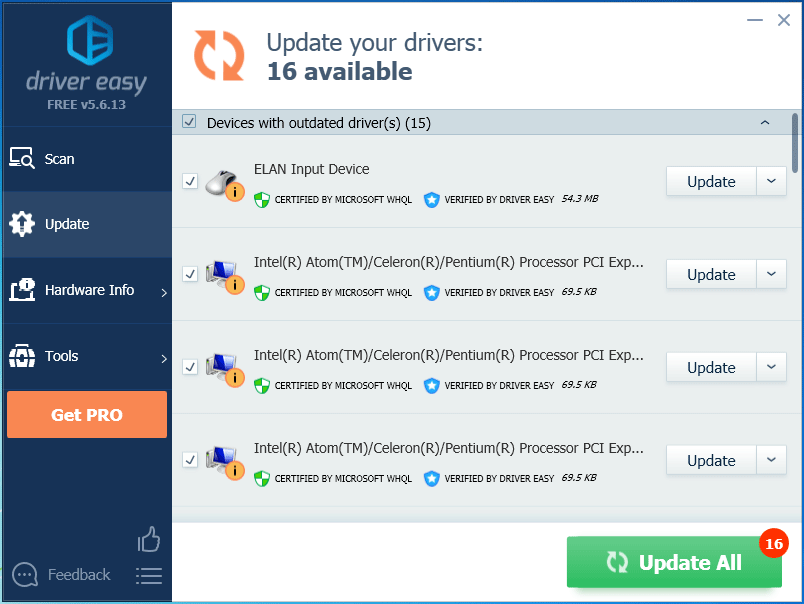
 Top 6 δωρεάν λογισμικό ενημέρωσης προγραμμάτων οδήγησης για Windows 10/8/7
Top 6 δωρεάν λογισμικό ενημέρωσης προγραμμάτων οδήγησης για Windows 10/8/7 Λίστα των κορυφαίων 6 δωρεάν προγραμμάτων ενημέρωσης προγραμμάτων οδήγησης για Windows 10/8/7. Ενημερώστε εύκολα τα προγράμματα οδήγησης των στοιχείων του υπολογιστή σας.
Διαβάστε περισσότεραΕναλλακτικά, μπορείτε να μεταβείτε στον ιστότοπο όλων των συσκευών υλικού που είναι εγκατεστημένες στον υπολογιστή σας, να πραγματοποιήσετε λήψη και εγκατάσταση των ενημερωμένων προγραμμάτων οδήγησης. Αυτό είναι αρκετά χρονοβόρο, επομένως, είναι καλύτερο να χρησιμοποιήσετε τον πρώτο τρόπο.
Επιδιόρθωση 3: Εκτέλεση σάρωσης ιών ή κακόβουλου λογισμικού
Ένας άλλος κοινός λόγος για απόπειρα μετάβασης από το DPC Windows 10 είναι η μόλυνση από ιούς ή η επίθεση με κακόβουλο λογισμικό. Εάν ο υπολογιστής επηρεάζεται, ενδέχεται να υπάρχουν κάποια κατεστραμμένα σημαντικά αρχεία συστήματος των Windows, που οδηγούν στο ζήτημα της μπλε οθόνης.
Στα Windows 10, μπορείτε να ανοίξετε το Windows Defender για να εκτελέσετε πλήρη σάρωση συστήματος.
Βήμα 1: Άνοιγμα Ρυθμίσεις και επιλέξτε Ενημέρωση και ασφάλεια .
Βήμα 2: Πηγαίνετε στο Windows Defender> Ανοίξτε το Κέντρο ασφαλείας Windows Defender .
Βήμα 3: Κάντε κλικ Προστασία από ιούς και απειλές και Προχωρημένη σάρωση .
Βήμα 4: Επιλέξτε Πλήρης σάρωση και κάντε κλικ στο Σάρωση τώρα κουμπί. Εναλλακτικά, μπορείτε να επιλέξετε Σάρωση εκτός σύνδεσης Windows Defender για να καταργήσετε κάποιο κακόβουλο λογισμικό.
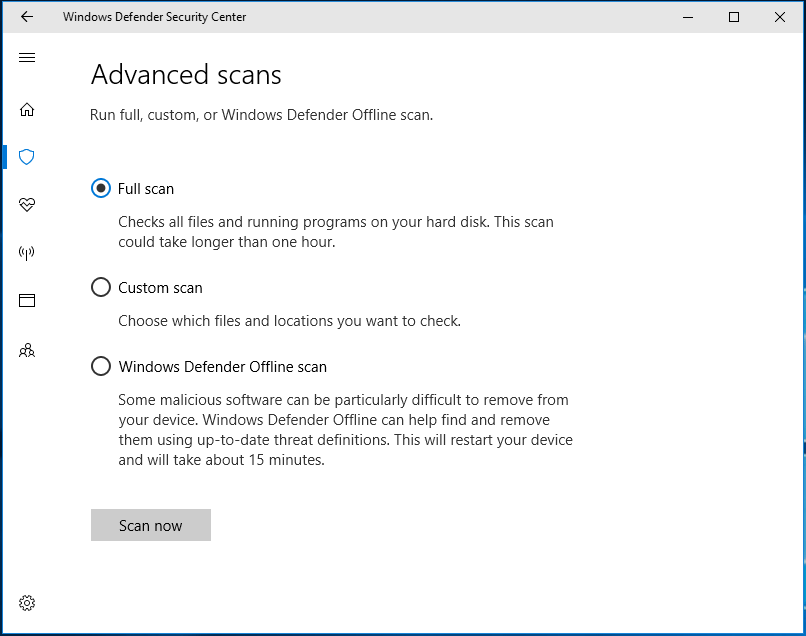
Επιπλέον, μπορείτε να εκτελέσετε ένα κομμάτι λογισμικού προστασίας από ιούς τρίτων, όπως το Malwarebytes ή το Avast, για να εκτελέσετε πλήρη σάρωση για το σύστημά σας.
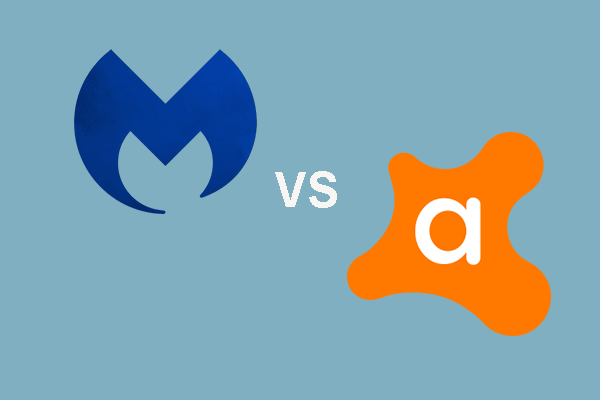 Malwarebytes VS Avast: Σύγκριση εστιάζει σε 5 πτυχές
Malwarebytes VS Avast: Σύγκριση εστιάζει σε 5 πτυχές Malwarebytes εναντίον Avast, ποιο είναι καλύτερο για εσάς; Αυτή η ανάρτηση δείχνει κάποιες διαφορές μεταξύ Avast και Malwarebytes.
Διαβάστε περισσότεραΕπιδιόρθωση 4: Εκτέλεση σάρωσης μητρώου
Το μητρώο των Windows είναι ο εγκέφαλος του λειτουργικού συστήματος του υπολογιστή. Εάν υπάρχει κάτι λάθος, πολλά είδη ζητημάτων, συμπεριλαμβανομένης της απόπειρας αλλαγής κώδικα διακοπής από το DPC, εμφανίζονται στα Windows 10.
 Ένας οδηγός για τον τρόπο διόρθωσης κατεστραμμένων στοιχείων μητρώου μέσω πέντε μεθόδων
Ένας οδηγός για τον τρόπο διόρθωσης κατεστραμμένων στοιχείων μητρώου μέσω πέντε μεθόδων Εάν ψάχνετε μια μέθοδο για να διορθώσετε κατεστραμμένα στοιχεία μητρώου, αυτή η ανάρτηση είναι αυτό που θέλετε. Θα σας παρουσιάσει 5 μεθόδους για την επιδιόρθωση αυτού του προβλήματος.
Διαβάστε περισσότεραΣυνιστάται ιδιαίτερα να κάνετε σάρωση και επιδιόρθωση του μητρώου σας κάθε τόσο. Για να το κάνετε αυτό, μπορείτε να χρησιμοποιήσετε το CCleaner για να σαρώσετε τα κατεστραμμένα στοιχεία μητρώου και να τα διορθώσετε.
Βήμα 1: Κατεβάστε αυτό το εργαλείο επιδιόρθωσης μητρώου από το Διαδίκτυο και εγκαταστήστε το για αυτήν την εργασία.
Βήμα 2: Πηγαίνετε στο Αρχείο και ελέγξτε όλα τα στοιχεία.
Βήμα 3: Κάντε κλικ Σάρωση για ζητήματα και κάντε κλικ Επιδιόρθωση επιλεγμένων προβλημάτων μετά την ολοκλήρωση της σάρωσης.
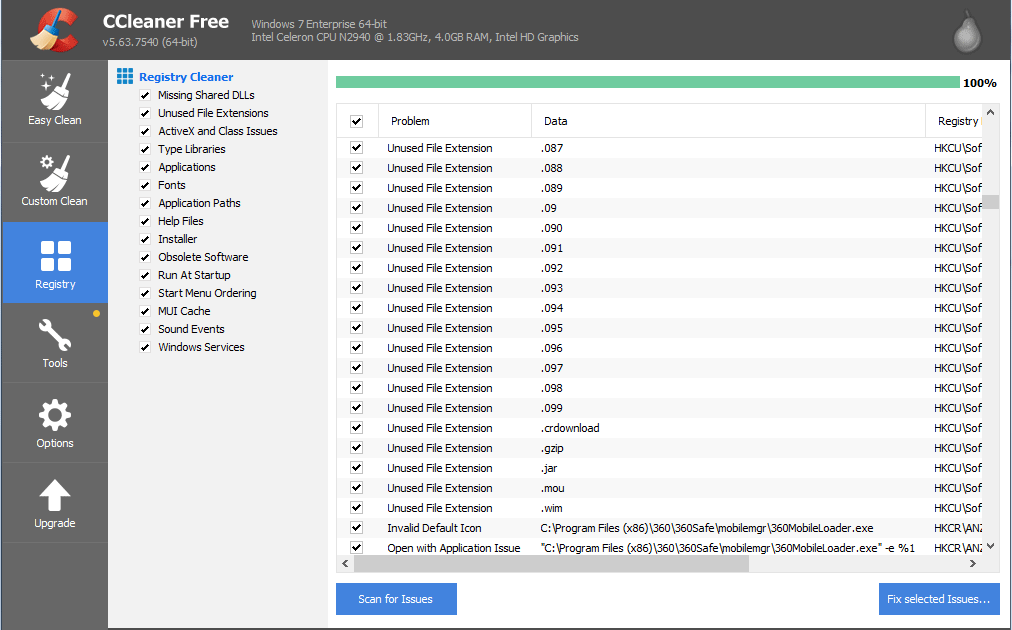
Επιδιόρθωση 5: Εκτελέστε επαναφορά συστήματος
Εάν έχετε δημιουργήσει ένα σημείο επαναφοράς συστήματος, μπορείτε να το χρησιμοποιήσετε για να επαναφέρετε το σύστημά σας σε προηγούμενη κατάσταση για να διορθώσετε τα Windows 10 ATTEMPTED_SWITCH_FROM_DPC.
Βήμα 1: Μεταβείτε στον τύπο δημιουργήστε ένα σημείο επαναφοράς στο πλαίσιο αναζήτησης.
Βήμα 2: Κάντε κλικ Επαναφοράς συστήματος στο Προστασία συστήματος αυτί.
Βήμα 3: Επιλέξτε ένα σημείο επαναφοράς, επιβεβαιώστε τη λειτουργία αποκατάστασης και κάντε κλικ στο Φινίρισμα . Στη συνέχεια, τα Windows ξεκινούν την επαναφορά του συστήματός σας.
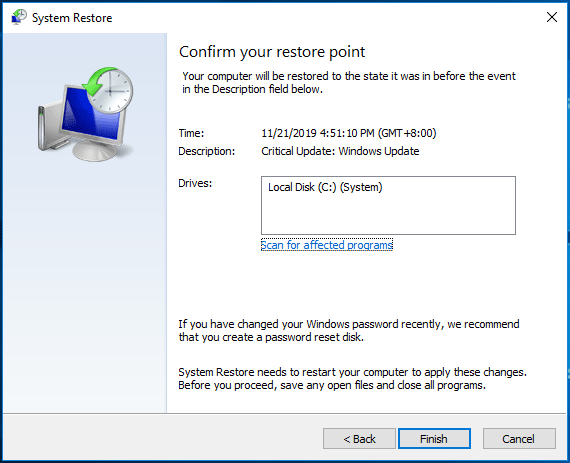
Επιδιόρθωση 6: Επαναφορά ή επανεγκατάσταση των Windows 10
Η τελική λύση είναι η επαναφορά ή επανεγκατάσταση των Windows 10. Εάν οι παραπάνω μέθοδοι δεν λειτουργούν για εσάς, δοκιμάστε αυτήν τη λύση.
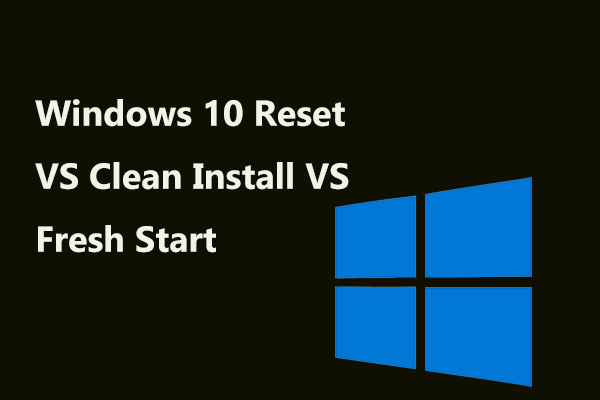 Windows 10 Reset VS Clean Install VS Fresh Start, οι λεπτομέρειες είναι εδώ!
Windows 10 Reset VS Clean Install VS Fresh Start, οι λεπτομέρειες είναι εδώ! Windows 10 επαναφορά VS καθαρή εγκατάσταση VS νέα εκκίνηση, ποια είναι η διαφορά; Διαβάστε αυτήν την ανάρτηση για να τις μάθετε και επιλέξτε μια κατάλληλη για επανεγκατάσταση του λειτουργικού συστήματος.
Διαβάστε περισσότεραΒήμα 1: Πηγαίνετε στο Ρυθμίσεις> Ενημέρωση και ασφάλεια .
Βήμα 2: Μεταβείτε στο Ανάκτηση καρτέλα και κάντε κλικ Ξεκίνα από Επαναφέρετε αυτόν τον υπολογιστή .
Βήμα 3: Ορίστε μια επιλογή για επαναφορά υπολογιστή. Εδώ, είναι καλύτερο να επιλέξετε Κρατήστε τα αρχεία μου εάν έχετε αποθηκεύσει πολλά σημαντικά αρχεία στον υπολογιστή.

Βήμα 4: Ολοκληρώστε όλες τις λειτουργίες ακολουθώντας τις οδηγίες στην οθόνη.
Περαιτέρω συμβουλή:
Όλα τα βήματα όλων των παραπάνω λύσεων γίνονται σε αυτήν την περίπτωση όπου ο υπολογιστής σας μπορεί να εκκινήσει στην επιφάνεια εργασίας όταν παρουσιαστεί το απόπειρα εναλλαγής από την μπλε οθόνη DPC.
Εάν ο υπολογιστής δεν εκκινεί σωστά και έχει κολλήσει στην μπλε οθόνη του κωδικού διακοπής ΠΡΟΣΟΧΗ ΔΙΑΚΟΠΤΗΣ ΑΠΟ DPC, πώς μπορείτε να το διορθώσετε;
Συνιστώνται επίσης όλες αυτές οι λύσεις. Αλλά θα πρέπει να εκτελέσετε αυτές τις ενημερώσεις κώδικα (από τη διόρθωση 1 έως 4) σε ασφαλή λειτουργία. Αυτή η ανάρτηση - Πώς να ξεκινήσετε τα Windows 10 σε ασφαλή λειτουργία (κατά την εκκίνηση) [6 τρόποι] είναι χρήσιμο για εσάς. Το Fix 5 και το fix 6 απαιτεί να εισάγετε το WinRE ( Περιβάλλον αποκατάστασης των Windows ).


![Πλήρης οδηγός - Πώς να αποσυνδεθείτε από το Fortnite στο PS4 / Switch [MiniTool News]](https://gov-civil-setubal.pt/img/minitool-news-center/45/full-guide-how-sign-out-fortnite-ps4-switch.png)

![RTC Σύνδεση Discord | Πώς να διορθώσετε το RTC Disconnected Discord [MiniTool News]](https://gov-civil-setubal.pt/img/minitool-news-center/33/rtc-connecting-discord-how-fix-rtc-disconnected-discord.png)

![Πόσο διαρκούν οι φορητοί υπολογιστές; Πότε να αποκτήσετε νέο φορητό υπολογιστή; [Συμβουλές MiniTool]](https://gov-civil-setubal.pt/img/backup-tips/24/how-long-do-laptops-last.jpg)


![5 εφικτές μέθοδοι για το άνοιγμα ιδιοτήτων συστήματος Windows 10 [MiniTool News]](https://gov-civil-setubal.pt/img/minitool-news-center/06/5-feasible-methods-open-system-properties-windows-10.png)
![Πώς να διαπιστώσετε εάν το PSU αποτυγχάνει; Πώς να δοκιμάσετε το PSU; Λάβετε απαντήσεις τώρα! [MiniTool News]](https://gov-civil-setubal.pt/img/minitool-news-center/49/how-tell-if-psu-is-failing.jpg)
![6 τρόποι - Πώς να ανοίξετε την εντολή Run Windows 10 [MiniTool News]](https://gov-civil-setubal.pt/img/minitool-news-center/04/6-ways-how-open-run-command-windows-10.png)


![Τι είναι το Microsoft Sound Mapper και πώς μπορεί να διορθωθεί το Mapper που λείπει [MiniTool News]](https://gov-civil-setubal.pt/img/minitool-news-center/71/what-is-microsoft-sound-mapper.png)


![Ένας αναλυτικός οδηγός για το Diskpart Delete Partition [Συμβουλές MiniTool]](https://gov-civil-setubal.pt/img/disk-partition-tips/56/detailed-guide-diskpart-delete-partition.png)
![[Εύκολος οδηγός] Hogwarts Legacy Stuck on Loading Screen on Win 10/11](https://gov-civil-setubal.pt/img/news/51/hogwarts-legacy-stuck-loading-screen-win-10-11.png)
