Τι να κάνετε όταν ο υπολογιστής σας συνεχίζει την εκκίνηση στο BIOS; [MiniTool News]
What Do When Your Computer Keeps Booting Bios
Περίληψη :
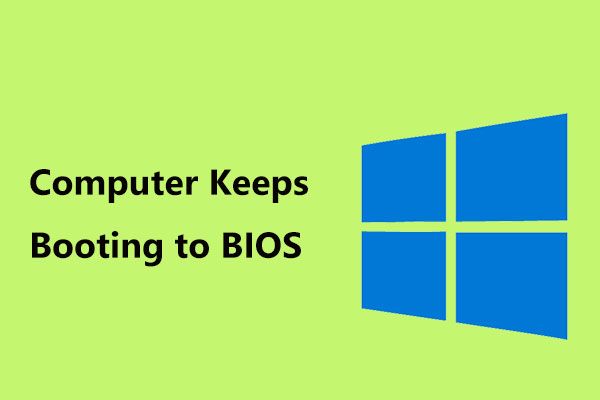
Ο υπολογιστής σας εκκινεί στο BIOS μόνο κάθε φορά που τον ενεργοποιείτε; Στην πραγματικότητα, πολλοί χρήστες των Windows έχουν αναφέρει αυτό το ζήτημα. Τι πρέπει να κάνετε εάν ο υπολογιστής σας συνεχίζει την εκκίνηση στο BIOS στα Windows 10/8/7; Τώρα, λάβετε τις λύσεις από αυτήν την ανάρτηση που δόθηκε από τον Λύση MiniTool και μπορείτε εύκολα να απαλλαγείτε από αυτό το πρόβλημα.
Ο υπολογιστής συνεχίζει να πηγαίνει στο BIOS αντί των Windows
Τα προβλήματα στον υπολογιστή συμβαίνουν πάντα απροσδόκητα, ειδικά ζητήματα εκκίνησης. Στις προηγούμενες δημοσιεύσεις μας, μπορείτε να βρείτε ότι έχουμε συζητήσει ορισμένα σχετικά θέματα - Ο υπολογιστής συνεχίζει την επανεκκίνηση , Τα Windows 10 δεν εκκινούν, την επανεκκίνηση και επιλέξτε το σωστό σφάλμα συσκευής εκκίνησης , και τα λοιπά.
Επιπλέον, μερικές φορές βρίσκετε τον υπολογιστή να εκκινεί αυτόματα στο BIOS κάθε φορά που τον ενεργοποιείτε αντί να μεταβείτε στην οθόνη φόρτωσης των Windows. Ακόμη και όταν βγείτε από το BIOS και το επανεκκινήσετε, πηγαίνει ξανά στο BIOS. Αυτό το ζήτημα είναι πολύ κοινό και έχει αναφερθεί από πολλούς χρήστες των Windows 10/8/7.
Αυτή η ασυνήθιστη συμπεριφορά μπορεί να προκληθεί για διάφορους λόγους, όπως ακατάλληλες συνδέσεις υλικού, ζημιά υλικού, υλικό που άλλαξε πρόσφατα ή προστέθηκε κ.λπ.
Προσφέρουμε μερικές μεθόδους παρακάτω για να σας βοηθήσουμε εάν ο υπολογιστής σας εκκινεί στο bios αντί για παράθυρα. Απλά δοκιμάστε τα τώρα.
Διορθώσεις για υπολογιστή διατηρεί την εκκίνηση στο BIOS
Μέθοδος 1: Ελέγξτε τις συνδέσεις υλικού
Πρόσφατα, εάν παίζατε με το υπάρχον υλικό, προσθέσατε νέο υλικό ή μετακινήσατε τον υπολογιστή σας, ίσως το υλικό δεν έχει τοποθετηθεί σωστά. Αυτές οι συμπεριφορές ενδέχεται να επιτρέπουν στον υπολογιστή σας να εκκινεί στο BIOS κάθε φορά που φορτώνετε το σύστημα των Windows.
Βεβαιωθείτε ότι όλα είναι εντάξει.
- Δοκιμάστε να αφαιρέσετε όλα τα περιφερειακά, για παράδειγμα, εξωτερικούς σκληρούς δίσκους, πληκτρολόγια και ποντίκι. Στη συνέχεια, δοκιμάστε να επανεκκινήσετε τον υπολογιστή σας για να ελέγξετε.
- Κλείστε το σύστημα και αποσυνδέστε όλα τα καλώδια. Στη συνέχεια, πατήστε το κουμπί λειτουργίας για ένα λεπτό για να το αδειάσετε. Συνδέστε τα καλώδια, επανεκκινήστε τον υπολογιστή και ελέγξτε αν πηγαίνει στο BIOS.
Μέθοδος 2: Ορισμός σωστής συσκευής εκκίνησης
Εάν ο υπολογιστής σας συνεχίζει την εκκίνηση στο BIOS, το ζήτημα ενδέχεται να προκληθεί από τη λανθασμένη σειρά εκκίνησης. Απλώς πηγαίνετε για να ελέγξετε αν υπάρχει διαθέσιμη κατάλληλη συσκευή εκκίνησης στο BIOS. Εάν το βρείτε, ορίστε το δίσκο ως την κύρια επιλογή εκκίνησης.
Εάν ο σκληρός σας δίσκος που αναφέρεται στη συσκευή εκκίνησης δεν μπορεί να βρεθεί στο BIOS, αλλάξτε αυτόν τον σκληρό δίσκο. Ελέγξτε εάν ο δίσκος είναι σωστά συνδεδεμένος και μπορεί να λειτουργήσει σε άλλο υπολογιστή. Εάν λειτουργεί καλά σε άλλον υπολογιστή, ίσως η μητρική πλακέτα σας πάει στραβά και πρέπει να επικοινωνήσετε με τον προμηθευτή σας για μια σωστή λύση.
 Τρόπος αναβάθμισης μητρικής πλακέτας και CPU χωρίς επανεγκατάσταση των Windows
Τρόπος αναβάθμισης μητρικής πλακέτας και CPU χωρίς επανεγκατάσταση των Windows Πώς να αναβαθμίσετε τη μητρική πλακέτα και την CPU χωρίς να επανεγκαταστήσετε τα Windows 10/8/7; Ακολουθούν ορισμένοι τρόποι αντικατάστασης ή αλλαγής τους χωρίς νέα εγκατάσταση.
Διαβάστε περισσότεραΜέθοδος 3: Εκτελέστε την επιδιόρθωση των Windows
Για να εκτελέσετε την επιδιόρθωση των Windows όταν ο υπολογιστής εκκινεί αυτόματα στο BIOS, πρέπει να ζητήσετε εκκίνηση USB stick ή δίσκο CD / DVD ή βοήθεια. Μόλις δημιουργήστε μια συσκευή με δυνατότητα εκκίνησης από το αρχείο ISO στα Windows 10 και εκκινήστε τον υπολογιστή από αυτήν τη συσκευή.
Στη συνέχεια, κάντε κλικ στο Επιδιορθώστε τον υπολογιστή σας για να μπείτε στο WinRE και κάντε κλικ στο Αντιμετώπιση προβλημάτων> Επιλογές για προχωρημένους> Επιδιόρθωση εκκίνησης . Στη συνέχεια, ακολουθήστε τις οδηγίες που εμφανίζονται στην οθόνη για να ολοκληρώσετε τη λειτουργία επιδιόρθωσης των Windows.
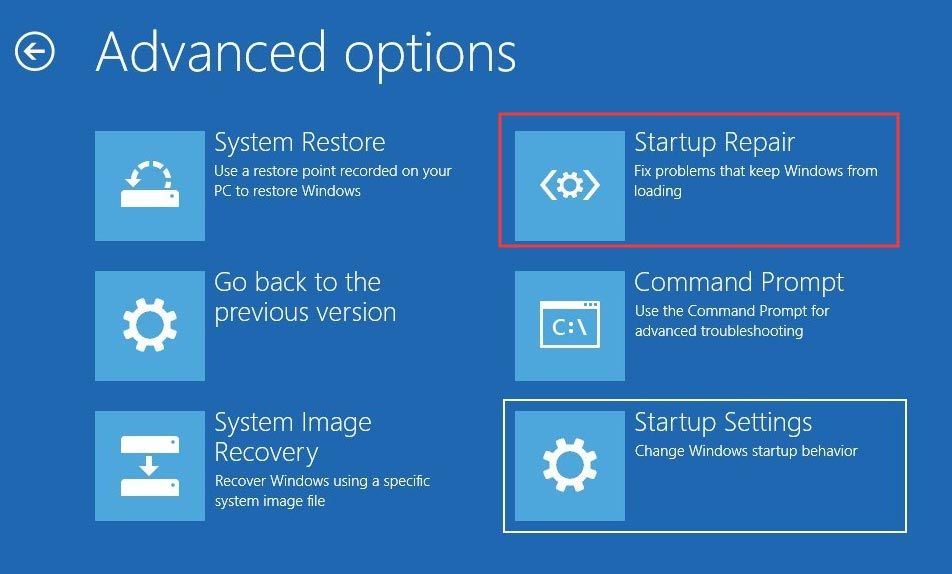
Μέθοδος 4: Ελέγξτε την μπαταρία CMOS.
Μπορείτε να πάρετε την μπαταρία CMOS για λίγα δευτερόλεπτα και στη συνέχεια να την επαναφέρετε. Στη συνέχεια, επανεκκινήστε τον υπολογιστή και θα πρέπει να μεταβεί απευθείας στα Windows και όχι στο BIOS. Με αυτόν τον τρόπο μπορείτε επίσης να αφαιρέσετε οποιονδήποτε κωδικό πρόσβασης έχει οριστεί για το BIOS. Εάν αυτός ο τρόπος δεν λειτουργεί, αλλάξτε την μπαταρία.
Υπόδειξη: Εάν χρειάζεστε, μπορείτε να επαναφέρετε τις ρυθμίσεις του BIOS.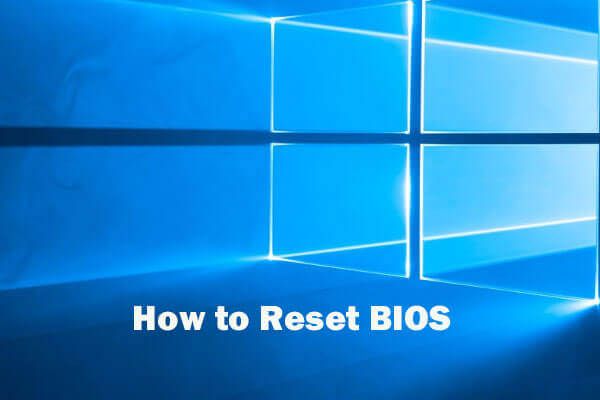 Πώς να επαναφέρετε το BIOS / CMOS στα Windows 10 - 3 βήματα
Πώς να επαναφέρετε το BIOS / CMOS στα Windows 10 - 3 βήματα Αυτό το σεμινάριο σας διδάσκει πώς να επαναφέρετε το BIOS / CMOS στις προεπιλεγμένες / εργοστασιακές ρυθμίσεις σε Windows 10 PC ή φορητό υπολογιστή. Ελέγξτε τον οδηγό 3 βημάτων.
Διαβάστε περισσότεραΤο τέλος
Ο υπολογιστής σας συνεχίζει την εκκίνηση στο BIOS αντί για τα Windows; Τώρα, δοκιμάστε αυτές τις μεθόδους παραπάνω για να σας βοηθήσουμε ώστε ο υπολογιστής σας να μπορεί εύκολα να εκκινήσει στην επιφάνεια εργασίας των Windows.
![Διορθώθηκε - Internet Explorer Δεν είναι δυνατή η εμφάνιση αυτής της σελίδας στο Win10 [MiniTool News]](https://gov-civil-setubal.pt/img/minitool-news-center/86/fixed-internet-explorer-this-page-cannot-be-displayed-win10.png)



![[Επιλύθηκε!] Τρόπος διόρθωσης της συσκευής USB MTP απέτυχε [MiniTool News]](https://gov-civil-setubal.pt/img/minitool-news-center/84/how-fix-mtp-usb-device-failed.jpg)


![Εντοπίστηκε καθυστέρηση δικτύου PUBG; Πώς μπορεί να διορθωθεί; Οι λύσεις είναι εδώ! [MiniTool News]](https://gov-civil-setubal.pt/img/minitool-news-center/43/pubg-network-lag-detected.jpg)


![Τι να κάνετε με ένα σπασμένο φορητό υπολογιστή; Δείτε τον Αναλυτικό Οδηγό! [Συμβουλές MiniTool]](https://gov-civil-setubal.pt/img/backup-tips/12/what-do-with-broken-laptop.jpg)


![8 Χρήσιμες λύσεις για τη διόρθωση των Windows 10 δεν θα τερματιστούν [Συμβουλές MiniTool]](https://gov-civil-setubal.pt/img/backup-tips/98/8-useful-solutions-fix-windows-10-won-t-shut-down.jpg)

![Επιδιόρθωση: Ο εξωτερικός σκληρός δίσκος δεν εμφανίζεται ή δεν αναγνωρίζεται [MiniTool Tips]](https://gov-civil-setubal.pt/img/blog/60/correctif-disque-dur-externe-qui-ne-s-affiche-pas-ou-est-non-reconnu.jpg)

![Επιδιόρθωση της παραμέτρου δεν είναι σωστή στα Windows 7/8/10 - Χωρίς απώλεια δεδομένων [Συμβουλές MiniTool]](https://gov-civil-setubal.pt/img/data-recovery-tips/00/fix-parameter-is-incorrect-windows-7-8-10-no-data-loss.jpg)
![Τρόπος εκκαθάρισης της προσωρινής μνήμης των Windows (3 τρόποι για εσάς) [MiniTool News]](https://gov-civil-setubal.pt/img/minitool-news-center/83/how-clear-windows-update-cache-3-ways.png)
