Πώς να ελέγξετε για ενημερώσεις των Windows στα Windows 10 [MiniTool News]
How Check Windows Updates Windows 10
Περίληψη :
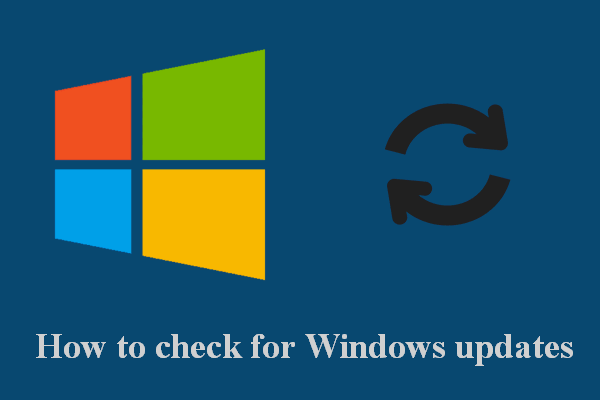
Η Microsoft σάς επιτρέπει να ρυθμίσετε τον υπολογιστή σας Windows ώστε να ελέγχει για ενημερώσεις αυτόματα ή μη αυτόματα. Αυτή η ανάρτηση στις MiniTool θα σας δείξει πώς να ελέγξετε για ενημερώσεις των Windows σε έναν υπολογιστή Windows 10 με οποιονδήποτε τρόπο. Εκτός αυτού, προσφέρει μερικές χρήσιμες λύσεις για την αντιμετώπιση προβλημάτων που λείπουν το κουμπί Ενημέρωση ή το κουμπί Έλεγχος για ενημερώσεις με γκρι χρώμα.
Πώς να ελέγξετε για ενημερώσεις στα Windows 10
Οι ενημερώσεις των Windows κυκλοφορούν τακτικά για την αντιμετώπιση σφαλμάτων συστήματος, την προσθήκη νέων δυνατοτήτων και τη βελτίωση της απόδοσης. Οι χρήστες πρέπει να κατεβάσουν και να εγκαταστήσουν τις νέες ενημερώσεις για να διατηρήσουν το σύστημά τους σταθερό. Αλλά πώς να ελέγξετε για ενημερώσεις των Windows; Διαβάστε τις παρακάτω μεθόδους.
Υπόδειξη: Το MiniTool Power Data Recovery είναι ένα καλό εργαλείο για να σας βοηθήσει να ανακτήσετε αρχεία σε διάφορες καταστάσεις. Μπορεί να χρησιμοποιηθεί σε Windows 10 και σε άλλα κοινά συστήματα Windows, όπως Windows 8, Windows 8.1 και Windows 7.
Ενεργοποιήστε τις Αυτόματες ενημερώσεις των Windows
Μπορείτε να ρυθμίσετε τα Windows 10 για αυτόματη λήψη ενημερώσεων.
- Ανοιξε Ρυθμίσεις .
- Επιλέγω Ενημέρωση και ασφάλεια .
- Επιλέγω Ενημερωμένη έκδοση για Windows στο αριστερό τμήμα του παραθύρου.
- Κάντε κύλιση προς τα κάτω στο δεξί τμήμα του παραθύρου για να κάνετε κλικ Προχωρημένες επιλογές .
- Ψάξτε για το Αυτόματη λήψη ενημερώσεων, ακόμη και μέσω μετρήσεων συνδέσεων δεδομένων (χρεώνονται με ισχύ) επιλογή και εναλλαγή του διακόπτη κάτω από αυτήν Επί .
- Εκτός αυτού, μπορείτε να διαμορφώσετε τις ειδοποιήσεις ενημέρωσης και να διακόψετε τις ενημερώσεις και να επιλέξετε πότε θα είναι εγκατεστημένες οι ενημερώσεις στον υπολογιστή σας.
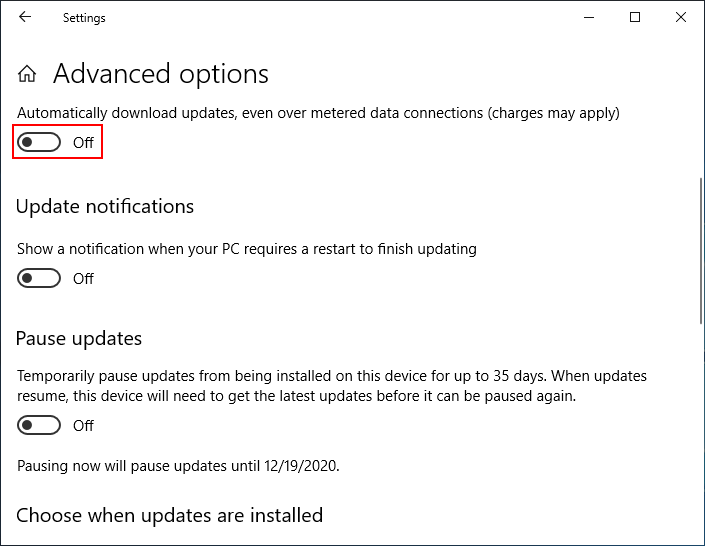
Ελέγξτε για ενημερώσεις Windows 10 μέσω των ρυθμίσεων
- Ανοιξε Ρυθμίσεις εφαρμογή με τον τρόπο που θέλετε. (Ο ευκολότερος τρόπος είναι το πάτημα Κερδίστε + εγώ .)
- Κάντε κύλιση προς τα κάτω για να επιλέξετε Ενημέρωση και ασφάλεια .
- Βεβαιωθείτε ότι το Ενημερωμένη έκδοση για Windows επιλέγεται στο αριστερό παράθυρο.
- Κάνε κλικ στο Ελεγχος για ενημερώσεις κουμπί στο δεξιό τμήμα του παραθύρου.
- Περιμένετε για τη διαδικασία ελέγχου και ακολουθήστε τις οδηγίες στην οθόνη για να εγκαταστήσετε τις διαθέσιμες ενημερώσεις.
[Ενημέρωση 2020] Πώς να ανακτήσετε τα χαμένα αρχεία μετά την ενημέρωση των Windows;
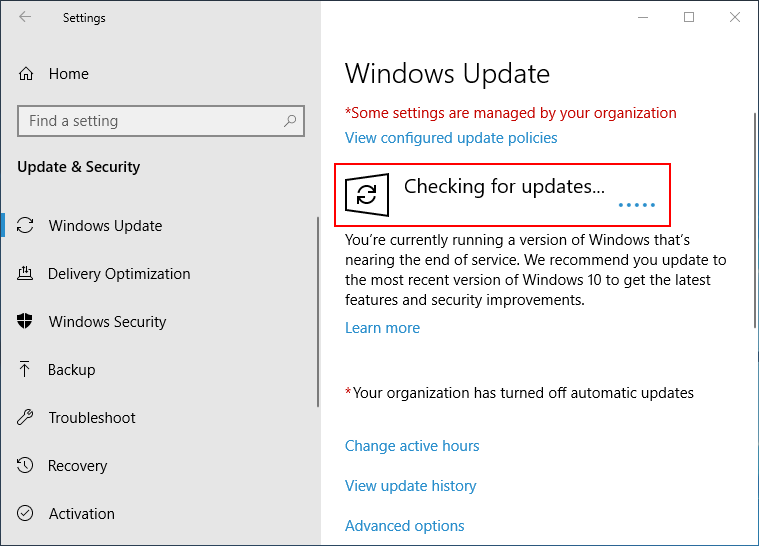
Όλα αυτά αφορούν τον τρόπο ελέγχου για ενημερώσεις των Windows. Ωστόσο, το κουμπί Έλεγχος για ενημερώσεις ενδέχεται να λείπει / απενεργοποιείται / έχει γκρι χρώμα. Πώς να το διορθώσετε;
Τρόπος αντιμετώπισης προβλημάτων των Windows Δεν ήταν δυνατή η αναζήτηση νέων ενημερώσεων
Πολλά άτομα διαμαρτύρονται για την ενημέρωση των Windows που λείπουν στον υπολογιστή τους στα Windows 10: Λείπει το κουμπί ενημερώσεων, το κουμπί Ελέγξτε για ενημερώσεις είναι γκρίζο ή απενεργοποιημένο το κουμπί Έλεγχος για ενημερώσεις Πώς να διορθώσετε αυτά τα προβλήματα; Ακολουθήστε τις παρακάτω μεθόδους.
Πώς να απενεργοποιήσετε το κουμπί 'Έλεγχος για ενημερώσεις' στα Windows 10;
Ελέγξτε τις Ρυθμίσεις πολιτικής ομάδας
- Τύπος Κερδίστε + R για να ανοίξετε το παράθυρο διαλόγου Εκτέλεση.
- Τύπος gpedit. msc .
- Τύπος Εισαγω .
- Ανοιξε Διαμόρφωση υπολογιστή , Πρότυπα διαχείρισης , και Πίνακας Ελέγχου .
- Κάντε διπλό κλικ στο Ορατότητα σελίδας ρυθμίσεων στο δεξιό τμήμα του παραθύρου.
- Συγουρεύομαι Δεν έχει διαμορφωθεί είναι επιλεγμένο.
- Κάντε κλικ Εντάξει .
Μπορείτε επίσης να ελέγξετε άτομα με ειδικές ανάγκες στο βήμα 6 για να δοκιμάσετε.
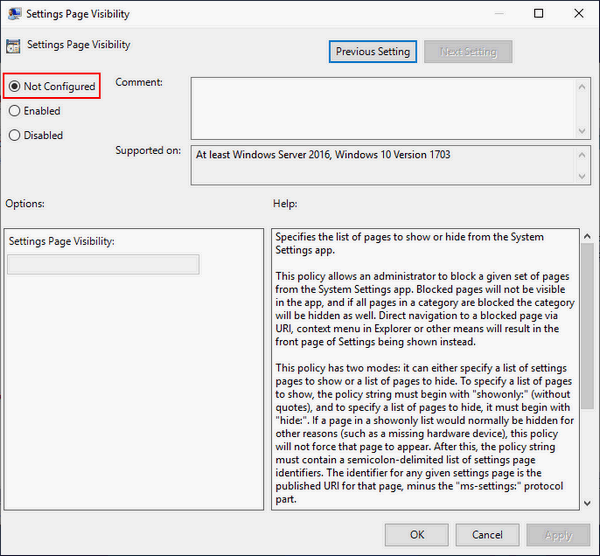
Εκτελέστε το Windows Update Troubleshooter
- Τύπος Κερδίστε + εγώ για να ανοίξετε τις Ρυθμίσεις των Windows.
- Επιλέγω Ενημέρωση και ασφάλεια .
- Επιλέγω Αντιμετώπιση προβλημάτων στο αριστερό παράθυρο.
- Επιλέγω Ενημερωμένη έκδοση για Windows στην ενότητα Σηκωθείτε και τρέξτε στο δεξιό τμήμα του παραθύρου.
- Κάνε κλικ στο Εκτελέστε το εργαλείο αντιμετώπισης προβλημάτων κουμπί και ακολουθήστε τις οδηγίες για να ολοκληρώσετε τα βήματα ανάπαυσης.
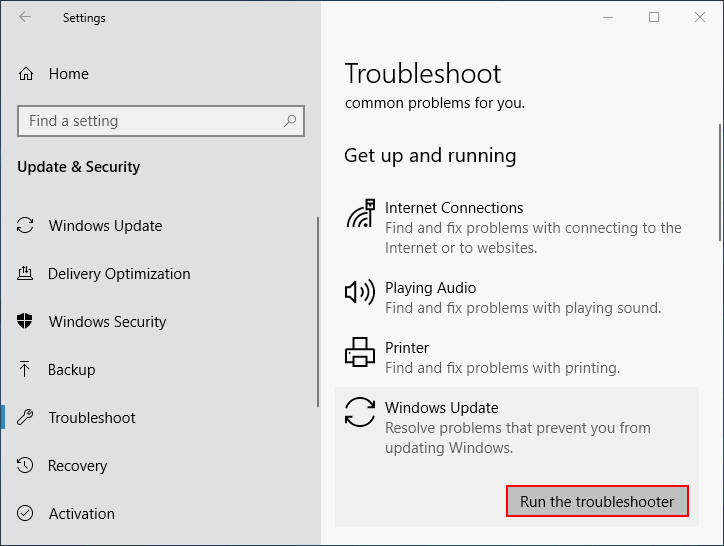
Τροποποιήστε το μητρώο
- Τύπος Κερδίστε + R για να ανοίξετε το παράθυρο διαλόγου Εκτέλεση.
- Τύπος regedit και κάντε κλικ Εντάξει .
- Αντιγράψτε και περάστε αυτό στη γραμμή διευθύνσεων: HKEY_LOCAL_MACHINE ΛΟΓΙΣΜΙΚΟ Microsoft Windows CurrentVersion Policies Explorer . Στη συνέχεια, πατήστε Εισαγω .
- Ψάξτε για το ΡυθμίσειςPageVisibility τιμή στο δεξιό τμήμα του παραθύρου.
- Κάντε δεξί κλικ πάνω του και επιλέξτε Διαγράφω .
- Κάντε κλικ Ναί για να επιβεβαιώσετε.
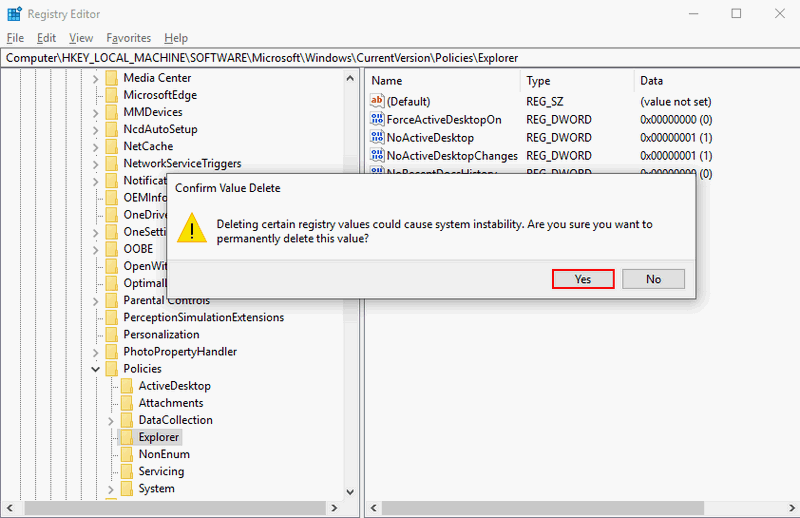
Εκτελέστε το Windows Update μέσω γραμμής εντολών
- Τύπος Κερδίστε + S για να ανοίξετε την αναζήτηση των Windows.
- Τύπος cmd στο πλαίσιο αναζήτησης.
- Κάντε δεξί κλικ στο Γραμμή εντολών από το αποτέλεσμα αναζήτησης.
- Επιλέγω Εκτέλεση ως διαχειριστής .
- Τύπος δύναμη. exe -command '(New-Object -ComObject Microsoft.Update.AutoUpdate) .DetectNow ()' και χτύπησε Εισαγω .
- Περιμένετε να τελειώσει.
Μπορείτε επίσης να ανακτήσετε το χαμένο αρχείο χρησιμοποιώντας το εργαλείο γραμμής εντολών:
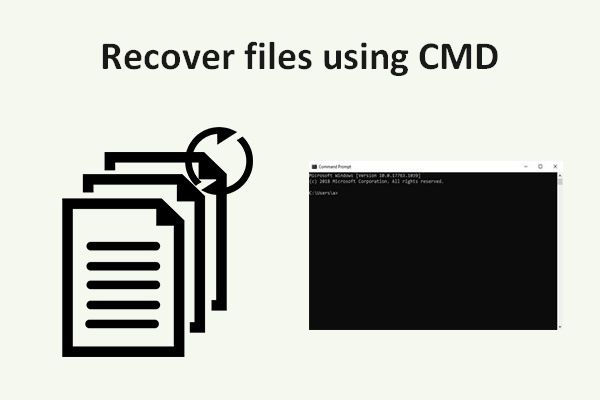 Τρόπος ανάκτησης αρχείων με χρήση CMD: Ultimate Οδηγός χρήσης
Τρόπος ανάκτησης αρχείων με χρήση CMD: Ultimate Οδηγός χρήσης Αυτή η σελίδα θα σας δείξει πώς να ανακτήσετε αρχεία χρησιμοποιώντας το CMD εύκολα. Μπορείτε να ανακτήσετε δεδομένα από μονάδα δίσκου USB, σκληρό δίσκο ή άλλες συσκευές αποθήκευσης ανά γραμμή εντολών.
Διαβάστε περισσότεραΕπιπλέον, μπορείτε επίσης να δοκιμάσετε τις ακόλουθες μεθόδους για να ελέγξετε για ενημερώσεις των Windows 10:
- Επαναφέρετε τα στοιχεία του Windows Update χρησιμοποιώντας τη γραμμή εντολών.
- Εκτελέστε μια επιτόπια αναβάθμιση του τρέχοντος συστήματος Windows.
- Δημιουργήστε έναν νέο λογαριασμό χρήστη στο σύστημά σας.
Μάθετε πρακτικούς τρόπους ανάκτησης αρχείων που λείπουν στα Windows 10.







![Τι πρέπει να κάνετε όταν δεν ανοίγει η εφαρμογή Ρυθμίσεις των Windows 10; [Συμβουλές MiniTool]](https://gov-civil-setubal.pt/img/backup-tips/80/what-do-when-windows-10-settings-app-is-not-opening.png)



![Το Lenovo Power Manager δεν λειτουργεί [4 Διαθέσιμες Μέθοδοι]](https://gov-civil-setubal.pt/img/news/B0/lenovo-power-manager-does-not-work-4-available-methods-1.png)





![Επιλύθηκε - Κωδικός σφάλματος Netflix M7361-1253 στα Windows 10 [MiniTool News]](https://gov-civil-setubal.pt/img/minitool-news-center/62/solved-netflix-error-code-m7361-1253-windows-10.jpg)

