Πώς να καταστρέψετε ένα αρχείο με τους 3 κορυφαίους δωρεάν αλλοιωτές αρχείων [MiniTool Tips]
How Corrupt File With Top 3 Free File Corrupters
Περίληψη :

Αυτή η ανάρτηση σάς διδάσκει πώς να καταστρέψετε ένα αρχείο σκόπιμα, ώστε να μην ανοίγει πλέον. Περιλαμβάνονται 3 δωρεάν αλλοίωση αρχείων με λεπτομερείς οδηγούς που θα σας βοηθήσουν να κάνετε την εργασία. Για την ανάκτηση διαγραμμένων ή χαμένων αρχείων από τα Windows 10, κάρτα SD / μνήμη, μονάδα flash USB, εξωτερικό σκληρό δίσκο κ.λπ. Το MiniTool Power Data Recovery είναι δωρεάν για χρήση.
Γρήγορη πλοήγηση:
Πώς να καταστρέψετε ένα αρχείο (Word, Text, Excel, PDF κ.λπ.)
Μερικές φορές μπορεί να θέλετε να καταστρέψετε σκόπιμα ένα αρχείο, ώστε να μην ανοίγει πλέον. Πώς να καταστρέψετε εύκολα ένα αρχείο όπως ένα αρχείο Word δωρεάν; Παρακάτω εξετάζουμε τους 3 δωρεάν διαδικτυακούς αλλοιωτές αρχείων. Μπορείτε να επιλέξετε ένα για να καταστρέψετε το αρχείο σας εύκολα.
Κορυφαίοι 3 δωρεάν διαδικτυακοί αλλοιωτές αρχείων για να καταστρέψουν εύκολα ένα αρχείο
1. κατεστραμμένο-a-file.net
Αυτός ο δωρεάν διαδικτυακός αλλοιωτής αρχείων είναι δημοφιλής και εύχρηστος. Σας επιτρέπει να καταστρέψετε εύκολα οποιοδήποτε αρχείο δωρεάν. Αυτή η δωρεάν online υπηρεσία μπορεί να καταστρέψει ένα Word, Excel, αρχείο, αρχείο MP3 και άλλους τύπους αρχείων. Μετά την καταστροφή του αρχείου, κανείς δεν μπορεί να το ανοίξει λόγω της τεχνολογικής ταλαιπωρίας.
Η λειτουργία είναι εξαιρετικά εύκολη.
- Μπορείτε να μεταβείτε σε αυτόν τον ιστότοπο στο πρόγραμμα περιήγησής σας και θα δείτε μια ενότητα Επιλογή του αρχείου προς καταστροφή.
- Κάντε κλικ σε ένα από τα κίτρινα κουμπιά: Από τον υπολογιστή σας, από το Dropbox ή από το Google Drive.
- Επιλέξτε το αρχείο που θέλετε να καταστρέψετε.
- Κάντε κλικ Κατεστραμμένο αρχείο κουμπί για άμεση καταστροφή του αρχείου.
2. Κατεστραμμένα το αρχείο μου
Ένα άλλο δημοφιλές διαδικτυακό δωρεάν αρχείο είναι το Corrupt My Files. Μπορείτε να ανεβάσετε το αρχείο σας και να αφήσετε αυτήν την υπηρεσία να το καταστρέψει. Στη συνέχεια, μπορείτε να κατεβάσετε το κατεστραμμένο αρχείο. Αυτή η διαδικτυακή υπηρεσία μπορεί να καταστρέψει οποιοδήποτε είδος αρχείου όπως αρχείο Word, φύλλο Excel, αρχείο PowerPoint, MP4, MP3 κ.λπ. Δεν έχει όριο μεγέθους αρχείου. Τα αρχικά αρχεία διαγράφονται αυτόματα μετά την ολοκλήρωση της διαδικασίας διαφθοράς.
Μπορείτε να μεταβείτε στον ιστότοπο του Corrupt My File, να μεταφέρετε και να αποθέσετε το αρχείο σας στην καθορισμένη περιοχή για να το αφήσετε να καταστρέψει το αρχείο για εσάς.
3. PineTools Online File Corrupter
Η δωρεάν υπηρεσία διαδικτυακής αλλοίωσης αρχείων σας επιτρέπει επίσης να καταστρέψετε τα αρχεία σας εύκολα. Μπορείτε να μεταβείτε σε αυτόν τον ιστότοπο στο πρόγραμμα περιήγησής σας και να κάνετε κλικ στο κουμπί Επιλογή αρχείου για να επιλέξετε ένα υπάρχον αρχείο από τον υπολογιστή σας για μεταφόρτωση. Στη συνέχεια, μπορείτε να ορίσετε πόσα θέλετε να καταστρέψετε το αρχείο. Μπορείτε να σύρετε τη γραμμή διαφανειών για να προσαρμόσετε το ποσό της διαφθοράς. Προαιρετικά μπορείτε επίσης να επιλέξετε την επιλογή Διατήρηση της αρχής και του τέλους ανέπαφης επιλογής. Επιτέλους, μπορείτε να κάνετε κλικ στο πράσινο κουμπί Corrupt File για να ξεκινήσετε τη διαδικασία αλλοίωσης.
Συμβουλή: Εάν δεν θέλετε να χρησιμοποιήσετε το δωρεάν διαδικτυακό πρόγραμμα διαφθοράς για να καταστρέψετε το αρχείο, μπορείτε επίσης να δοκιμάσετε τους παρακάτω 2 τρόπους για να καταστρέψετε το αρχείο.
Πώς να καταστρέψετε ένα αρχείο αλλάζοντας την επέκταση αρχείου
Βήμα 1. Εμφάνιση των επεκτάσεων αρχείων. Μπορείτε να ανοίξετε την Εξερεύνηση αρχείων στον υπολογιστή σας των Windows 10. Κάντε κλικ Θέα καρτέλα και ελέγξτε Επεκτάσεις ονόματος αρχείου επιλογή για εμφάνιση των επεκτάσεων αρχείων.

Βήμα 2. Στη συνέχεια, κάντε δεξί κλικ στο αρχείο και κάντε κλικ στο Μετονομάζω . Αλλάξτε την επέκταση αρχείου του αρχείου. Στο αναδυόμενο παράθυρο προειδοποίησης, κάντε κλικ στο Ναί για να επιβεβαιώσετε τη λειτουργία αλλαγής επέκτασης ονόματος αρχείου. Τότε το αρχείο θα είναι αχρησιμοποίητο.
Βήμα 3. Ανοίξτε ξανά την Εξερεύνηση αρχείων, κάντε κλικ στο Θέα καρτέλα και αποεπιλέξτε Επεκτάσεις ονόματος αρχείου επιλογή απόκρυψης των επεκτάσεων αρχείων.
Συμβουλή: Εάν θέλετε να διατηρήσετε το αρχικό αρχείο, μπορείτε να δημιουργήσετε ένα αντίγραφο πριν το καταστρέψετε.
Πώς να καταστρέψετε ένα αρχείο Word στα Windows με το Σημειωματάριο
Βήμα 1. Κάντε κλικ στο κουμπί Έναρξη, πληκτρολογήστε σημειωματάριο και κάντε κλικ στο Σημειωματάριο εφαρμογή για να το ανοίξετε.
Βήμα 2. Στο Σημειωματάριο, κάντε κλικ στην καρτέλα Αρχείο και κάντε κλικ στο Άνοιγμα.
Βήμα 3. Στο αναδυόμενο παράθυρο επιλογής αρχείων, επιλέξτε Όλα τα αρχεία στη δεξιά κάτω γωνία. Στη συνέχεια, επιλέξτε το αρχείο Word και κάντε κλικ στο Άνοιγμα.
Βήμα 4. Διαγράψτε πολλές λέξεις ή γραμμές του κειμένου. Κάντε κλικ στο Αρχείο -> Αποθήκευση ως. Επιλέξτε τον τύπο όλων των αρχείων, δώστε ένα όνομα για το αρχείο και κάντε κλικ στην επιλογή Αποθήκευση.
Βήμα 5. Στη συνέχεια, αν προσπαθήσετε να ανοίξετε το κατεστραμμένο αρχείο με το Word και δεν θα πρέπει να μπορείτε να το ανοίξετε.
Πώς να ανακτήσετε τα διαγραμμένα / χαμένα αρχεία δωρεάν
Μερικές φορές ενδέχεται να διαγράψετε κατά λάθος ορισμένα αρχεία ή να υποστείτε απώλεια δεδομένων για άγνωστους λόγους. Για να επιστρέψετε τα αρχεία σας, πρέπει να χρησιμοποιήσετε ένα επαγγελματικό πρόγραμμα αποκατάστασης δεδομένων.
Ανάκτηση δεδομένων ισχύος MiniTool είναι μια δωρεάν εφαρμογή ανάκτησης δεδομένων που είναι συμβατή με τα Windows. Αυτό το λογισμικό σάς επιτρέπει να ανακτήσετε τυχόν διαγραμμένα ή χαμένα αρχεία από υπολογιστή με Windows ή φορητό υπολογιστή, κάρτα SD / μνήμη, μονάδα flash USB / στυλό / αντίχειρα, εξωτερικό σκληρό δίσκο, μονάδα στερεάς κατάστασης κ.λπ.
Πραγματοποιήστε λήψη και εγκατάσταση του καθαρού και δωρεάν προγράμματος MiniTool Power Data Recovery στον υπολογιστή σας Windows 10. Παρακάτω είναι ο απλός οδηγός για την ανάκτηση διαγραμμένων / χαμένων αρχείων.
- Εκκινήστε το MiniTool Power Data Recovery.
- Επιλέξτε τη μονάδα δίσκου, την τοποθεσία ή τη συσκευή και κάντε κλικ στο Σάρωση κουμπί.
- Ελέγξτε το αποτέλεσμα σάρωσης για να βρείτε τα αρχεία προορισμού, ελέγξτε τα και κάντε κλικ στο Σώσει Επιλέξτε έναν νέο προορισμό για την αποθήκευση των ανακτημένων αρχείων.
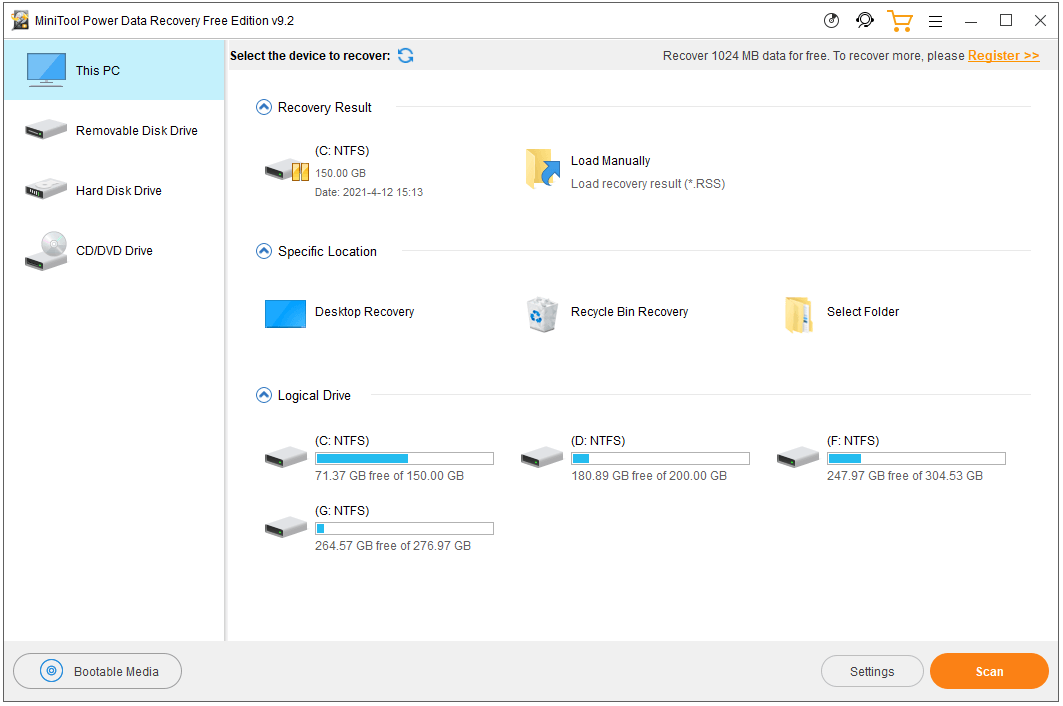
Δωρεάν τρόπος δημιουργίας αντιγράφων ασφαλείας αρχείων για την αποφυγή μόνιμης απώλειας δεδομένων
Σε περίπτωση που το αρχείο είναι απροσδόκητα κατεστραμμένο και δεν μπορεί να ανοίξει πια, συνιστάται να δημιουργείτε πάντα αντίγραφο ασφαλείας σημαντικών αρχείων.
Με ένα δωρεάν πρόγραμμα δημιουργίας αντιγράφων ασφαλείας αρχείων όπως το MiniTool ShadowMaker, μπορείτε να δημιουργήσετε αντίγραφα ασφαλείας και να συγχρονίσετε αρχεία σε άλλη συσκευή ως κομμάτι κέικ.
Το MiniTool ShadowMaker είναι ένα επαγγελματικό δωρεάν λογισμικό δημιουργίας αντιγράφων ασφαλείας υπολογιστή. Μπορείτε να το χρησιμοποιήσετε για να επιλέξετε αρχεία και φακέλους, διαμερίσματα ή ολόκληρο δίσκο, για δημιουργία αντιγράφων ασφαλείας σε εξωτερικό σκληρό δίσκο, μονάδα USB, μονάδα δικτύου κ.λπ. με λίγα κλικ. Υποστηρίζονται προγραμματισμένη αυτόματη δημιουργία αντιγράφων ασφαλείας αρχείων και σταδιακή δημιουργία αντιγράφων ασφαλείας.
Εκτός από τη δημιουργία αντιγράφων ασφαλείας αρχείων και το συγχρονισμό αρχείων, το MiniTool ShadowMaker βοηθά επίσης στη δημιουργία αντιγράφων ασφαλείας και την επαναφορά του συστήματος Windows 10, του κλώνου δίσκου κ.λπ.
Πραγματοποιήστε λήψη και εγκατάσταση του MiniTool ShadowMaker στον υπολογιστή σας και ελέγξτε τον απλό οδηγό για δημιουργία αντιγράφων ασφαλείας παρακάτω.
- Εκκινήστε το MiniTool ShadowMaker.
- Κάντε κλικ στην ενότητα Δημιουργία αντιγράφων ασφαλείας.
- Κάντε κλικ στην ενότητα Πηγή για να επιλέξετε τα αρχεία και τους φακέλους που θέλετε να δημιουργήσετε αντίγραφα ασφαλείας.
- Κάντε κλικ στην ενότητα Προορισμός για να επιλέξετε έναν προορισμό για την αποθήκευση του αντιγράφου ασφαλείας.
- Κάντε κλικ στο κουμπί Δημιουργία αντιγράφων ασφαλείας τώρα για να ξεκινήσετε τη δημιουργία αντιγράφων ασφαλείας των επιλεγμένων αρχείων στον προορισμό προορισμού.
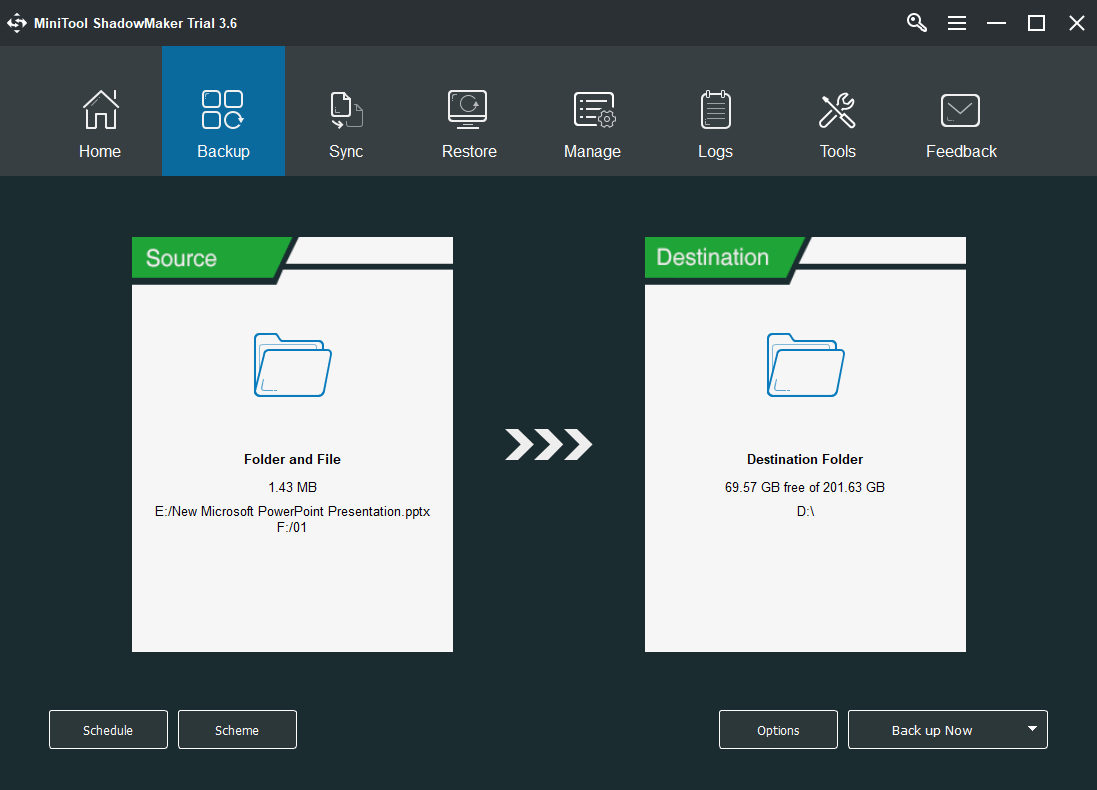
Τι σημαίνει εάν το αρχείο σας είναι κατεστραμμένο;
Τα κατεστραμμένα αρχεία αρνούνται να ανοίξουν σωστά. Κάθε αρχείο στον υπολογιστή σας έχει μια συγκεκριμένη δομή. Εάν εγγράφονται λανθασμένες πληροφορίες στο αρχείο, τότε η δομή του αρχείου αλλάζει και ενδέχεται να καταστραφεί. Οι αιτίες για καταστροφή αρχείων μπορεί να είναι σφάλμα λογισμικού, προσωρινές δυσλειτουργίες συστήματος, σφάλμα συστήματος, μολύνσεις κακόβουλου λογισμικού ή ιών, κακόβουλοι τομείς σκληρού δίσκου κ.λπ.
Μπορείτε να καταργήσετε το αρχείο / να διορθώσετε ένα κατεστραμμένο αρχείο;
Εάν ένα αρχείο είναι κατεστραμμένο απροσδόκητα και δεν μπορεί να ανοίξει, μπορείτε να δοκιμάσετε μερικές λύσεις για να διορθώσετε το κατεστραμμένο αρχείο.
Επιδιόρθωση 1. Η επανεκκίνηση του συστήματός σας μπορεί να σας βοηθήσει εάν το σφάλμα καταστροφή του αρχείου προκαλείται από προσωρινές δυσλειτουργίες του λειτουργικού συστήματος.
Επιδιόρθωση 2. Εκτελέστε μια σάρωση ιών για το αρχείο ή ολόκληρο το λειτουργικό σύστημα του υπολογιστή.
Επιδιόρθωση 3. Ένας τρόπος για να επιδιορθώσετε ένα κατεστραμμένο αρχείο είναι να διαγράψετε το αρχείο και να το αντικαταστήσετε με μια προηγούμενη έκδοση. Έλεγχος: Τρόπος επαναφοράς της προηγούμενης έκδοσης του εγγράφου Word.
Επιδιόρθωση 4. Εκτελέστε το SFC Scannow για να ελέγξετε και να επιδιορθώσετε κατεστραμμένα αρχεία συστήματος.
Επιδιόρθωση 5. Δοκιμάστε ορισμένα επαγγελματικά εργαλεία επισκευής αρχείων.
Πώς να ανοίξετε ένα έγγραφο μετά από σφάλμα διαφθοράς αρχείου
Εάν ένα αρχείο του Office όπως ένα αρχείο Word, Excel ή PowerPoint είναι κατεστραμμένο, μπορείτε να χρησιμοποιήσετε τη δυνατότητα Άνοιγμα και επιδιόρθωση του Office για να επιδιορθώσετε και να ανακτήσετε το αρχείο σας. Ελέγξτε πώς να το κάνετε παρακάτω.
- Ανοίξτε την εφαρμογή Word, Excel ή PowerPoint.
- Κάντε κλικ στο Αρχείο -> Άνοιγμα -> Αναζήτηση.
- Επιλέξτε το κατεστραμμένο αρχείο.
- Κάντε κλικ στο αναπτυσσόμενο εικονίδιο δίπλα στο Άνοιγμα. Επιλέγω Ανοίξτε και επισκευάστε για να επιδιορθώσετε το κατεστραμμένο αρχείο.
Εν κατακλείδι
Εάν θέλετε να καταστρέψετε ένα αρχείο, αυτή η ανάρτηση παρουσιάζει 3 δωρεάν διαδικτυακούς αλλοιωτές αρχείων για αναφορά σας. Ωστόσο, παρέχεται επίσης μια δωρεάν λύση ανάκτησης αρχείων και μια μέθοδο δημιουργίας αντιγράφων ασφαλείας αρχείων. Μερικές συμβουλές για την επιδιόρθωση ενός κατεστραμμένου αρχείου προσφέρονται επίσης για αναφορά σας.
Εάν αντιμετωπίζετε προβλήματα με τη χρήση του MiniTool Power Data Recovery, του MiniTool ShadowMaker και άλλων προϊόντων MiniTool, μπορείτε να επικοινωνήσετε Μας .

![Windows 8 VS Windows 10: Ήρθε η ώρα να αναβαθμίσετε τα Windows 10 τώρα [Συμβουλές MiniTool]](https://gov-civil-setubal.pt/img/backup-tips/67/windows-8-vs-windows-10.png)




![[ΛΥΣΗ] Πώς να ανακτήσετε αποτελεσματικά τα διαγραμμένα βίντεο από τον φορητό υπολογιστή [Συμβουλές MiniTool]](https://gov-civil-setubal.pt/img/data-recovery-tips/56/how-recover-deleted-videos-from-laptop-effectively.jpg)


![[SOLVED] Τα Windows 10 δεν μπόρεσαν να ολοκληρώσουν τον Οδηγό εγκατάστασης + [Συμβουλές MiniTool]](https://gov-civil-setubal.pt/img/backup-tips/35/windows-10-could-not-complete-installation-guide.png)





![4 τρόποι ανάκτησης διαγραμμένων φωτογραφιών στα Windows 7/8/10 - Πρέπει να ΔΕΙΤΕ [Συμβουλές MiniTool]](https://gov-civil-setubal.pt/img/data-recovery-tips/10/4-ways-recover-deleted-photos-windows-7-8-10-must-see.jpg)



![5 Χρήσιμες μέθοδοι για να διορθώσετε το σφάλμα 'ERR_BLOCKED_BY_CLIENT' [MiniTool News]](https://gov-civil-setubal.pt/img/minitool-news-center/55/5-useful-methods-fix-err_blocked_by_client-error.jpg)