Πώς να απενεργοποιήσετε το DEP (Πρόληψη εκτέλεσης δεδομένων) Windows 10 [Συμβουλές MiniTool]
How Disable Dep Windows 10
Περίληψη :
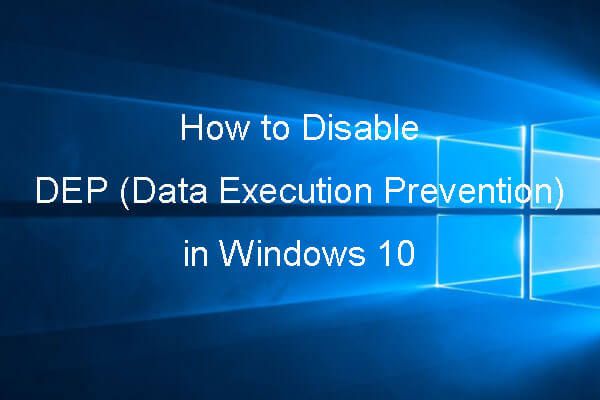
Ενημέρωση για το τι είναι Πρόληψη εκτέλεσης δεδομένων, πώς να απενεργοποιήσετε το DEP στα Windows 10 με τη γραμμή εντολών, πώς να απενεργοποιήσετε το DEP για συγκεκριμένο πρόγραμμα, πώς να δημιουργήσετε συντόμευση DEP στα Windows 10 και πώς να ανακτήσετε χαμένα δεδομένα ή διαγραμμένα αρχεία στα Windows 10 με καλύτερο λογισμικό ανάκτησης δεδομένων από MiniTool .
Γρήγορη πλοήγηση:
- Τι είναι η Πρόληψη εκτέλεσης δεδομένων στα Windows 10;
- Πώς μπορώ να απενεργοποιήσω την Πρόληψη εκτέλεσης δεδομένων στα Windows 10;
- Πώς μπορώ να ξέρω εάν η Πρόληψη εκτέλεσης δεδομένων είναι ενεργοποιημένη;
Τι είναι η πρόληψη εκτέλεσης δεδομένων στα Windows 10;
Αποτροπή εκτέλεσης δεδομένων
Πρόληψη εκτέλεσης δεδομένων ή DEP είναι ένα ενσωματωμένο εργαλείο των Windows που προσφέρει ένα επιπλέον επίπεδο ασφάλειας για τον υπολογιστή σας με Windows. Μπορεί να σας βοηθήσει να αποτρέψετε τον υπολογιστή σας από επιθέσεις ιών ή άλλες απειλές ασφαλείας.
Αναλυτικά, το εργαλείο DEP χρησιμοποιεί ένα σύνολο τεχνολογιών υλικού και λογισμικού για τη διενέργεια επιπρόσθετων ελέγχων στη μνήμη υπολογιστή των Windows για την αποφυγή φόρτωσης κακόβουλου κώδικα σε ένα σύστημα και για παρακολούθηση των προγραμμάτων του υπολογιστή σας για ασφαλή χρήση της μνήμης συστήματος.
Με άλλα λόγια, υπάρχουν ορισμένες περιοχές μνήμης στον υπολογιστή των Windows που δεν επιτρέπουν την εκτέλεση κωδικών. Εάν εκτελούνται ορισμένοι κωδικοί εκεί, συνήθως είναι κακόβουλοι.
Επομένως, εάν η Πρόληψη εκτέλεσης δεδομένων εντοπίσει ορισμένα προγράμματα χρησιμοποιούν RAM υπολογιστή με κακόβουλο τρόπο, θα τα τερματίσει και θα σας ειδοποιήσει, επομένως, για την προστασία της ασφάλειας του συστήματος του υπολογιστή σας, καθώς και για τα δεδομένα και τα αρχεία σε αυτό.
Υπόδειξη: MiniTool Power Data Recovery Δωρεάν είναι ειδικά σχεδιασμένο για να σας βοηθήσει να ανακτήσετε χαμένα ή διαγραμμένα αρχεία από υπολογιστή με Windows 10/8/7, εξωτερικό σκληρό δίσκο, SSD, USB, κάρτα SD κ.λπ. 100% καθαρό δωρεάν λογισμικό.Η δυνατότητα Πρόληψης εκτέλεσης δεδομένων περιλαμβάνεται στα Windows 10/8/7 / Vista / XP. Είναι ενεργοποιημένο από προεπιλογή για όλες τις υπηρεσίες και τα προγράμματα των Windows.
Γενικά, δεν χρειάζεται να απενεργοποιήσετε το DEP και συνιστάται να μην το κάνετε, καθώς ο υπολογιστής σας ενδέχεται να κινδυνεύει εάν το απενεργοποιήσετε.
Ωστόσο, ορισμένα καλά προγράμματα ενδέχεται μερικές φορές να χρησιμοποιούν εσφαλμένα εκείνες τις περιοχές μνήμης που παρακολουθεί το DEP. Στη συνέχεια, το DEP θα τερματίσει το πρόγραμμα ή θα κάνει το πρόγραμμα να μη λειτουργεί κανονικά.
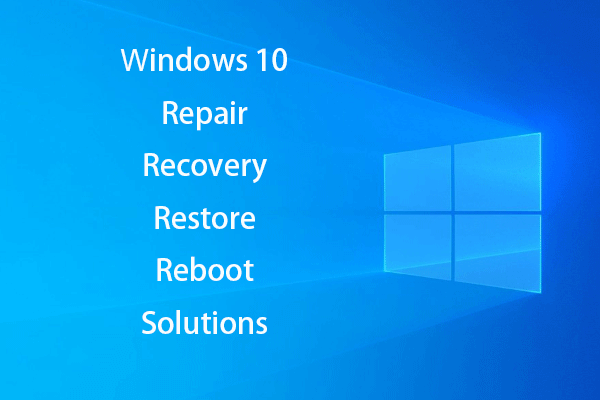 Δημιουργήστε δίσκο επιδιόρθωσης των Windows 10 / μονάδα δίσκου αποκατάστασης / εικόνα συστήματος για επισκευή Win 10
Δημιουργήστε δίσκο επιδιόρθωσης των Windows 10 / μονάδα δίσκου αποκατάστασης / εικόνα συστήματος για επισκευή Win 10 Επιδιόρθωση, επαναφορά, επανεκκίνηση, επανεγκατάσταση, επαναφορά των Windows 10. Μάθετε πώς μπορείτε να δημιουργήσετε δίσκο επιδιόρθωσης των Windows 10, δίσκο αποκατάστασης / μονάδα USB / εικόνα συστήματος για την επιδιόρθωση ζητημάτων λειτουργικού συστήματος Windows 10.
Διαβάστε περισσότεραΠοια προγράμματα ενδέχεται να έρχονται σε διένεξη με τα DEP Windows 10;
Ποια προγράμματα ενδέχεται να μην είναι συμβατά με την Πρόληψη εκτέλεσης δεδομένων; Τα προγράμματα που έχουν δημιουργηθεί με παλιές βάσεις κώδικα, παλιά προγράμματα ή παιχνίδια 32-bit, παλιά προγράμματα οδήγησης συσκευών κ.λπ. ενδέχεται να έρχονται σε διένεξη με τα DEP Windows 10.
Εάν ορισμένα προγράμματα στον υπολογιστή σας Windows 10 δεν μπορούν να λειτουργήσουν καλά ή να τερματιστούν χωρίς προειδοποίηση. Πώς ξέρετε εάν προκαλείται από DEP;
Μπορείτε να κάνετε κλικ Αρχή , πληκτρολογήστε πρόγραμμα προβολής συμβάντων και κάντε κλικ Πρόγραμμα προβολής συμβάντων εφαρμογή για να ανοίξετε το Windows Event Viewer στα Windows 10. Μετακινηθείτε προς τα κάτω στη λίστα καταγραφής για να ελέγξετε αν υπάρχει Αναγνωριστικό συμβάντος 1000 Σφάλμα DEP. Εάν βρείτε ένα, τότε ένα πρόγραμμα μπορεί να έχει προβλήματα με το DEP.
Πώς να απενεργοποιήσετε την πρόληψη εκτέλεσης δεδομένων Windows 10
- Ανοίξτε το παράθυρο πρόληψης εκτέλεσης δεδομένων
- Απενεργοποιήστε το DEP για συγκεκριμένα προγράμματα
Πώς να απενεργοποιήσετε το DEP για συγκεκριμένα προγράμματα στα Windows 10
Από προεπιλογή, τα Windows ενεργοποιούν το DEP μόνο για βασικά προγράμματα και υπηρεσίες των Windows. Επομένως, τα περισσότερα άλλα προγράμματα στον υπολογιστή σας Windows 10 δεν θα παρακολουθούνται από το DEP.
Ωστόσο, εάν το DEP προκαλεί διένεξη με αξιόπιστα νόμιμα προγράμματα, μπορείτε πρώτα να ελέγξετε αν ο κατασκευαστής του προγράμματος έχει παράσχει μια έκδοση συμβατή με DEP ή έχει πραγματοποιήσει ορισμένες ενημερώσεις για να το κάνει συμβατό με το DEP, εάν ναι, μπορείτε να ενημερώσετε το πρόγραμμα ή να εγκαταστήσετε την έκδοση συμβατή με το DEP.
Εάν δεν υπάρχει ακόμα συμβατή με το DEP έκδοση του προγράμματος, μπορείτε να απενεργοποιήσετε το DEP για το συγκεκριμένο πρόγραμμα στα Windows 10 ακολουθώντας τον παρακάτω οδηγό. Μπορείτε να χρησιμοποιήσετε αυτό το πρόγραμμα, αλλά μπορεί να επιτεθεί από κακόβουλο λογισμικό, ιούς ή άλλες απειλές και μπορεί επίσης να επηρεάσει άλλα προγράμματα και αρχεία στον υπολογιστή σας.
 Τρόπος ανάκτησης των αρχείων / δεδομένων μου δωρεάν σε 3 βήματα [23 Συχνές ερωτήσεις + Λύσεις]
Τρόπος ανάκτησης των αρχείων / δεδομένων μου δωρεάν σε 3 βήματα [23 Συχνές ερωτήσεις + Λύσεις] Εύκολα 3 βήματα για γρήγορη ανάκτηση των αρχείων / δεδομένων μου δωρεάν με το καλύτερο δωρεάν λογισμικό ανάκτησης αρχείων. 23 Συχνές ερωτήσεις και λύσεις για τον τρόπο ανάκτησης των αρχείων μου και των χαμένων δεδομένων περιλαμβάνονται.
Διαβάστε περισσότεραΒήμα 1 - Ανοίξτε το παράθυρο πρόληψης εκτέλεσης δεδομένων
Στην αρχή, μπορείτε ανοίξτε τον Πίνακα Ελέγχου Windows 10 . Κάντε κλικ Αρχή , πληκτρολογήστε Πίνακας Ελέγχου και κάντε κλικ Πίνακας Ελέγχου για να το ανοίξετε.
Στη συνέχεια μπορείτε να κάνετε κλικ Σύστημα και ασφάλεια -> Σύστημα -> Σύνθετες ρυθμίσεις συστήματος για να ανοίξω Ιδιότητες συστήματος παράθυρο.

Στη συνέχεια, μπορείτε να πατήσετε Προχωρημένος καρτέλα και κάντε κλικ στο Ρυθμίσεις κουμπί κάτω Εκτέλεση επιλογή.
Κάντε κλικ Αποτροπή εκτέλεσης δεδομένων καρτέλα στο Επιλογές απόδοσης παράθυρο για να ανοίξετε το παράθυρο Πρόληψης εκτέλεσης δεδομένων.

Βήμα 2. Απενεργοποιήστε το DEP για συγκεκριμένα προγράμματα
Τώρα μπορείτε να κάνετε κλικ Ενεργοποιήστε το DEP για όλα τα προγράμματα εκτός από αυτά που επιλέγω επιλογή. Κάντε κλικ Προσθήκη κουμπί για να περιηγηθείτε στη θέση των προγραμμάτων, κάντε κλικ στα προγράμματα και κάντε κλικ στο Ανοιξε για να τα προσθέσετε στη λίστα.
Επιτέλους, μπορείτε να επιλέξετε τα προγράμματα που θέλετε να εξαιρέσετε από το DEP και να κάνετε κλικ Ισχύουν κουμπί για να τα αφαιρέσετε από την προστασία DEP. Επανεκκινήστε τον υπολογιστή σας Windows 10 για να εφαρμοστούν αυτές οι αλλαγές.
Σημείωση: Τα προγράμματα 64-bit εμφανίζονται μετά την καθιέρωση του DEP, οπότε όταν προσπαθείτε να προσθέσετε ένα πρόγραμμα 64-bit στη λίστα εξαιρέσεων, ενδέχεται να λάβετε ένα μήνυμα σφάλματος που λέει ότι δεν μπορείτε να ορίσετε χαρακτηριστικά DEP σε εκτελέσιμα 64-bit. Αυτό σημαίνει ότι ο επεξεργαστής του υπολογιστή σας υποστηρίζει DEP βάσει υλικού και όλα τα προγράμματα 64-bit προστατεύονται πάντα από το DEP. Δεν μπορείτε να απενεργοποιήσετε το DEP για αυτά τα προγράμματα χειροκίνητα, εκτός εάν χρησιμοποιείτε τη γραμμή εντολών για να απενεργοποιήσετε εντελώς το DEP. Μπορείτε να ελέγξετε παρακάτω πώς να απενεργοποιήσετε τη γραμμή εντολών DEP Windows 10.Πώς να ενεργοποιήσετε / απενεργοποιήσετε το DEP Windows 10 με τη γραμμή εντολών
Δεν πρέπει να απενεργοποιήσετε την προστασία εκτέλεσης δεδομένων στα Windows 10 για την ασφάλεια του υπολογιστή. Αλλά αν πρέπει να απενεργοποιήσετε το DEP Windows 10, μπορείτε εύκολα να το συνειδητοποιήσετε με τη γραμμή εντολών.
Βήμα 1. Ανοίξτε ένα αναβαθμισμένο παράθυρο γραμμής εντολών. Μπορείτε να πατήσετε Windows + R , πληκτρολογήστε cmd και πατήστε Ctrl + Shift + Enter προς το άνοιγμα γραμμής εντολών Windows 10 και εκτελέστε το ως διαχειριστής.

Βήμα 2. Πληκτρολογήστε την ακόλουθη γραμμή εντολών στο παράθυρο γραμμής εντολών και πατήστε Εισαγω για να απενεργοποιήσετε το DEP στα Windows 10.
BCDEDIT / SET {CURRENT} NX ΠΑΝΤΑOFF

Βήμα 3. Στη συνέχεια, μπορείτε να επανεκκινήσετε τον υπολογιστή σας Windows 10 και το DEP είναι εντελώς απενεργοποιημένο στα Windows 10.
Εάν θέλετε να ενεργοποιήσετε ξανά την προστασία εκτέλεσης δεδομένων στα Windows 10, μπορείτε να ακολουθήσετε τον ίδιο τρόπο για να μπείτε στο παράθυρο γραμμής εντολών, πληκτρολογήστε τη γραμμή εντολών παρακάτω και πατήστε Εισαγω και, στη συνέχεια, κάντε επανεκκίνηση του υπολογιστή σας Windows 10 για να τον ενεργοποιήσετε.
BCDEDIT / SET {CURRENT} NX ΠΑΝΤΑ

Πώς να δημιουργήσετε μια συντόμευση πρόληψης εκτέλεσης δεδομένων στα Windows 10
Εάν δεν γνωρίζετε πού βρίσκεται η Πρόληψη εκτέλεσης δεδομένων (DEP) και θέλετε να έχετε εύκολη πρόσβαση σε αυτά στα Windows 10, μπορείτε να δημιουργήσετε μια συντόμευση για DEP στην οθόνη της επιφάνειας εργασίας. Ελέγξτε τον αναλυτικό οδηγό παρακάτω για να μάθετε πώς να το κάνετε.
Βήμα 1. Μπορείτε να κάνετε δεξί κλικ στην κενή περιοχή στην επιφάνεια εργασίας και να κάνετε κλικ Νέο -> Συντόμευση για να ανοίξω Δημιουργία συντόμευσης παράθυρο.
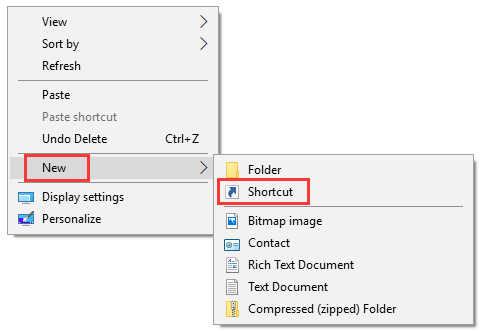
Βήμα 2. Επόμενος τύπος % windir% system32 systempropertiesdataexecutionprevention.exe στο παράθυρο Δημιουργία συντόμευσης και κάντε κλικ στο Επόμενο .
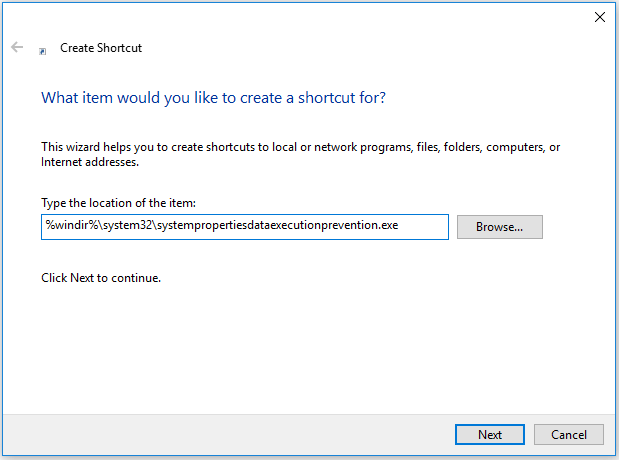
Βήμα 3. Πληκτρολογήστε ένα όνομα για τη συντόμευση DEP, π.χ. SystemPropertiesDataExecutionPrevention και κάντε κλικ Φινίρισμα για να δημιουργήσετε τη συντόμευση για την Πρόληψη εκτέλεσης δεδομένων στα Windows 10.
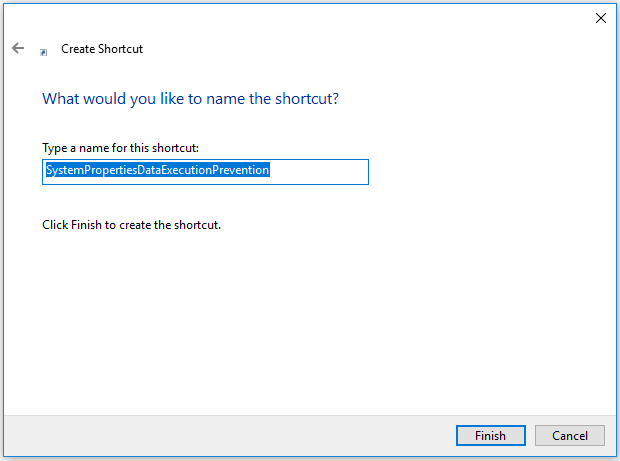
Στη συνέχεια, όταν θέλετε να αλλάξετε τις ρυθμίσεις της Πρόληψης εκτέλεσης δεδομένων Windows 10, όπως απενεργοποίηση της πρόληψης εκτέλεσης δεδομένων στα Windows 10 για συγκεκριμένα προγράμματα, μπορείτε να κάνετε κλικ στο εικονίδιο συντόμευσης για να ανοίξετε εύκολα το DEP στα Windows 10.


![Διορθώθηκε - Αυτό το Apple ID δεν έχει χρησιμοποιηθεί ακόμη στο iTunes Store [MiniTool News]](https://gov-civil-setubal.pt/img/minitool-news-center/84/fixed-this-apple-id-has-not-yet-been-used-itunes-store.png)
![Πώς να μετακινήσετε το μενού έναρξης των Windows 11 στην αριστερή πλευρά; (2 τρόποι) [MiniTool News]](https://gov-civil-setubal.pt/img/minitool-news-center/07/how-move-windows-11-start-menu-left-side.png)
![[Επιλύθηκε!] Δεν είναι δυνατή η εγκατάσταση εφαρμογών από το Microsoft Store [MiniTool News]](https://gov-civil-setubal.pt/img/minitool-news-center/30/can-t-install-apps-from-microsoft-store.png)

![Επίλυση - Αρχεία που δεν εμφανίζονται στον εξωτερικό σκληρό δίσκο [Ενημερώθηκε το 2020] [Συμβουλές MiniTool]](https://gov-civil-setubal.pt/img/data-recovery-tips/21/solved-files-not-showing-external-hard-drive.jpg)

![Πώς να διαγράψετε μαζικά μηνύματα Discord; Πολλοί τρόποι είναι εδώ! [MiniTool News]](https://gov-civil-setubal.pt/img/minitool-news-center/96/how-mass-delete-discord-messages.png)
![Πώς να χρησιμοποιήσετε το SyncToy Windows 10 για Συγχρονισμό αρχείων; Εδώ είναι λεπτομέρειες! [Συμβουλές MiniTool]](https://gov-civil-setubal.pt/img/backup-tips/44/how-use-synctoy-windows-10.jpg)




![Πώς να κλωνοποιήσετε το διαμέρισμα OEM στα Windows 10 11; [Πλήρης οδηγός]](https://gov-civil-setubal.pt/img/partition-disk/11/how-to-clone-oem-partition-on-windows-10-11-full-guide-1.png)
![[Πλήρης επιδιόρθωση] Οι κορυφαίες 6 λύσεις για τον τηλεφωνητή που δεν λειτουργεί σε Android](https://gov-civil-setubal.pt/img/news/88/top-6-solutions-voicemail-not-working-android.png)
![Τι είναι το Ethernet Splitter και πώς λειτουργεί [MiniTool Wiki]](https://gov-civil-setubal.pt/img/minitool-wiki-library/38/what-is-ethernet-splitter.jpg)
![Πώς να διορθώσετε τον κωδικό σφάλματος Destiny Tapir; Δοκιμάστε αυτές τις μεθόδους [MiniTool News]](https://gov-civil-setubal.pt/img/minitool-news-center/20/how-fix-destiny-error-code-tapir.jpg)

