Πώς να απενεργοποιήσετε τα προγράμματα εκκίνησης στον υπολογιστή σας Mac; [Λύθηκε!] [MiniTool News]
How Disable Startup Programs Your Mac Computer
Περίληψη :

Μια μέθοδος για τη μείωση του χρόνου εκκίνησης του υπολογιστή Mac και την επιτάχυνση του μηχανήματος είναι να απενεργοποιήσετε τα περιττά προγράμματα εκκίνησης Mac. Ωστόσο, γνωρίζετε πώς να απενεργοποιήσετε τα προγράμματα εκκίνησης σε Mac; Αν δεν ξέρετε, έρχεστε στο σωστό μέρος. Σε αυτήν την ανάρτηση, θα σας δείξουμε μερικές μεθόδους για διαφορετικές απαιτήσεις.
Όταν ανοίγετε τον υπολογιστή Mac, ορισμένα προγράμματα εκκίνησης Mac θα εκκινούνται ταυτόχρονα. Εάν υπάρχουν τόσες πολλές εφαρμογές εκκίνησης, ο Mac σας θα πάρει πολύ χρόνο για να ξεκινήσει. Εκτός αυτού, αυτό θα επιβραδύνει τον υπολογιστή σας. Για να απαλλαγείτε από αυτό το ζήτημα, μπορείτε να απενεργοποιήσετε ορισμένα περιττά προγράμματα εκκίνησης σε Mac.
Πώς να απενεργοποιήσετε τα προγράμματα εκκίνησης σε Mac; Μπορείτε να κάνετε αυτήν την ερώτηση. Σε αυτήν την ανάρτηση, το λογισμικό MiniTool θα σας δείξει μερικές μεθόδους.
Εάν χρησιμοποιείτε υπολογιστή με Windows και θέλετε να μάθετε πώς να απενεργοποιήσετε τις εφαρμογές εκκίνησης των Windows, αυτά τα δύο άρθρα είναι χρήσιμα:
- Φάκελος εκκίνησης των Windows 10 | Όλα όσα πρέπει να ξέρετε
- Πώς να απενεργοποιήσετε τα προγράμματα εκκίνησης Windows; Εδώ είναι απαντήσεις
Πώς να απενεργοποιήσετε τα προγράμματα εκκίνησης σε Mac;
- Απενεργοποιήστε τις εφαρμογές εκκίνησης Mac μέσω Dock
- Απόκρυψη ή κατάργηση εφαρμογών εκκίνησης σε Mac σε στοιχεία σύνδεσης
- Απενεργοποιήστε προσωρινά τις εφαρμογές εκκίνησης Mac
Μέθοδος 1: Απενεργοποίηση εφαρμογών εκκίνησης Mac μέσω Dock
Η ευκολότερη και πιο γρήγορη μέθοδος είναι να απενεργοποιήσετε τις εφαρμογές εκκίνησης Mac από το Dock.
- Κάντε δεξί κλικ στην εφαρμογή εκκίνησης που θέλετε να απενεργοποιήσετε από το Dock.
- Επιλέγω Επιλογές .
- Πρέπει να υπάρχει σημάδι ελέγχου δίπλα στο Άνοιγμα κατά την είσοδο . Εάν θέλετε να απενεργοποιήσετε αυτήν την εφαρμογή εκκίνησης, πρέπει να καταργήσετε την επιλογή αυτής της επιλογής.
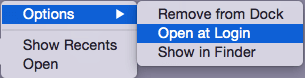
Μέθοδος 2: Απόκρυψη ή κατάργηση εφαρμογών εκκίνησης σε Mac σε στοιχεία σύνδεσης
Η παραπάνω μέθοδος μπορεί να λειτουργήσει μόνο για ένα πρόγραμμα τη φορά. Εάν θέλετε να αλλάξετε ταυτόχρονα τις εφαρμογές εκκίνησης Mac, μπορείτε να αποκρύψετε ή να απενεργοποιήσετε τα προγράμματα εκκίνησης Mac κάνοντας τα ακόλουθα πράγματα:
- Κάντε κλικ στο Μενού της Apple .
- Παω σε Προτιμήσεις συστήματος> Χρήστες & Ομάδες> Στοιχεία σύνδεσης .
- Θα δείτε μια λίστα με εφαρμογές εκκίνησης Mac. Στη συνέχεια, πρέπει να επιλέξετε τα προγράμματα εκκίνησης που θέλετε να καταργήσετε από το φάκελο εκκίνησης Mac και κάντε κλικ στο Μείον κάτω από τη λίστα.
- Μπορείτε επίσης να αποκρύψετε μια εφαρμογή εκκίνησης Mac κάνοντας κλικ στο Κρύβω πλαίσιο δίπλα στην εφαρμογή προορισμού. Αυτή η λειτουργία μπορεί να κάνει την επιλεγμένη εφαρμογή να μην εμφανίζεται στην οθόνη μετά την εκκίνηση του Mac σας. Αυτή η εφαρμογή μπορεί να εκτελεστεί στο παρασκήνιο. Έτσι, θα είναι γρήγορο και εύκολο να το καλέσετε όταν πρέπει να το χρησιμοποιήσετε.
Μέθοδος 3: Απενεργοποιήστε προσωρινά τις εφαρμογές εκκίνησης Mac
Ίσως, θέλετε να απενεργοποιήσετε προσωρινά τις εφαρμογές εκκίνησης Mac κατά τη διαδικασία εκκίνησης. Είναι δυνατόν να γίνει αυτό και είναι εύκολο.
Αφού εισαγάγετε τα στοιχεία σύνδεσής σας, θα πρέπει να κρατήσετε το Μετατόπιση πλήκτρο στο πληκτρολόγιο. Μπορείτε να απελευθερώσετε το κλειδί όταν βλέπετε το Dock. Με αυτόν τον τρόπο, οι εφαρμογές εκκίνησης Mac δεν θα φορτωθούν. Αυτή η λειτουργία λειτουργεί μόνο για την τρέχουσα εκκίνηση του Mac. Την επόμενη φορά, όταν ξεκινάτε κανονικά το Mac σας, οι εφαρμογές εκκίνησης Mac θα εκκινούνται ως συνήθως, εκτός εάν έχετε αλλάξει εφαρμογές εκκίνησης Mac χρησιμοποιώντας τις δύο πρώτες μεθόδους.
Συμπέρασμα
Αυτές είναι οι τρεις μέθοδοι για να απενεργοποιήσετε τα περιττά προγράμματα εκκίνησης στον υπολογιστή σας Mac. Εάν αντιμετωπίσετε ορισμένα προβλήματα που σχετίζονται με τα Windows και το Mac και δεν μπορείτε να τα λύσετε, μπορείτε να μας ενημερώσετε στο σχόλιο.

![Δεν έχετε συνδεθεί σε διακομιστές Rocket League; Εδώ είναι πώς να το διορθώσετε! [MiniTool News]](https://gov-civil-setubal.pt/img/minitool-news-center/42/not-logged-into-rocket-league-servers.jpg)


![Πώς μπορώ να διορθώσω - Δεν είναι δυνατή η ανάγνωση της κάρτας SD από υπολογιστή / τηλέφωνο [Συμβουλές MiniTool]](https://gov-civil-setubal.pt/img/data-recovery-tips/31/how-do-i-fix-sd-card-cannot-be-read-pc-phone.jpg)





![[Λύσεις] Πώς να διορθώσετε το Valorant Screen Tearing στα Windows 10 11;](https://gov-civil-setubal.pt/img/news/50/solutions-how-to-fix-valorant-screen-tearing-on-windows-10-11-1.png)


![Δεν εφαρμόζονται οι 3 κορυφαίοι τρόποι για το Microsoft Outlook [MiniTool News]](https://gov-civil-setubal.pt/img/minitool-news-center/79/top-3-ways-microsoft-outlook-not-implemented.png)

![[ΛΥΣΕΙΣ] Τρόπος επίλυσης του αυτόματου βρόχου επισκευής των Windows 10 [Συμβουλές MiniTool]](https://gov-civil-setubal.pt/img/data-recovery-tips/71/how-resolve-windows-10-automatic-repair-loop.png)



